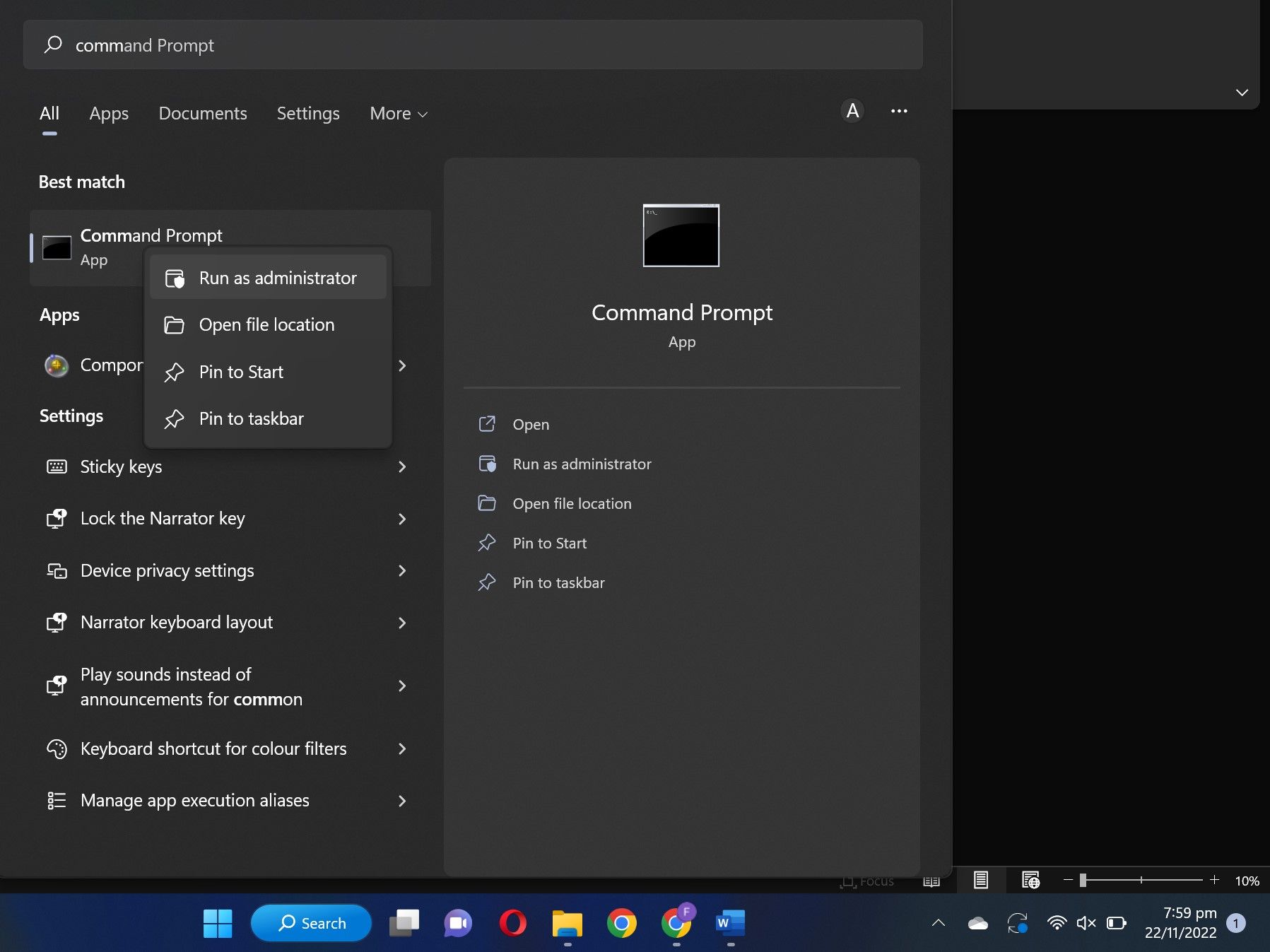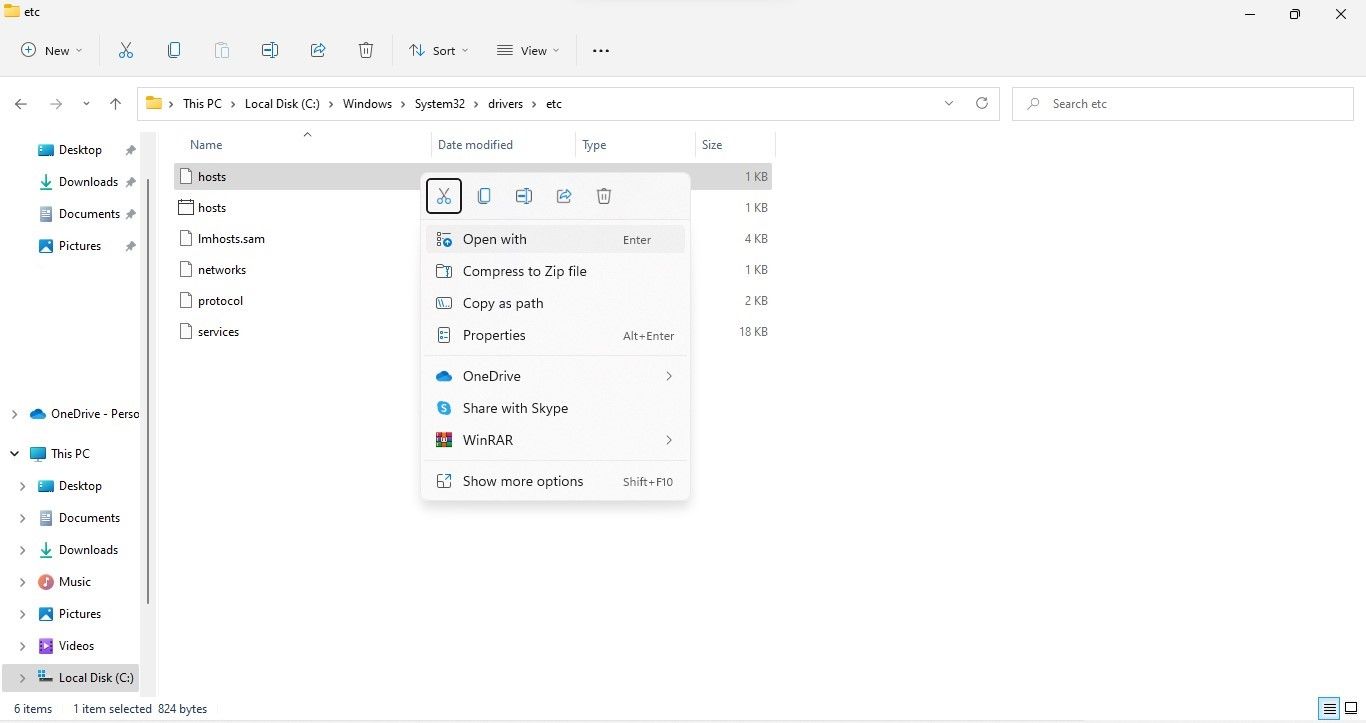Troubleshooting Non-Responsive Sites: Multiple Browsers, One Solution

Troubleshooting Non-Responsive Sites: Multiple Browsers, One Solution
If you are unable to access some websites on your device, your device administrator or internet service provider has likely blocked them. If websites are not blocked but still refuse to open, it could be due to IP address blockage, misconfigured proxy settings, delayed DNS response, or some browser-specific problem.
Aside from that, Windows Defender Firewall restrictions or adding URL addresses to the Windows Hosts file can also prevent websites from opening. If you are tired of this issue and wish to access your favorite sites again, here are a few fixes you can try.
Disclaimer: This post includes affiliate links
If you click on a link and make a purchase, I may receive a commission at no extra cost to you.
1. Perform Some Preliminary Checks
You should perform the following preliminary checks first, as they may help you resolve the issue quickly:
- Restart your browser and device.
- Ensure your device is connected to the internet and that the connection is stable.
- Restart your router once to clear its temporary memory and reload its firmware.
- The websites that aren’t loading could be going through routine maintenance. To ensure that’s not the case, look for announcements on the official Twitter accounts of those websites.
- Check that the time and date on your Windows device are set correctly.
If the above checks don’t work and some websites fail to load, begin applying the remaining fixes.
2. Use a Different Device

If you are using a managed device, quite possibly at work or school, and some websites aren’t opening, your device administrator may have blocked access to these websites. So, it’s essential to rule out this possibility.
To ensure that’s not the case, connect any other device, such as your cell phone, to the same internet connection as your managed device and access the same websites. If the websites open successfully on the other device but not on the managed device, your administrator has blocked you from accessing these websites.
In this case, you can ask your administrator to unblock those websites. However, if the same websites don’t open on your other device, or if you’re experiencing this issue on a personal device, your ISP might have blocked those sites.
3. Use a Different Internet Connection
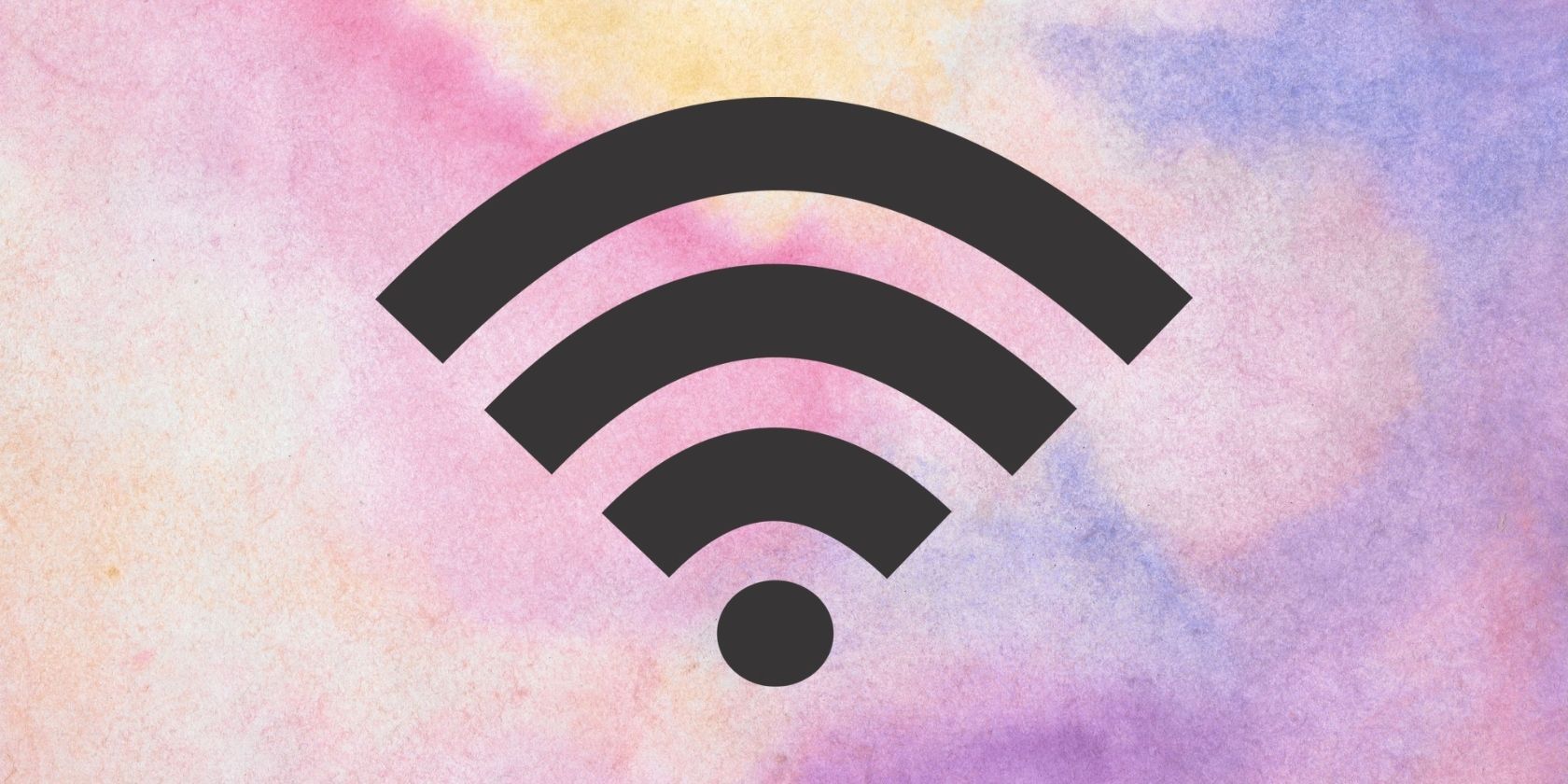
Connect your device to a different internet connection to ensure the websites are not blocked by your ISP, which is more likely to happen if you are connected to an administered network connection. If another internet connection isn’t available, you can temporarily turn on your mobile hotspot to access the internet.
If websites open successfully on a different connection, chances are that your ISP or network administrator has blocked them. If this happens, either use a different internet connection or ask your internet service provider to unblock these websites. If you wish, you can also change your ISP.
However, if changing your internet connection doesn’t make a difference, or you can access the same websites on another device connected to the same internet connection, your ISP isn’t at fault; the problem is actually with your device. Before you start troubleshooting the issue with your device, make sure your browser is not to blame.
4. Disable VPN or Windows Proxy Settings
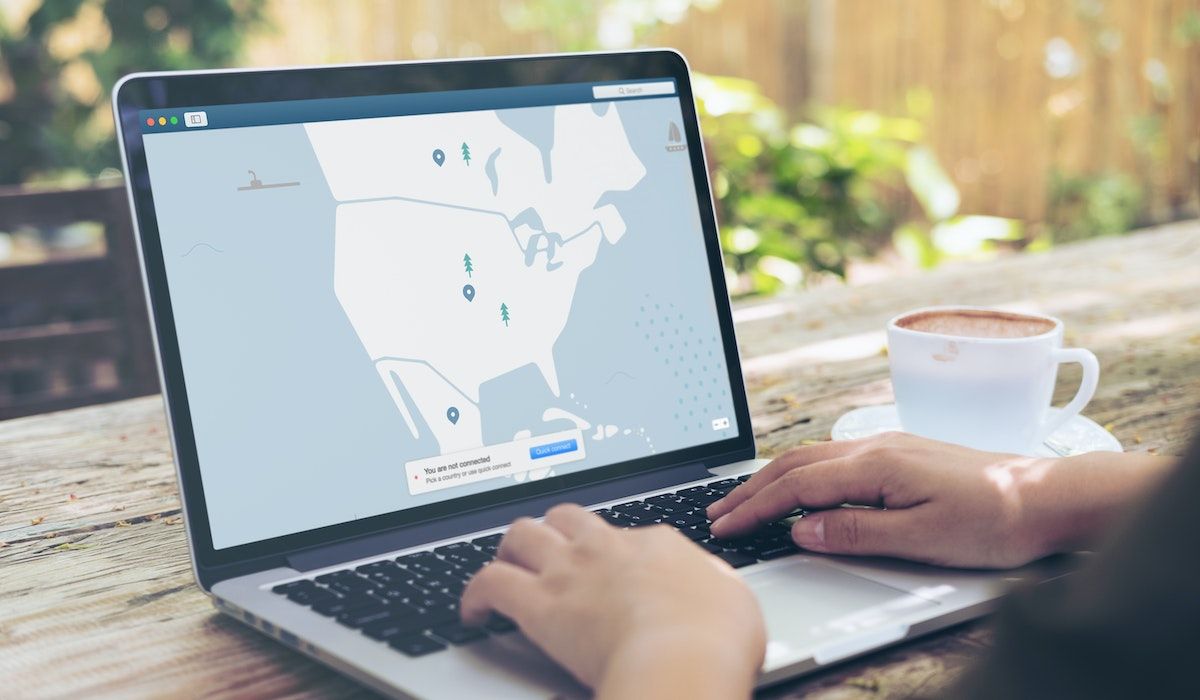
If you use a VPN or proxy server to conceal your online activity, they can also contribute to this problem. The benefit of proxy servers is that they allow you to access websites blocked in your region by skirting around regional blocks.
However, if some websites are blocked in a particular region, and you use a proxy server of that region, the websites won’t open on your computer. Therefore, you shoulddisable the proxy server on Windows and/or turn off your VPN to ensure the problem doesn’t come from them.
5. Run a Netsh Command in the Windows Command Prompt
If none of the above fixes have worked, you should clear the piled-up DNS cache, reset the misconfigured Winsock catalog, and remove and reinstall the TCP/IP stack. For all of this, you need to run some simple commands in the Windows Command Prompt. Here’s how:
- Type**”Command Prompt”** in Windows Search and open theCommand Prompt app.

- Enter the following commands one by one, pressingEnter after each:
netsh winsock reset netsh int ip reset ipconfig /release ipconfig /renew ipconfig /flushdns
If the problem persists after running the above commands, you should change your DNS server.
6. Change Your DNS Server

The Domain Name System (DNS) translates human-readable domain names into IP addresses. That’s how your browser loads web pages. If some domains are blocked by your ISP, your browser won’t be able to translate them into the required IP address. Consequently, they won’t load.
The best way to exclude this possibility is tochange your DNS server on Windows , especially if you haven’t changed it since you got your current device. Changing the DNS bypasses the restrictions imposed by your ISP, so you’ll be able to access the blocked websites.
7. Ensure The Website Isn’t Blocked in the Windows Hosts File
Windows users can block access to certain websites by editing theWindows Hosts file . Blocking a URL prevents users from accessing it from any browser on the same device. If you share your computer with someone else, that person might have blocked some websites in the Hosts file. Follow these steps to ensure that’s not the case:
- Navigate to the following path:
C:\Windows\system32\drivers\etc - Right-click on theHosts file and clickOpen with .

- Then, selectNotepad to open theHosts file.
- If websites have been blocked using the Hosts file, the domain names of these websites would have probably been added at the end of this file.
- If you find those websites added here, delete them all.

- After that, save the document by pressingCTRL + S.
Roam Around the Internet Freely Again on Windows
It can be frustrating to see some websites not open on a device. If the managed device’s administrator or ISP has blocked the inaccessible websites, either change the device or switch to another internet connection or ask the relevant person to unblock them.
If the administrator hasn’t blocked websites or you are experiencing this problem on a personal device, the above fixes will likely resolve the issue. Consequently, you will be able to access those websites again.
Also read:
- [New] 2024 Approved Uncomplicated Methodology Win-OS Clownvoice Tweaking Guide
- [New] In 2024, Top 12 Clicker Games You May Like on PC
- 3 Ways to Change Location on Facebook Marketplace for Itel P55T | Dr.fone
- 7 Solutions to Fix Chrome Crashes or Wont Open on Vivo S17 Pro | Dr.fone
- 8 Solutions to Solve YouTube App Crashing on Lava Blaze Pro 5G | Dr.fone
- A Complete Guide To OEM Unlocking on Xiaomi Redmi K70 Pro
- Check Physical Connections: Make Sure Cables Are Firmly Connected if You Have External Monitors or Projectors with Separate Brightness Controls.
- Connect Online with Leading Platforms: Facebook, Twitter, Instagram & YT
- Drive Efficiency to New Heights with Collective Windows 11 Folder Creation
- Exposing How To Circumvent Secure Boot Mechanism in Windows 11
- Fixing Persistent Keyboard Delay on Windows 10 - Ultimate Guide
- How to Reset Apple ID and Apple Password On Apple iPhone 12 mini
- Overcoming Restrictions and Unlocking Full RAM Potential
- Pioneer Productivity: Mass Folder Creation on Modern Windows Systems
- Quick Guide: Resolving Unreachable Device Error on PC
- Reinstating Your Personalized Mixer Settings After Crashes
- Render Failure: No GPU Found
- Secure File Transfer via WinRAR: 6 Corrective Steps for Sums
- Upgrade Your Digital Desktop: Top 5 Apps for Customizable Clock Screen Savers on Windows
- Title: Troubleshooting Non-Responsive Sites: Multiple Browsers, One Solution
- Author: Richard
- Created at : 2024-12-04 01:20:07
- Updated at : 2024-12-06 18:17:11
- Link: https://win11-tips.techidaily.com/troubleshooting-non-responsive-sites-multiple-browsers-one-solution/
- License: This work is licensed under CC BY-NC-SA 4.0.