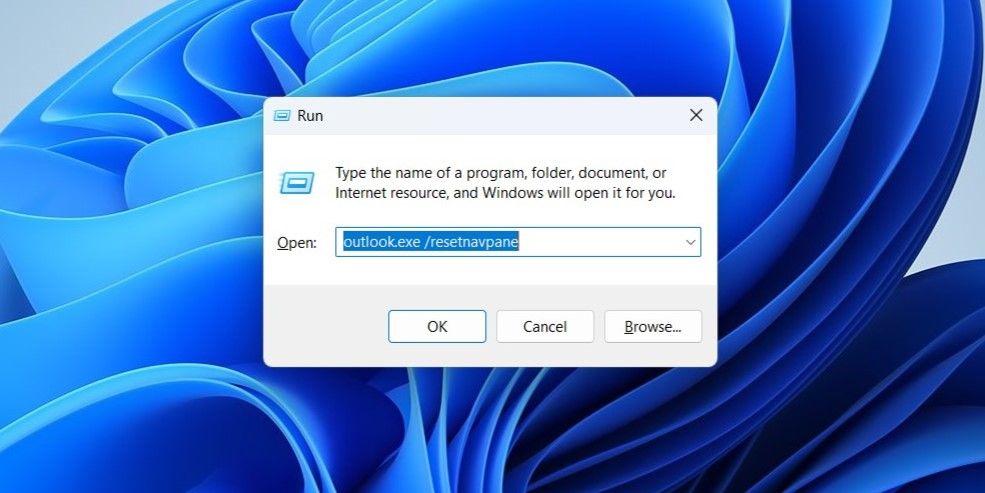Troubleshooting Outlook Opening Just in Safe Mode

Troubleshooting Outlook Opening Just in Safe Mode
Opening Outlook in safe mode can help you diagnose and fix a variety of issues with the app. However, it can be confusing if Microsoft Outlook is only accessible in safe mode. Fortunately, there’s no need to settle for a subpar experience, as it is possible to fix this issue.
In this guide, we’ve put together a few troubleshooting tips that’ll restore the Outlook app to normalcy.
Disclaimer: This post includes affiliate links
If you click on a link and make a purchase, I may receive a commission at no extra cost to you.
1. Disable Outlook Add-Ins
Although Outlook add-ins can be useful, they may not always function properly. It’s possible that a conflicting add-in is causing Outlook to open in safe mode repeatedly. To check for this possibility, you can disable all your add-ins and then try to open the Outlook app again.
To disable add-ins in Outlook:
- In the Outlook app, click theFile menu at the top.
- SelectOptions from the left pane.
- In the Outlook Options window, selectAdd-ins from the left sidebar.
- Click theGo button next toCOM Add-ins .
- Clear all the checkboxes to disable your add-ins.
- ClickOK to save changes.

Restart the Outlook app after this and see if it opens in normal mode. If this solves your problem, it means the add-in which was causing the problem got disabled. To identify it, you can re-enable your add-ins one at a time until the problem occurs again. Once you’ve identified the problematic add-in, you may want to remove it to avoid such issues in the future.
2. Reset Outlook Navigation Pane
With Microsoft Outlook, you can customize the navigation pane to easily access different parts of the app. However, a startup issue with the navigation pane can sometimes force Outlook to open in safe mode only. You can try resetting Outlook’s navigation pane and see if that fixes the issue.
- PressWin + R to the Run dialog box.
- Typeoutlook.exe /resetnavpane in the Open field and pressEnter .

3. Run the Outlook Inbox Repair Tool
It’s not uncommon for Outlook data files to get corrupted over time. When this happens,Outlook may keep crashing or trouble you with such issues. Fortunately, Outlook includes an Inbox Repair Tool that can help you fix any damaged Outlook data files. Here’s how you can run it.
- Right-click the Outlook shortcut and selectProperties .
- Under theShortcut tab, click onOpen File Location .
- Double-click onSCANPST.EXE to run it.
- In the Microsoft Outlook Inbox Repair Tool window, click theBrowse button and then navigate to the following directory:
C:\Users\*username*\AppData\Local\Microsoft\Outlook
Make sure you replace*username* in the above path with your own username. - Select the profile you want to repair and then clickStart .

After the scan is complete, restart the Outlook app and check if the issue is resolved.
4. Run the Program Compatibility Troubleshooter
Running the program compatibility troubleshooter can help Windows detect and fix any issues that may have been preventing Outlook from opening in normal mode. Hence, it’s a good idea to run this troubleshooter. If you need help with that, check our guide ondifferent ways to run the Program Compatibility troubleshooter on Windows and follow your preferred method to fix compatibility issues with the Outlook app.
5. Create a New Outlook Profile
Your Outlook profile contains important settings for your account. If this profile somehow gets corrupted, you could experience issues like the one discussed here. In that case, your best option is to create a new profile and set it as the default option.
To create a new Outlook profile:
- Click the magnifying icon on the taskbar or use theWin + S keyboard shortcut to open the search menu.
- Typecontrol panel in the box and select the first result that appears.
- In the Control Panel window, click theView by menu in the top right-corner to selectLarge icons .
- Click onMail (Microsoft Outlook) .
- UnderProfiles , clickShow Profiles .
- Click theAdd button, enter a name for your new profile, and clickOK .
- In theAdd Account window, enter your account details and hitNext .
- After creating your profile, select it underWhen starting Microsoft Outlook and hitApply .

6. Update the Outlook App
Microsoft updates Outlook on a regular basis to deliver new features, security patches, and bug fixes. However, you may miss out on these improvements if you have disabledautomatic updates for Office apps . Thankfully, it’s fairly easy to update the Outlook app manually. Here are the steps for the same.
- Open the Outlook app and head over toFile > Office Account .
- In the pane on the right, selectUpdate Options > Update Now .

Once updated, restart the Outlook app and see if it still opens in normal mode.
7. Run the Office Repair Tool
Microsoft includes a repair tool that can help fix issues with all Office programs, including Outlook. This tool will check for common issues and could potentially fix the problem automatically.
To run the Office repair tool on Windows:
- Use one of themany ways to open the Control Panel .
- Click the drop-down menu in the top right corner to selectLarge icons .
- Click onPrograms and Features .
- SelectMicrosoft Office on the list and click theChange button at the top.
- Select theQuick Repair option.
- Click theRepair button.

Wait for the repair tool to apply the fixes and see if that helps. If the problem persists, repeat the above steps to perform anOnline Repair . This process may take longer, but it’s most likely to resolve the issue.
8. Install Windows Updates
Updates are critical for any operating system, and Windows is no different in this regard. If this issue is caused by a bug within Windows, installing newer updates should help.
If you need help installing the latest updates, check our guide to learndifferent ways to update Windows manually and follow the steps outlined there.
Start Using Outlook Again on Windows
Such issues with the Outlook app can stifle your productivity and leave you frustrated. Hopefully, one of the above fixes has got Outlook to open in normal mode, and you are able to resume your work.
Also read:
- [New] In 2024, Top 30 Anime-Inspired Videos Reshaping Online Culture
- [New] Olympic Zenith Highlighting Snowboard X Races
- [Updated] Mastering Sharp 4K Top 10 Mirrorless Cameras for 2024
- 4 Ways to Transfer Music from Samsung Galaxy XCover 7 to iPhone | Dr.fone
- Clear Out Clutter: Celebrate Pure Win11
- Delay Windows 11 Shutdown: Dealing with Live Applications
- How to Fix Ghosting on Monitor [Easy Steps]
- How to Fix the Google Chrome “Aw, Snap!” Error on Windows
- In 2024, How To Enable USB Debugging on a Locked Vivo S17e Phone
- Movavi OnlineフリーAAC音源の迅速かつストレスなしOGGへの変更 - 使い勝手強化版
- Overcoming Windows 11'S Lost D3DX9_39.dll Issue
- Quickening Steam Download Speed on Your Windows System
- Resolving Problems: The Ultimate Guide for an Unopenable Epic Games Launcher
- Speeding Up Your PC: Adjusting Boot Sequence Timer in Win11
- Strategies for Resolving Steam Login Errors
- Transforming Research? Meet Perplexity AI - The AI Tool Revolutionizing Your Google Searches
- Unblocked Accessibility for Non-Functional Applications on MS Store
- Title: Troubleshooting Outlook Opening Just in Safe Mode
- Author: Richard
- Created at : 2024-10-30 18:30:28
- Updated at : 2024-11-01 17:31:35
- Link: https://win11-tips.techidaily.com/troubleshooting-outlook-opening-just-in-safe-mode/
- License: This work is licensed under CC BY-NC-SA 4.0.