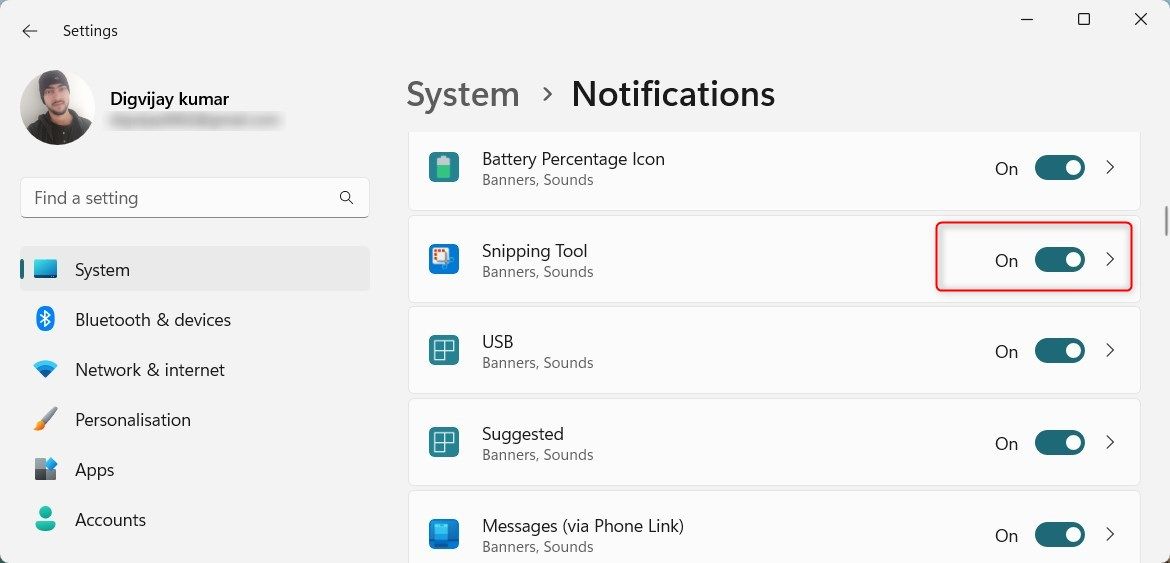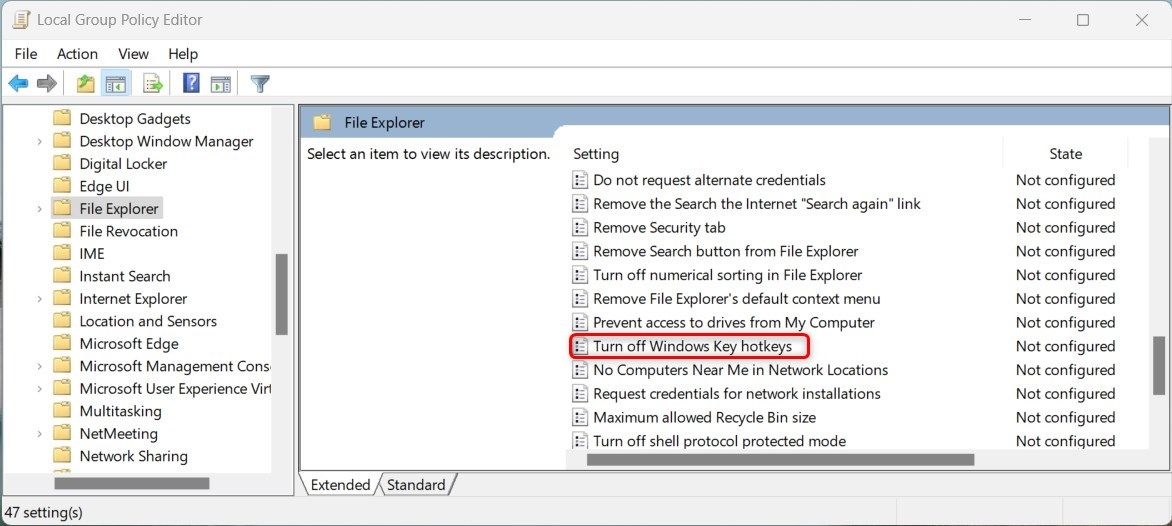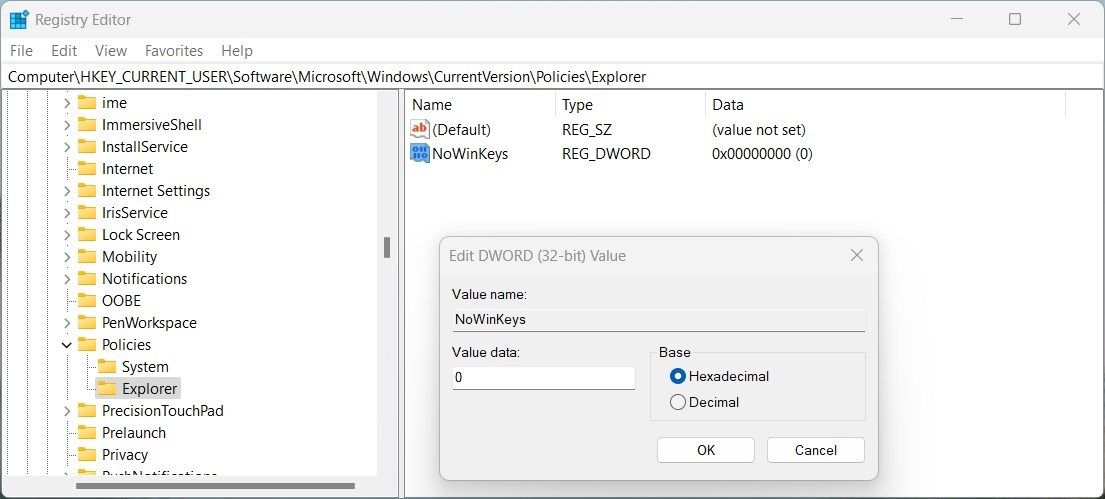Troubleshooting SnipTool's Unresponsive Commands

Troubleshooting SnipTool’s Unresponsive Commands
Whether you need to capture an error message or share something specific with someone, screenshots can be a lifesaver. The Win + Shift + S shortcut makes it easy to take screenshots with the Snipping Tool, but what if that shortcut stops responding?
Is your screenshot-taking career over? Definitely not. There are still some fixes you can try to solve this issue. Read on to learn what to do when your Win + Shift + S shortcut isn’t working.
1. Restart the Computer
It might sound simple, but restarting your computer often solves minor problems. This can help clear out any glitches that may prevent the shortcut from working correctly.
To restart your computer, close any running programs. Now, open the Start menu and choose Restart in the list of options.
2. Check Your Keyboard
Check the keyboard for any dirt or debris that may obstruct the keys. Clean off dust, crumbs, and other particles with compressed air. Ensure that all the keys are working correctly and that none are stuck or pressed down. If the keys have been damaged or worn down, consider replacing your keyboard.
3. Enable the Clipboard History
If keyboard dirt and debris are not the issues, you may need to enable the clipboard history feature. This will help you restore any screenshots taken with Win + Shift + S that have been lost.
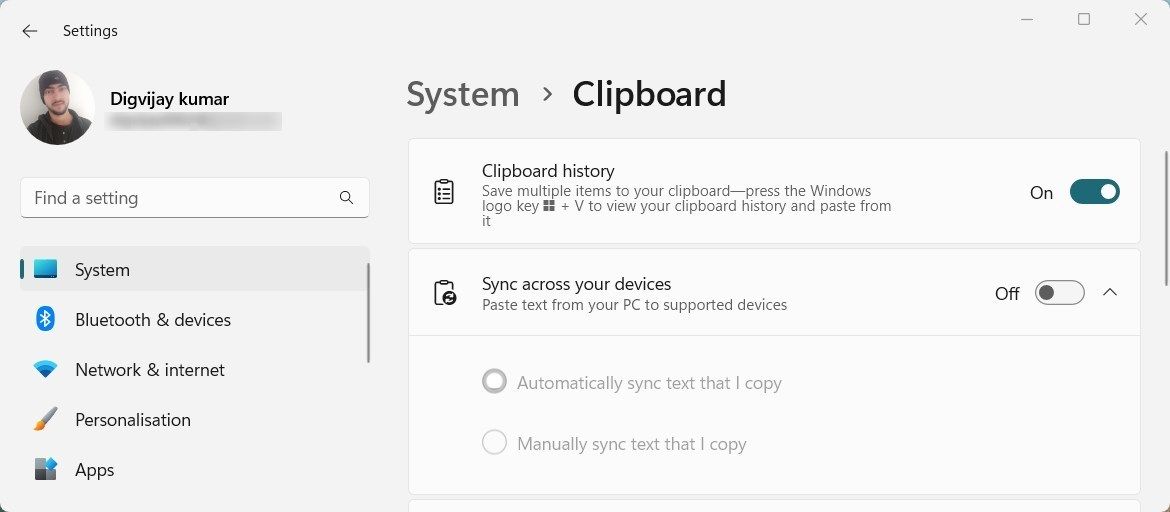
To enable it, open Settings and navigate to System > Clipboard. There, you’ll find the toggle for Clipboard history – turn it on.
You can also use the Windows search bar to type in Clipboard settings and open it directly. If you prefer shortcuts, hit Win + R or type ms-settings:clipboard into Run.
4. Turn on Snipping Tool Notification Toggle
When you press Win + Shift + S on your keyboard, a notification should appear in the bottom-right corner of the screen. This notification toggle helps you quickly access screenshots taken with the shortcut.
If you don’t see a notification, that means the toggle is off, and you may need to enable it manually. Here’s how to do it:
- Right-click on Start and select Settings.
- In the Settings window, navigate to System > Notifications.
- Under Notifications from apps and other senders, scroll down to the bottom and turn on the Snipping Tool notification toggle.

Once you have enabled this option, press Win + Shift + S to take a screenshot. If the shortcut works, you will see a notification that the screenshot is saved to the clipboard.
5. Reset the Snipping Tool
Another solution is to reset the Snipping Tool. It restores the default settings and can help if something goes wrong.
To reset it, right-click on the Start menu and select Installed apps. Find Snipping Tool in the list, click three dots, and select Advanced options.
You can also use Win + R or type ms-settings:appsfeatures in the Run dialog box to open Installed apps. From there, you can find the Advanced options for the Snipping Tool.
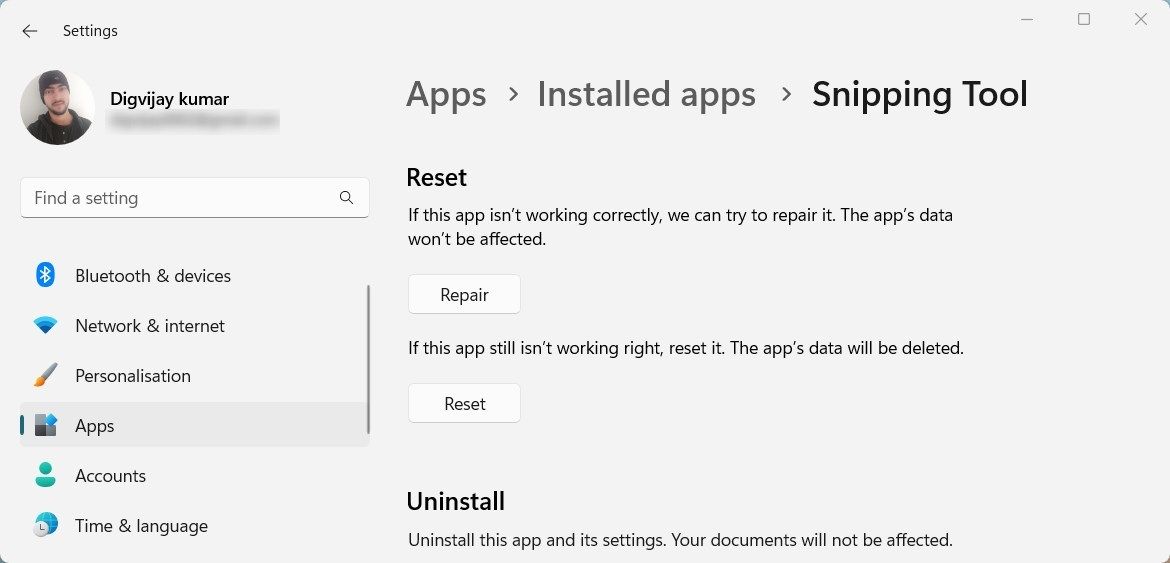
On the next page, scroll down to the Reset section. Select Reset and then click on Reset again in the confirmation popup. After resetting the Snipping Tool, check if the Win + Shift + S shortcut works.
6. Reinstall the Snipping Tool
If resetting doesn’t solve the problem, try reinstalling the Snipping Tool. It will resolve any issues you may have with your current installation.
To reinstall the Snipping Tool, open the System Settings. Select Apps > Installed apps, then find and select Snipping Tool from the list of installed programs.
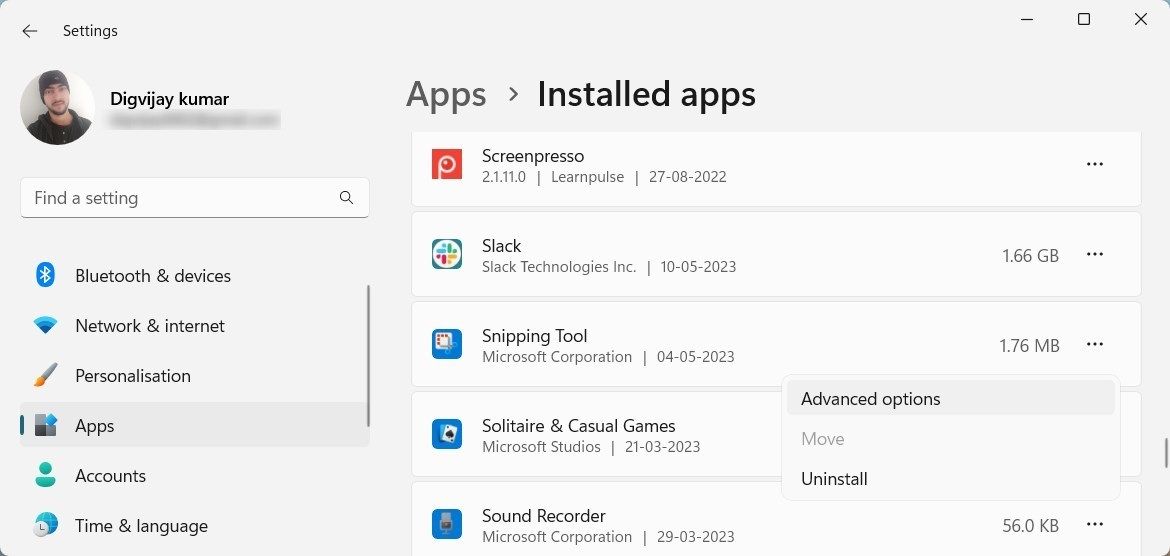
Click the three dots and select Uninstall. Now follow the on-screen instructions to complete the process. Once done, download and install a new version of the Snipping Tool from the Microsoft Store app.
7. Turn on Windows Hotkeys
If your Windows hotkeys are disabled for some reason, the shortcut keys will not work. In such cases, you will need to enable the Windows hotkeys through the group policy editor. Here’s how to do it:
- Press Win + R on your keyboard to open the Run command.
- Type gpedit.msc in the dialog box and hit Enter. This will open the Group Policy Editor window.

- Navigate to the path:
User Configuration > Administrative Templates > Windows Components > File Explorer - In the right pane, double-click on the Turn off Windows Key hotkeys option.
- Select Enabled in the settings window and click Apply > OK.
After making these changes, try taking a screenshot with Win + Shift + S shortcut. It should work now.
One thing to remember is that this method will only work with Windows Pro and Enterprise editions. If you have the Home edition, you can’t access the Group Policy Editor. In such a case, you’ll need to enable the Local Group Policy Editor on Windows Home . But if that sounds complicated, skip this method and use the Registry Editor instead.
To enable Windows Hotkeys through the Registry Editor, follow these steps:
- Click on Start, type regedit, and hit Enter.
- If the UAC window pops up, click Yes to open the registry editor.
Navigate to HKEY_CURRENT_USER\Software\Microsoft\Windows\CurrentVersion\Policies\Explorer - If you don’t see the Explorer folder, right-click on Policies and select New > Key. Name the newly created key Explorer.
- Now right-click on Explorer and select New > DWORD 32-bit.
- Name the DWORD NoWinKeys.
- Double-click on NoWinKeys and set the value data to 0.

- Select Base as Hexadecimal and click OK to save the changes.
After that, exit the registry editor and restart your computer. Once the system reboots, check if the issue has been resolved.
8. Perform Some Generic Fixes
There are a few general fixes that might help you get the Win + Shift + S keyboard shortcut working. Here’s what you need to do:
- Check the keyboard driver status and update it if needed.
- Try running the SFC utility to fix corrupted system files.
- Make sure you are running the latest version of Windows .
- Run a full scan with your antivirus program and see if it solves the issue.
- If the issue still persists, there’s a chance that third-party applications are interfering with the Snipping Tool shortcut. In such a case, try performing a clean boot . This will temporarily disable all the third-party applications and allow you to check if they were causing the issue.
Taking Screenshots Is Easy With Shortcut Keys
Keyboard shortcuts provide quick and easy access to different functions on your PC. It allows you to easily switch between applications and perform tasks. There are times, though, when the Win + Shift + S hotkey does not work properly. Hopefully, one of the above methods fixed this issue for you.
Is your screenshot-taking career over? Definitely not. There are still some fixes you can try to solve this issue. Read on to learn what to do when your Win + Shift + S shortcut isn’t working.
Also read:
- [New] 2024 Approved Unveiling Simple, Smooth Gaming Video Editors for Starters
- [Updated] Expert Guide to Instagram Video Sizing for 2024
- [Updated] Get Into the Game Starting an Apple-Powered Sports Network
- [Updated] In 2024, Revolutionary Software Evolving the Way We Record Games
- [Updated] Must-Know Leaders in Virtual Reality Realm
- 2024 Approved Become a Canvas Connoisseur with These 10 Tips
- Adjusting Default File Formats in MS Office Suite (PowerPoint 2016, Word & Excel)
- Effective Techniques for Assigning Row Numbers in MS Excel: A Step-by-Step Guide
- Ensuring Leading Zeros Display in Microsoft Excel: A Comprehensive Guide
- In 2024, Securely Downloading VLC Media Player for Free on macOS
- In 2024, Upgrade to Better Beats with These Top Free Analyzers
- Integrating Excel Spreadsheets Into Your Slides: A Step-by-Step Guide
- Master Excel Reporting: Build Professional Dashboards for Insightful Analytics
- The Ultimate Guide to Fixing Charts on Excel Sheets – Tips and Tricks
- Update Your Epson XP-Nterfaces with the Newest Printer Drivers - Free Download
- Title: Troubleshooting SnipTool's Unresponsive Commands
- Author: Richard
- Created at : 2025-01-16 17:03:48
- Updated at : 2025-01-18 16:27:44
- Link: https://win11-tips.techidaily.com/troubleshooting-sniptools-unresponsive-commands/
- License: This work is licensed under CC BY-NC-SA 4.0.