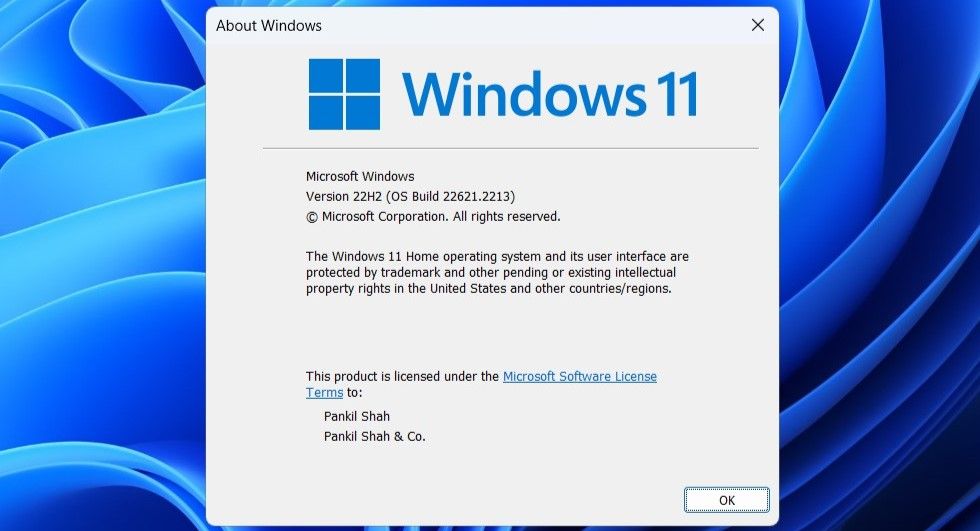Troubleshooting Steps to Address Gpedit.msc Absence

Troubleshooting Steps to Address Gpedit.msc Absence
Using the Group Policy Editor is a convenient way to implement system-wide changes on your Windows PC. However, you may not be able to use it if you keep getting interrupted by the “Windows cannot find gpedit.msc” error.
Fortunately, there are a few things you can do to fix the error. Below are some fixes that should help restore your access to the Group Policy Editor on Windows in no time.
Disclaimer: This post includes affiliate links
If you click on a link and make a purchase, I may receive a commission at no extra cost to you.
1. Check Your Windows Version
It’s important to note that the Group Policy Editor (or gpedit.msc) is only available on Professional, Education, and Enterprise editions of Windows. If you are running Windows Home, you may encounter the “Windows cannot find gpedit.msc” error while opening the Group Policy Editor.
If you are unsure, follow these steps to determine which version of Windows you are running:
- Press Win + R to open the Run dialog box.
- Type winver in the text box and press Enter.
- In the About Windows dialog that appears, check the Windows version.

If you see Windows 10 Home or Windows 11 Home, you will need to upgrade to the Professional edition of Windows to access the Group Policy Editor on your PC.
2. Enable Group Policy Editor if Your PC Is Running Windows Home
Although Microsoft has reserved Group Policy Settings for the Professional and higher editions of Windows, it is possible to enable the Group Policy Editor in Windows Home with a simple workaround.
So, if you’re looking to avoid the expense of upgrading to a different Windows version, refer to our guide on how to access the group policy editor in Windows Home .
3. Use Alternative Methods to Open the Group Policy Editor
If you get the error message “Windows cannot find gpedit.msc” despite using a compatible version of Windows, you can try alternative methods to open the Group Policy Editor.
Instead of using the Start menu or the Run command, try to open the Group Policy Editor via the Command Prompt. For that, open the Command Prompt using the search menu. Type gpedit.msc into the console and hit Enter.

Alternatively, you can also use File Explorer to open the Group Policy Editor on Windows. To do so, use these steps:
- Press Win + E to open File Explorer on Windows.
- Navigate to the following folder: C: > Windows > System32.
- Double-click the gpedit.msc file to launch the Group Policy Editor.

Additionally, you can also open the Group Policy Editor using the Settings app, Control Panel, and Task Manager. For more information on these methods, please refer to our guide on how to open the Group Policy Editor on Windows .
4. Try Generic Fixes
If the above solutions do not fix the error or if you experience a similar error with other apps, you can try some generic Windows fixes listed below.
- Restart Your PC: Although it might come across as a common piece of advice, restarting your Windows PC can often resolve temporary issues and get things working properly again. If it’s nothing major, this should restore your access to the Group Policy Editor.
- Install Windows Updates: Such problems can also arise due to an outdated or flawed Windows build. Try installing pending Windows updates to see if that fixes the “Windows cannot find gpedit.msc” error.
- Scan for Malware: Another possible cause for such errors is a malware infection. To rule out this possibility, you can consider scanning your Windows PC for malware using PowerShell or an antivirus program.
- Perform a Factory Reset: If nothing else works, you can try factory resetting your Windows PC as a last resort. This should restore Windows to its default settings, effectively resolving any issues.
Regain Access to the Group Policy Editor on Windows
Experiencing errors like “Windows cannot find gpedit.msc” can be quite frustrating, as they hinder your ability to customize your PC’s behavior. Going through the above tips should help fix the error message and get Windows to open the Group Policy Editor as before.
Fortunately, there are a few things you can do to fix the error. Below are some fixes that should help restore your access to the Group Policy Editor on Windows in no time.
Also read:
- [New] Best Picks 17 Top Software for Cleaning Up Images
- [New] Review Spotlight on Yuneec’s AeroDrone Typhoon H
- 2024 Approved Navigating Virtual Territories Metaverse & Multiverse Guide
- Enhancing Windows UI: Context Menu with Disk Space Insight Tool
- How to Stop Microsoft Defender Blocking Third-Party Antivirus Software on Windows
- In 2024, Edit and Send Fake Location on Telegram For your Samsung Galaxy S23 Ultra in 3 Ways | Dr.fone
- Opera Installer Stuck Downloading on Windows? Try These Fixes
- Optimal Quick Glance Window's Photo App
- Strategies to Improve File Transfers on WIN11 PCs (1)
- Title: Troubleshooting Steps to Address Gpedit.msc Absence
- Author: Richard
- Created at : 2024-12-08 16:27:16
- Updated at : 2024-12-12 20:13:21
- Link: https://win11-tips.techidaily.com/troubleshooting-steps-to-address-gpeditmsc-absence/
- License: This work is licensed under CC BY-NC-SA 4.0.