
Turn Off Internal GPU: A Guide for Windows Users

Turn Off Internal GPU: A Guide for Windows Users
Your Windows computer probably has integrated graphics, especially if it’s a laptop. The problem with this type of GPU, which is built into the motherboard, is that it’s usually less powerful than a dedicated GPU. So, if you have a dedicated GPU, which is usually more powerful, it makes sense that you might want it to take over the graphical performance of your computer.
In this guide, we’re going to show you how to disable integrated graphics on your Windows computer.
Disclaimer: This post includes affiliate links
If you click on a link and make a purchase, I may receive a commission at no extra cost to you.
How to Check If You Have A Dedicated GPU
Before you disable your integrated GPU (iGPU), you need to verify that your computer has a dedicated GPU installed and that it’s working properly. To do that, right-click an empty part of the Taskbar and select Task Manager.

In Task Manager, select the Performance tab on the left and look at the number of GPUs available for your PC on the right. If there is more than one, then the other one is the dedicated GPU. In our case, GPU 1 is the dedicated GPU, and if we click on it and scroll to the bottom, we can see that it says Dedicated GPU Memory in the rightmost panel.
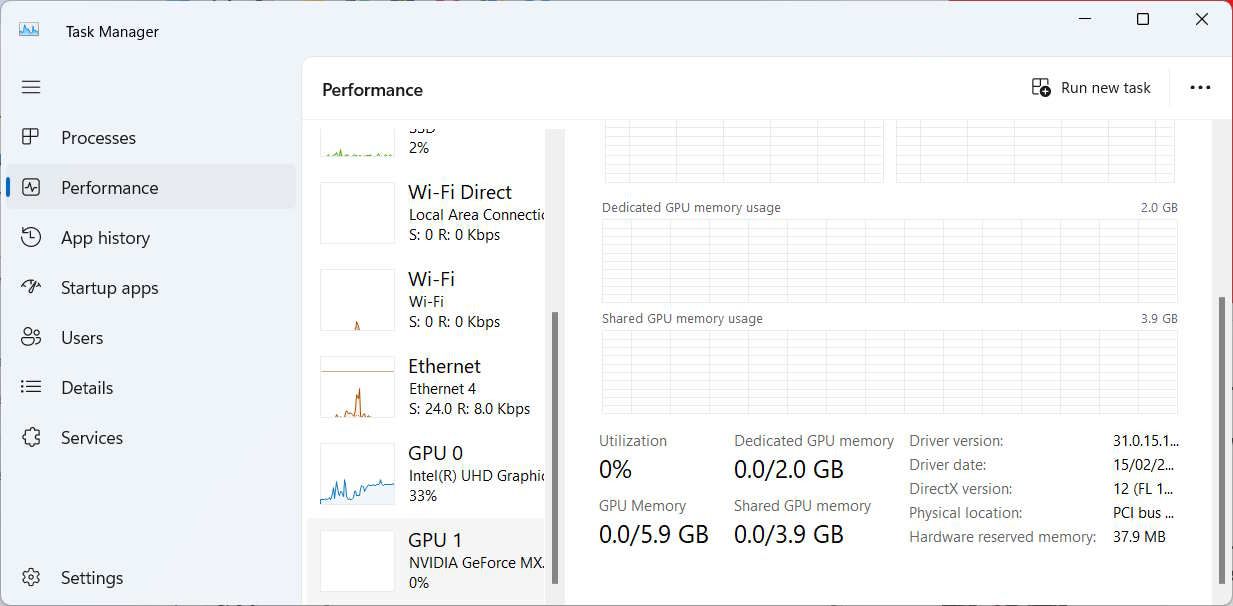
After you confirm you have an extra GPU on your computer, you can disable the iGPU.
How To Turn Off Your Windows Computer’s Integrated Graphics
You can disable your iGPU in the Device Manager. To do that press Win + R to open Windows Run. Type devmgmt.msc in the text box and hit the Enter key to open Device Manager .
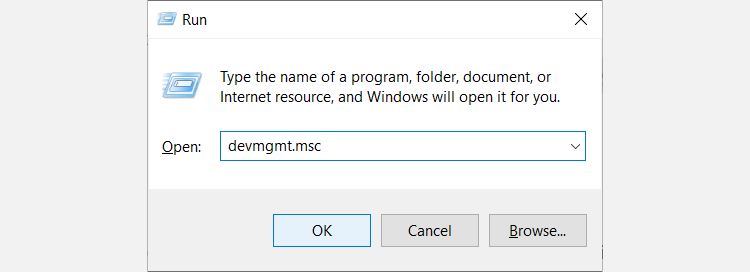
Expand the Display adapters section, right-click your integrated GPU, and select Disable device.
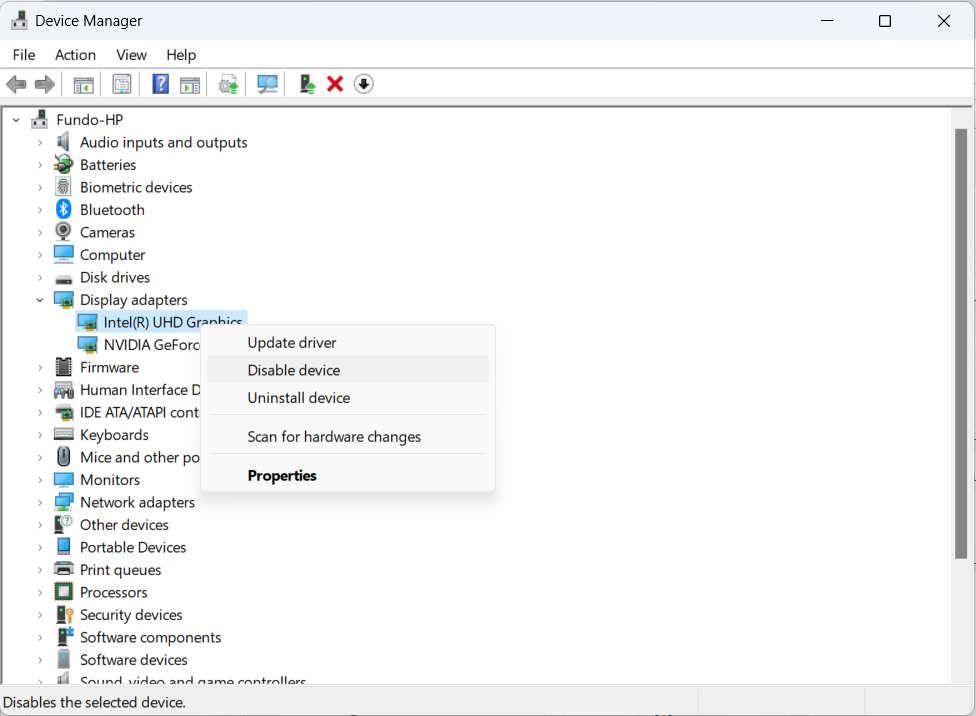
In the prompt that appears, confirm you want to disable the iGPU by clicking on Yes. That should turn off the integrated graphics on your Windows computer so that the system relies on the dedicated graphics.
Should You Turn Off Integrated Graphics?
While dedicated GPUs tend to be more powerful than iGPUs and can boost your computer’s graphical performance, that is not always the case.
So the decision to disable your integrated graphics is dependent on whether you have stronger dedicated graphics, and if you’ll be running a lot of graphics-intensive applications, such as games and design software. As we covered in our integrated vs. dedicated GPU guide, dedicated GPUs are ideal for more intense operations.
On the other hand, if you’re not running anything graphics-intensive applications, or you need to reduce power consumption on a laptop, you don’t need to disable the iGPU. Also, your Windows system might support switchable graphics, which allows it to decide which GPU to use depending on the application you’re running.
However, this may cause the iGPU to bottleneck the dedicated GPU in some scenarios if they’re both running applications and there aren’t enough system resources to go around.
Use Your Dedicated Graphics Card When You Need It
All in all, you’re better off using your dedicated graphics card, especially if you are into graphically demanding applications. But if your computer doesn’t have a dedicated GPU, disabling integrated graphics is not an option. The decision depends on what you’re ultimately trying to achieve on your Windows computer.
In this guide, we’re going to show you how to disable integrated graphics on your Windows computer.
Also read:
- [Updated] 2024 Approved Techniques for Depicting Realism in Docuscripts
- [Updated] Crafting a Customized Soundscape YouTube Playlist Building on the Internet/Apps for 2024
- [Updated] Multitasking Media Mastery Proficient Use of Netflix’s PIP Functionality
- 2024 Approved Achieve Professional Results Podcast Editing Made Simple in GarageBand
- 2024 Approved Debating Digital Domains OBS Versus Twitch
- 2024 Approved Upgrade to Better Beats with These Top Free Analyzers
- 5 Ways to Move Contacts From Nokia C110 to iPhone (13/14/15) | Dr.fone
- Fixing Missing Display Settings Error with Nvidia Control Panel
- How Can Xiaomi Redmi K70Mirror Share to PC? | Dr.fone
- How To Eradicate the Persistent Xbox Game Pass Error 0X000_ in Windows 11
- How to Fix the Windows Volume Mixer Not Saving Your Audio Settings
- In-Depth Review of Netgear's Powerline Series AC1200 – Does Size Compromise Connection Speed?
- Navigating Batch HEIC to JPEG on Windows 11 Systems
- Progressive Procedure Masterful Method with AppleWatch
- Reboot Strategies: Restarting Windows in Three Steps
- Solving Ctrl Failure Issues in Windows 11 Systems
- Title: Turn Off Internal GPU: A Guide for Windows Users
- Author: Richard
- Created at : 2025-03-03 20:11:27
- Updated at : 2025-03-05 00:42:19
- Link: https://win11-tips.techidaily.com/turn-off-internal-gpu-a-guide-for-windows-users/
- License: This work is licensed under CC BY-NC-SA 4.0.