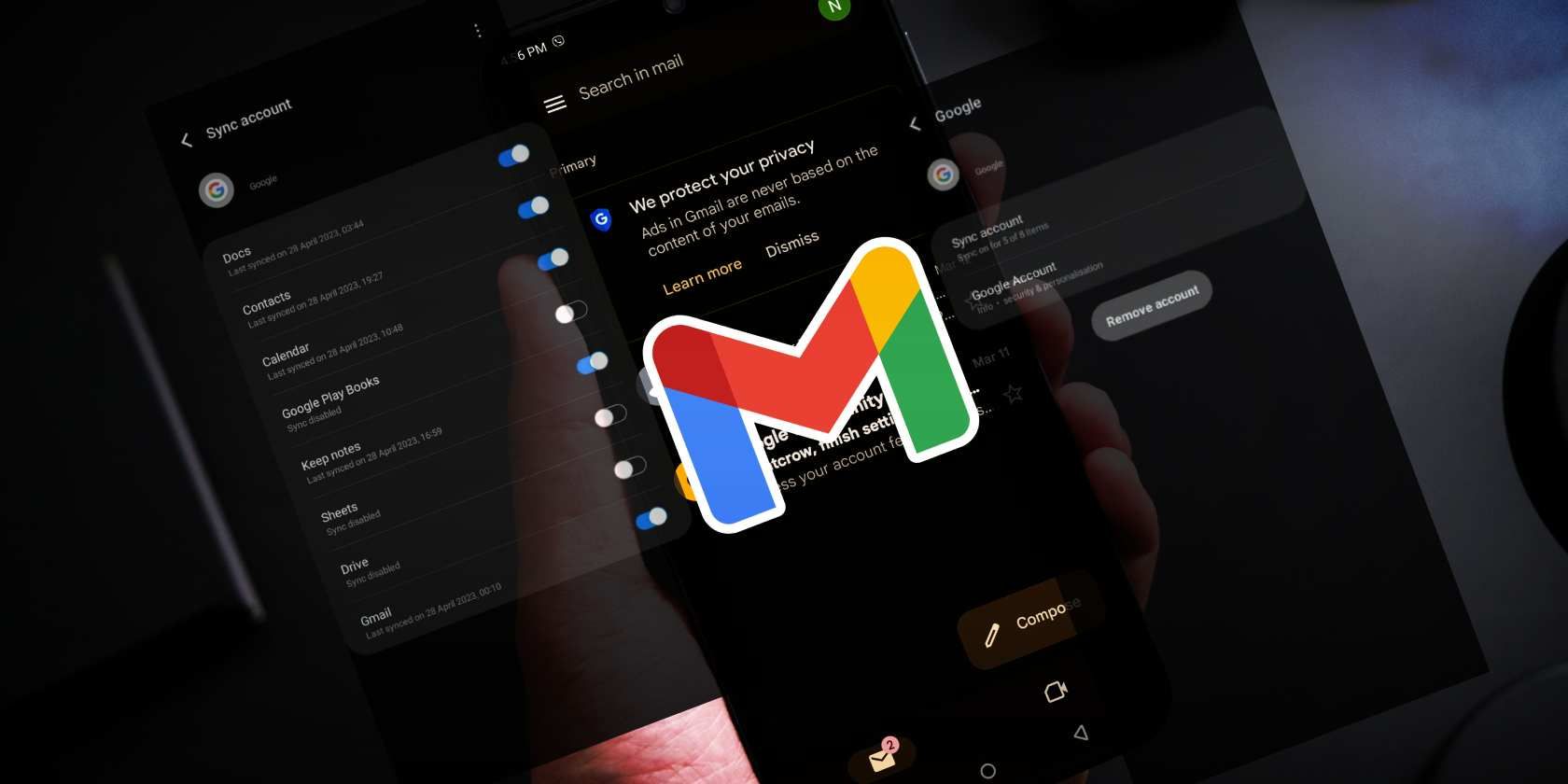
Unblocking Windows Steam Link Issues Effectively

Unblocking Windows Steam Link Issues Effectively
Steam’s Remote Play is a useful feature that allows you to play your favorite Steam titles from any modern handheld and other devices. You can use the Steam Link app on your phone or another computer to stream games you have installed on your primary computer.
While a handy feature, Steam Remote Play can be erratic and may suddenly stop working. If your internet connection speed is not an issue, your Steam client on Windows may be acting up. Here’s how to troubleshoot and fix the problem.
Disclaimer: This post includes affiliate links
If you click on a link and make a purchase, I may receive a commission at no extra cost to you.
What Causes Steam Remote Play to Stop Working on Windows?
Steam Remote Play can stop working due to various reasons, including a temporary glitch in Steam modules, game piracy issues, a malfunctioning guest device, incorrect network configuration, and firewall, and a corrupt Steam client.
To fix the problem, check if you have correctly configured Steam Remote Play on your host system. Also, make sure you have the latest version of Steam Link installed on your guest and host system. You can then proceed to check your firewall configuration and more to troubleshoot the problem. Here’s how to do each step in detail.
1. Re-Enable Remote Play on Steam
You can access the Remote Play feature on Steam from its Settings. To fix any temporary glitches with the connection, try to disable and re-enable Remote Play on Steam.
To disable Remote Play on Steam:
- Launch the Steam client and make sure you are not in Family View.
- Next, click on Steam in the top left corner and select Settings.

- In the Settings dialog, open the Remote Play tab in the left pane.

4. Uncheck the Enable Remote Play option and click OK to disable Remote Play.
5. Next, relaunch the Steam client.
6. Go to Settings > Remote Play and check the Enable Remote Play option.
7. Click OK to apply the changes.
8. Relaunch the Steam client and check for any improvement.
2. Unpair the Guest Steam Link Device
If the issue is with your guest device, try to unpair the device from your Steam client. You can then pair the device again to see if that helps you fix the issue.
To unpair the Remote Play device on Steam:
- Launch the Steam client on your PC.
- Click on Steam and select Settings.
- In the Settings dialog, open the Remote Play tab in the left pane.
- Make sure the Enable Remote Play option is selected.

- Next, select your remote device under Device Name and select Unpair Devices.
- Click OK to confirm the action and unpair your device.
- Click OK to save the changes and close Steam.
- Next, to pair the device again, launch the Steam Link app on your guest device.
- Tap on Start Playing to view the authorization code.

- On your host machine, type the given PIN and click OK to authorize the device.
3. Update Steam Client and Games

An outdated Steam client can cause some features to malfunction. In other instances, running an older version of a game can cause Remote Play to act up.
The Steam client auto-checks and updates every time you launch the app. However, you can also manually check for an update from the interface. Steam automatically installs game updates, so you don’t need to do anything to install game updates.
To check for Steam client updates:
- Launch the app and click on Steam in the top left corner.
- Select Check for Steam Client Updates.
- Steam will scan for a new update and install it if available.
You’ll need to restart Steam to apply the updates. If no update is available, you’ll see the “Your client is up-to-date” message.
4. Disable Steam Client Beta Participation

The Steam Beta client lets you try the new features before anyone else. However, due to the nature of Beta versions, there’s a good possibility that you may run into glitches and crashes. If you are using Steam Beta, try disabling it to resolve problems with Remote Play.
To disable Steam Beta Client Participation:
- In the Steam client, click Steam in the top left corner. Make sure you are not in Family View.
- Select Settings to open Steam Settings**.**
- Next, open the Interface tab from the left pane.
- Click the Client Beta Participation drop-down and select No beta chosen.
- When prompted, click Restart Now. Steam will shut down the client and start installing the latest version of the stable release.
5. Disable IPv6 for Your Network Adapter
If your host system connection uses both IPv6 and IPv4 addresses, try to disable the latest version of the internet protocol to see if that helps resolve the issue.
To disable IPv6 for your connection:
- Press Win + R to open Run.
- Type control and click OK to open Control Panel.
- Next, click on Network and Internet > Network and Sharing Center.
- In the left pane, click on Change adapter settings to view your network adapters.
- Right-click on your network connection (Ethernet/Wi-Fi) and select Properties.

- In the Properties dialog, scroll down and locate Internet Protocol Version 6 (TCP/IPv6).
- Uncheck the TCP/IPv6 option and click OK to save the changes.

- Close Control Panel and check if Remote Play is working. If the issue persists, enable the IPv6 option in the connection properties and proceed with the next steps.
6. Enable Big Picture Mode on Your Guest Device

Big Picture Mode on Steam lets you view your games in a full-screen user interface. If you are trying to use Remote Play on another computer or TV, enter the Big Picture Mode then and start streaming. It’s a tried and tested workaround that seems to remedy Remote Play issues.
To use Big Picture Mode on Steam:
- Launch the Steam client.
- Click Big Picture Mode (full-screen icon) in the top right corner.
- Steam will now show in full-screen mode on your guest device. Browse through the library and start streaming.
- To exit Big Picture Mode, press Alt + F4 on your keyboard.
This is not a permanent solution but a handy workaround. However, it should help you get around the issue temporarily.
7. Disable and Configure Your Antivirus and Firewall
Your antivirus or firewall can block genuine outgoing connections causing Remote Play to stop working. You can temporarily disable your firewall to determine if it is blocking a port or program.
If you are using third-party antivirus, it is likely to feature its own firewall. Open the antivirus app settings and turn off the firewall option. If not, follow these steps to disable Windows Defender Firewall:
- Press Win + I to open Settings.
- Open the Privacy & security tab.

- Next, click on Firewall & network protection.

- Choose your active network under Firewall & network protection.

- Toggle the switch under Microsoft Defender Firewall to turn it off.
Next, try to stream using Remote Play to see if the connection goes through. If yes, you’ll need to learn how to allow apps through Windows Defender Firewall . Make sure to re-enable your firewall, irrespective of the result.
8. Disable and Re-Enable Steam Overlay
Another workaround to get Remote Play working is to enable Steam Overlay. This is an overlay feature that lets you access Steam Community features while in-game.
Follow these steps to enable Steam Overlay:
- Launch the Steam client on your guest device.
- Click on Steam in the top right corner and select Settings.

- Next, open the In-Game tab in the left pane.
- Here, check the Enable Steam Overlay while in-game option.

- Next, configure the Overlay shortcut keys if you want. Else, leave it as default.
- Click OK to save the changes.
- Next, launch the game you want to stream and then open Steam Overlay using the Shift + Tab key or your custom key.
- Now the game should stream without any issues on Remote Play.
9. Disable Hardware Encoding
You can enable hardware encoding on Steam to improve streaming performance on your computer. While a handy feature, it can also cause issues with Remote Play. To fix the problem, try to disable hardware encoding to see if that helps resolve the error.
To disable hardware encoding on Steam:
- Launch the Steam client on your PC.
- Click on Steam and select Settings.
- In the left pane, open the Remote Play tab.

- Next, click on Advanced Client Options.

5. In the pop-up dialog, uncheck the Enable hardware encoding option.
- Click OK to save the changes and disable hardware encoding.
10. Reinstall the Steam Client
As a last resort, try to uninstall and reinstall the Steam client to fix any issues that may be occurring due to issues with the client itself. You can reinstall the Steam client without deleting your existing games.
To uninstall the Steam client:
- Exit Steam if running in the background.
- Next, press Win + E to open File Explorer.

- Next, navigate to C:\Program Files (x86)\ Steam and move the SteamApps folder to a different directory.
- Once done, press Win + I to open Settings.
- Next, open the Apps tab.

- Click on Installed Apps and search for Steam.
- Click the three-dots menu beside the app name and click Uninstall.

- Click Yes to confirm the action.
- Click Uninstall again and click Yes if prompted by UAC.
- Next, go to the Steam download page and download the installer to install the app.
- Once Steam is installed, move the SteamApps folder back to C:\Program Files (x86)\ Steam so that the client can recognize your installed games.
Fix Remote Play and Start Streaming Steam Games
An easy way to fix issues with Remote Play is to install the Steam Link app on your guest and host system. If not, try to re-enable Remote Play or unpair your paired devices to fix the problem. Additionally, check your firewall and IPv4 settings to fix network-related issues.
While a handy feature, Steam Remote Play can be erratic and may suddenly stop working. If your internet connection speed is not an issue, your Steam client on Windows may be acting up. Here’s how to troubleshoot and fix the problem.
Also read:
- [New] 2024 Approved Mastering Uploading Movie Maker Videos on Vimeo
- [Updated] In 2024, Instagram Videos Enhance Your Watch Time
- 2024 Approved Visualizing Perfection Our #1-10 Camera Lens Picks for Amazing Photography
- Découvrez La Fabrique D'Images De Storyboard: Méthode Et Procédés Pour Créer Un Effet Visuel Persuasif!
- Descargue Y Convierte Archivos OGV a Formatos WMV Sin Coste Alguno Con Movavi
- El Mejor Administrador De Imágenes Para Windows 10: Opciones Top Rated
- Exploring the Essentials of MOV and MP4 Video Types - What Sets Them Apart?
- Full Guide to Hard Reset Your Itel P55+ | Dr.fone
- How to Use Phone Clone to Migrate Your Vivo Y55s 5G (2023) Data? | Dr.fone
- In 2024, Transformative Teleportation Effects Techniques
- Kostenloses Online-Umwandeln Von OGG in OGV Mit Movavi Media Converter
- Lightroom Guide Blending High Dynamic Range Magic for 2024
- Movavi's Guide to No-Cost WMA to AIFF File Conversions on the Web
- Omzetten Van FLV Videofilen Tot MP4/MOV: Veilige, Gratis Online Instellingen
- Troubleshooting the BSOD (Blue Screen) Error Code 0X0000007E in Windows Easy Fix
- Your Pathway to a Successful Llama 2 Installation on Your Device
- 동영상 줄이기 기술에서 시대를 전환하는 데 도움이 되는 10가지 권장 프로그: 202
- Title: Unblocking Windows Steam Link Issues Effectively
- Author: Richard
- Created at : 2024-10-20 03:37:29
- Updated at : 2024-10-20 22:43:31
- Link: https://win11-tips.techidaily.com/unblocking-windows-steam-link-issues-effectively/
- License: This work is licensed under CC BY-NC-SA 4.0.











