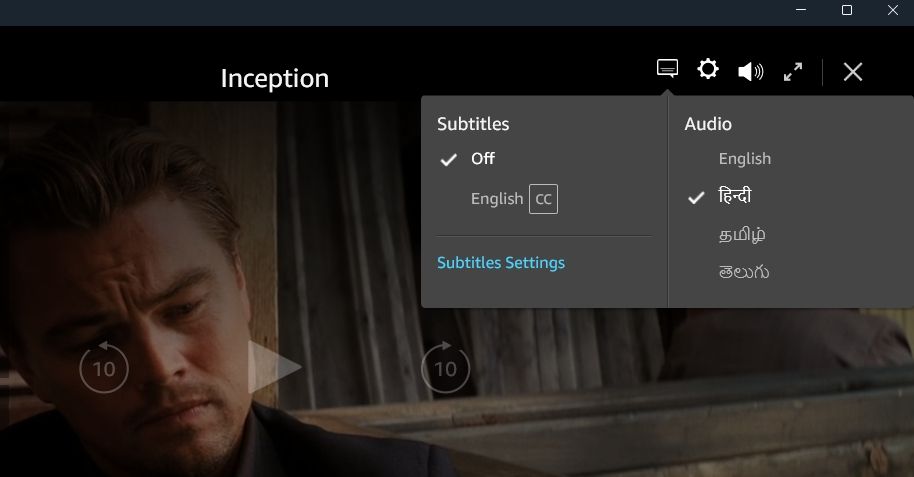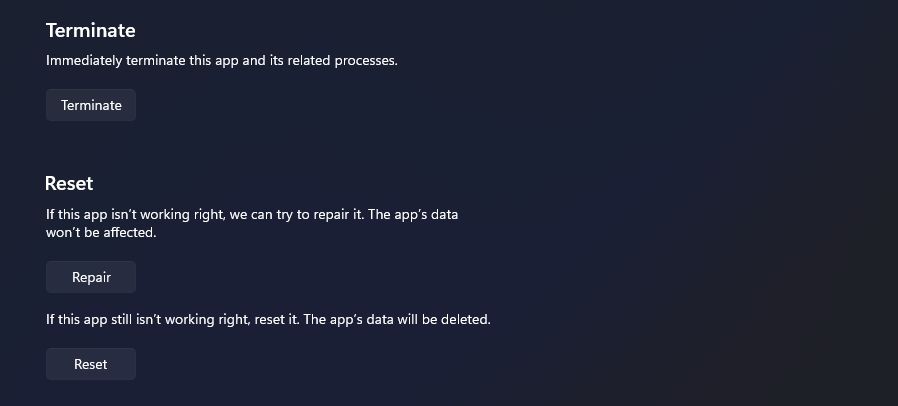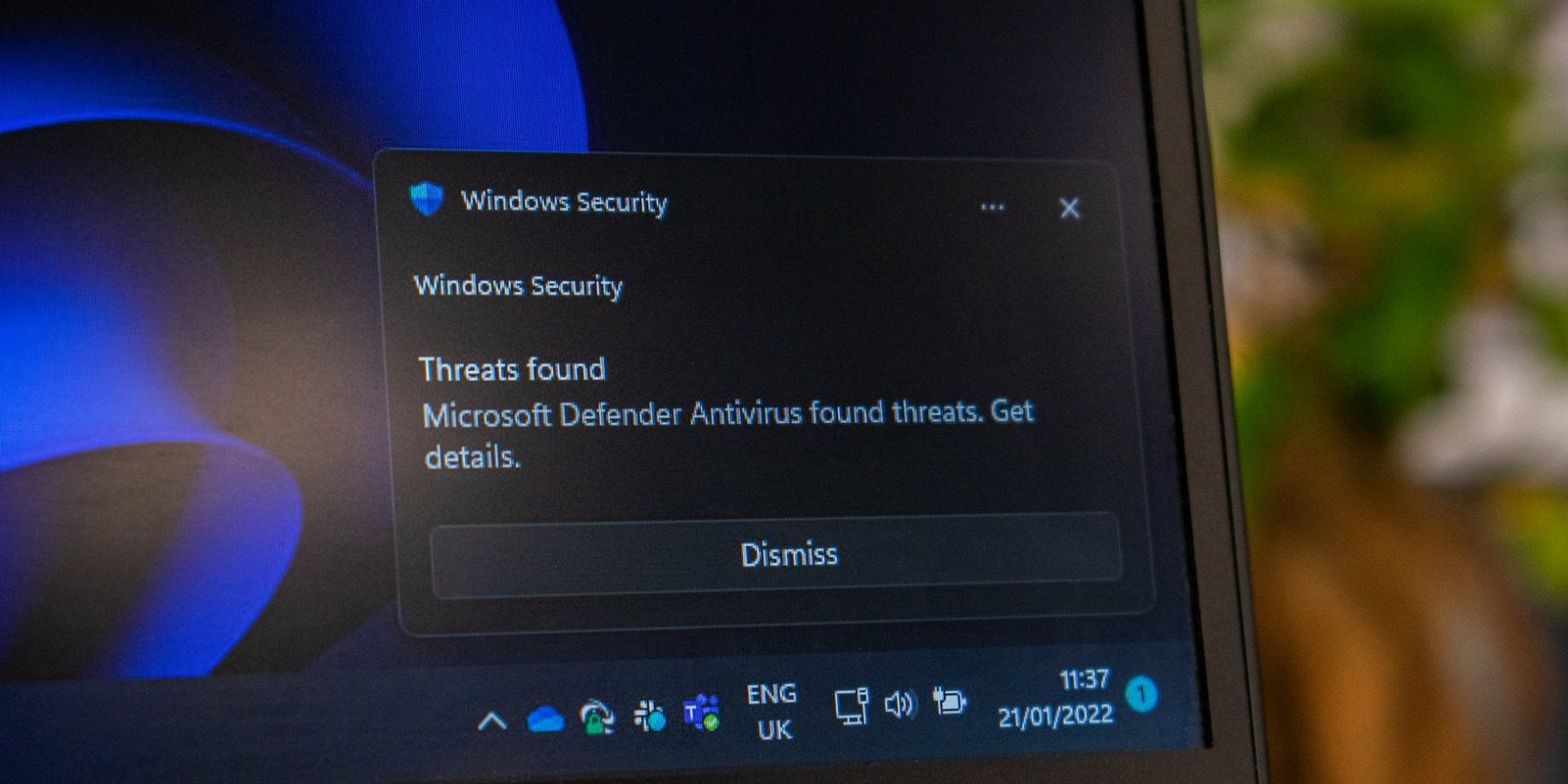
Uncover the Secrets to Flawless Subtitle Display on Windows 11

Uncover the Secrets to Flawless Subtitle Display on Windows 11
Subtitles can be a lifesaver, especially when watching a movie in an unfamiliar language. However, if your Prime Video subtitles aren’t working, you’ll miss out on important dialogues or plot points. Fortunately, there are various fixes for this problem.
In this article, we’ll share five things to try when Prime Video subtitles are not working in Windows 11. So, let’s begin.
1. Perform Some Basic Fixes
While most of the content on Prime Video has subtitles, there are exceptions as well. It’s possible that subtitles are unavailable for the movie or show you are streaming. To check for that possibility, play the title, click theSubtitles and Audio icon at the top, and check if subtitles are available.
The issue can also appear as a temporary glitch. In this case, you can turn subtitles off and back on to fix the issue. Here’s a step-by-step instructions to do that:
- Play the title on Prime Video and clickSubtitles and Audio icon at the top.
- Choose theOff option.

- Wait for a few seconds. Then, turn on the subtitles of your preferred language.
Another quick way to fix Prime Video subtitles not working is to sign out and then back into your Prime Video account. To do that, click on your account name in the bottom left corner, and chooseSign out from the context menu.
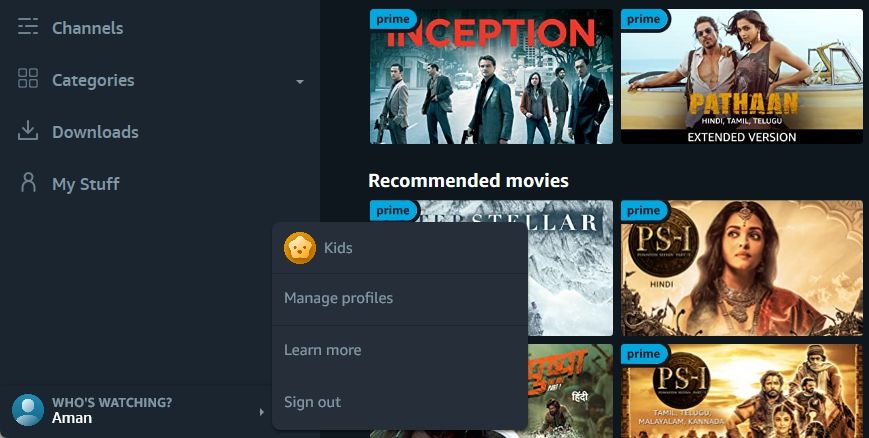
After that, click the Sign In button and enter your credentials to log in with your account. Once in, check if you’re still facing the issue.
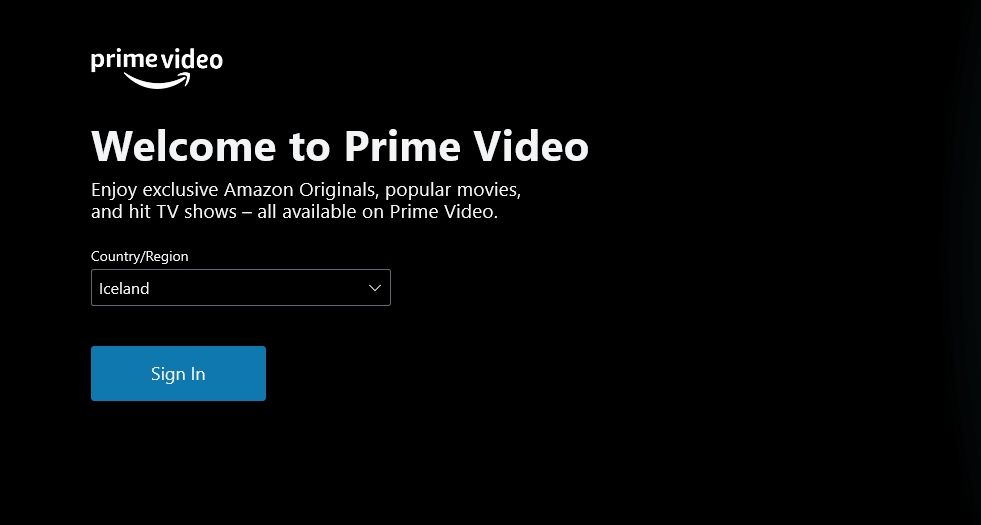
2. Eliminate Browser Issues
If you access Prime Video via the web, your browser’s corrupt cache data is probably causing the problem. You’ll have to manuallyclear your browser’s cache data to fix the issue.
Browser extensions usually help to increase productivity. But some extensions can do more harm than good. So,disable all browser extensions from your browser and see if that fixes the subtitles not working in Prime Video.
The problem can also occur due to an issue in the current version of your browser. In this case, you canupdate your browser to fix the issue.
3. Repair and Reset the Prime Video App
Windows comes with a Repair function that you can use to eliminate most of the issues with the UWP apps. Here’s how to repair the Prime Video app.
- Press theWin + I key to open theSettings app.
- ChooseApps from the left sidebar andInstalled Apps from the right pane.
- Click thethree dots next toPrime Video for Windows and chooseAdvanced options.
- Click theRepair button.

Wait till Windows repairs the app. You will see a checkmark next to the repair button when it’s done.
If repairing the app wasn’t helpful, you can use the reset option, which will clear all its data. Doing this will be helpful if corrupt Prime Video files are causing the issue. To reset the Prime Video app, click theReset button.
4. Reinstall the Prime Video App
If you’re still facing the issue, you are left with no option other than to reinstall the Prime Video app. To do that, firstuninstall the app from Windows . Then, launch the Microsoft Store and search for and download the Prime Video for Windows.
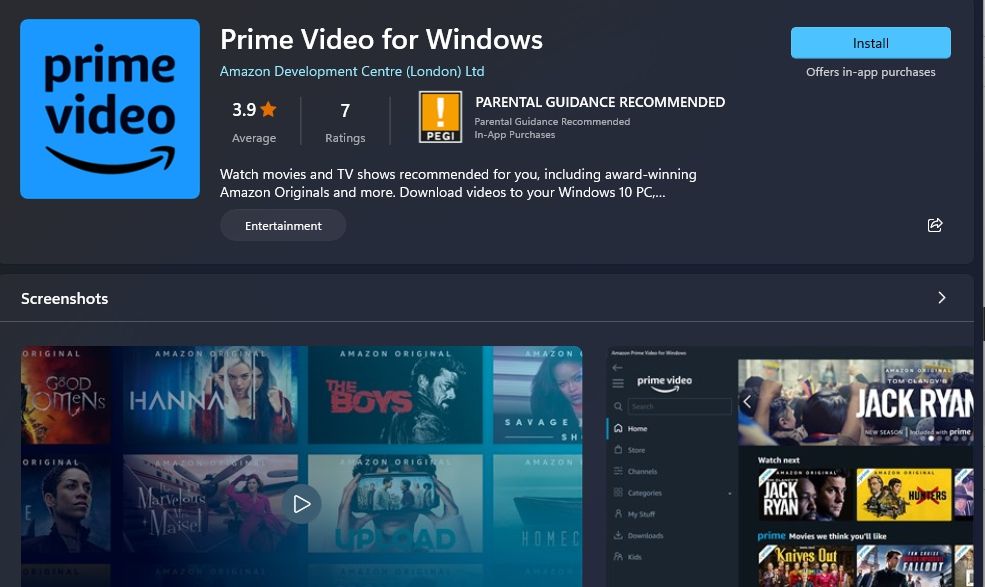
After the download is complete, log in with your credentials, and you’ll see that you are no longer facing the subtitles not working issue.
Fixing the Prime Video Subtitles on Windows 11
Watching your favorite movies on Prime Video can be a great way to unwind after a long day. But what if you play the title only to find that subtitles aren’t working? Despite how serious it may sound, troubleshooting this issue is very easy. Simply follows the above solutions to fix Prime Video subtitles not working in Windows 11.
Also read:
- [New] In 2024, OBS Broadcasting Directly on Instagram
- [Updated] Gameplay Chronicles Top Four Ways to Record on Xbox One for 2024
- [Updated] Groundbreaking Screenplays in 8 Movie Categories
- Deleting Defender Logs on Win 11/11: A User-Friendly Approach
- Easy steps to recover deleted data from Realme C67 5G
- Einfachheit Und Sicherheit Mit Dem Einsatz Von AOMEI Image Deploy Für Die Bereitstellung Von Bildern Unter Secure Boot Erklärt
- How to Fix the Spotify Code 4 Connection Error in Windows 10 & 11
- How to Reset Gmail Password on Nokia G310 Devices
- iSpoofer is not working On Oppo Reno 9A? Fixed | Dr.fone
- New 2024 Approved How to Make a iMovie Photo Slideshow with Music? IMovie Tutorial
- Overcoming Media Failures with Windows Error 0XC10100BF
- Reducing Intensive CPU Activity by Dropbox in Windows
- Refine Selective Sorting: Toggle Checkbox Filters on Win11
- Remedying Windows 11/10' Writes and Denials for NVidia CP
- Swift Steps to Unlock Word Meanings in Win11
- Tutorial to Change Samsung Galaxy S23 FE IMEI without Root A Comprehensive Guide
- Title: Uncover the Secrets to Flawless Subtitle Display on Windows 11
- Author: Richard
- Created at : 2024-12-11 16:57:30
- Updated at : 2024-12-12 17:16:21
- Link: https://win11-tips.techidaily.com/uncover-the-secrets-to-flawless-subtitle-display-on-windows-11/
- License: This work is licensed under CC BY-NC-SA 4.0.