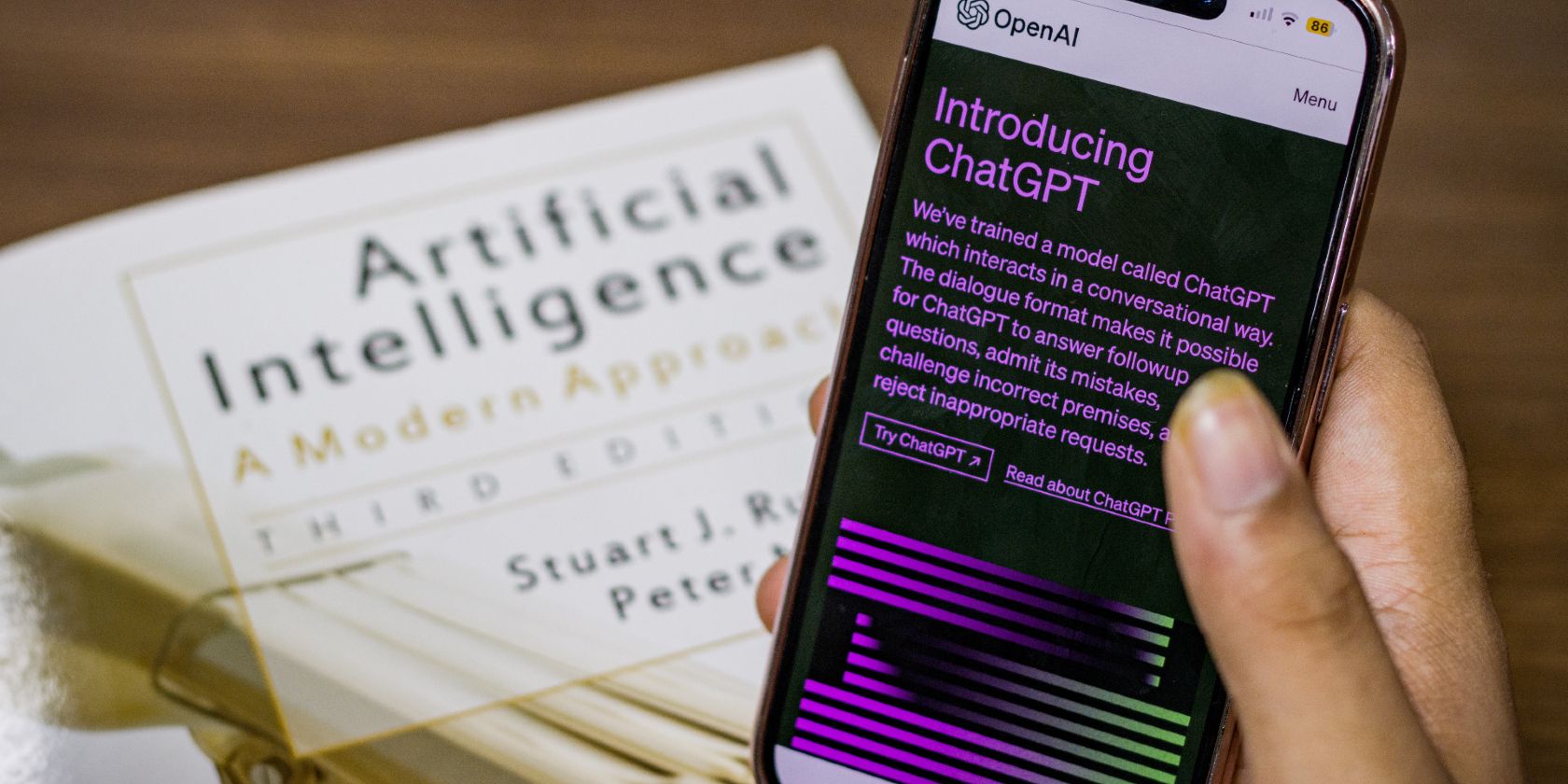
Understanding and Cleansing Windows ARP Cache

Understanding and Cleansing Windows ARP Cache
The ARP (Address Resolution Protocol) cache is an essential component of the Windows Operating System. But although ARP cache is usually harmless, a bad ARP entry can cause internet connection issues and web page loading speed problems. So, it’s essential to clear the ARP cache regularly to ensure your PC functions properly.
But what exactly is ARP cache, and how is it useful? Let’s find out.
What Is the ARP Cache, and How Does It Work?
ARP is a communication protocol that maps IP (Internet Protocol) addresses to MAC (Media Access Control) addresses . Meanwhile, an ARP cache is a collection of ARP entries that store the mapping between IP and MAC addresses on a local network.
So, how does the ARP cache work?
When your device wants to send data to another computer, it first checks the ARP cache to see if the MAC address of the target device already exists. If the MAC address isn’t in the ARP cache, your device will ask for the MAC address from the other device.
During this process, your device sends an ARP broadcast request asking for the MAC address of the other device. The target device will then respond with its MAC address. Finally, your device will connect with the target device, and then it’ll store the target PC’s MAC address in the ARP cache.
So, what’s special about the ARP cache?
It ensures that your PC can effectively communicate with other computers. Simply put, the ARP cache ensures that connecting to other devices is quick and hassle-free.
But although ARP cache is beneficial, there are times when you might want to clear it.
When Should You Clear the ARP Cache on Your Windows Device?

The best time to clear the ARP cache is when you have bad ARP cache entries. In most cases, the signs of bad cache entries include internet connection issues and slow web page loading speeds.
Now, depending on the nature of the problem, you might sometimes have to apply additional troubleshooting steps.
For example, let’s say that the bad ARP cache entries on your device are caused by faulty network drivers. To tackle the problem, you’d have to repair the network drivers and clear the ARP cache.
Now, let’s take a look at some of the things that can create bad ARP cache entries on Windows:
- Network or malware attacks : Network or malware attacks can end up generating and entering incorrect cache data.
- Network congestion : When a network is congested, your PC might run into issues while linking IP addresses to MAC addresses. This could end up creating bad cache entries.
- Software or hardware issues : Software bugs, corrupted network drivers, or a faulty Wi-Fi router can cause bad ARP cache entries.
If your device experiences any of the issues above, make sure you attend to those problems first before clearing the ARP cache. This will ensure that your device won’t generate bad ARP cache entries in the future.
Now, it’s time to check out how to clear the ARP cache on your PC.
How to Clear the ARP Cache on a Windows Device
Before clearing the ARP cache data, you’d have to display and analyze it. This can help you identify faulty entries.
So, here are the steps for viewing ARP cache data:
- TypeCommand Prompt in the Start menu search bar.
- Right-click on theBest match result and selectRun as administrator .
- Type the following command and pressEnter to display ARP cache:
arp -a
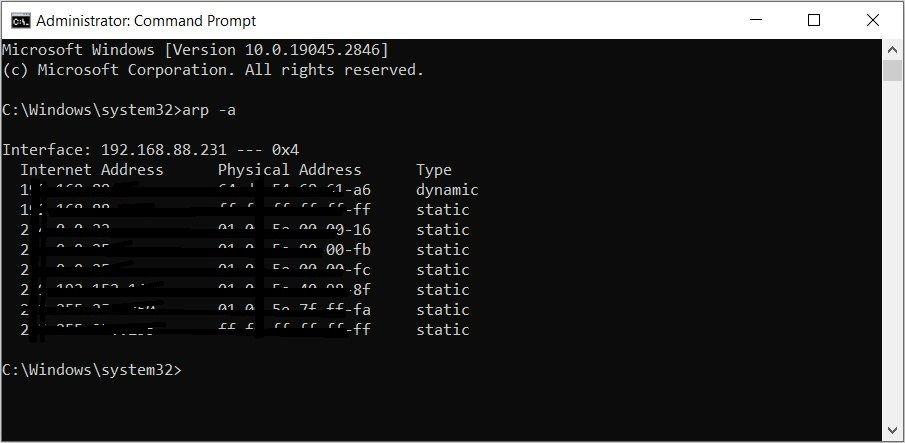
Now, take note of the ARP entries and their corresponding IP addresses. You can even take a picture of the results so that you can make comparisons later.
To clear ARP cache, type the following command into the Command Prompt and pressEnter :
netsh interface ip delete arpcache
When complete, close the Command Prompt and restart your PC.
But then, how will you know that the ARP cache has been cleared? Let’s find out!
How to Verify That the ARP Cache Has Been Cleared

To confirm if ARP cache has been cleared, follow these steps:
- TypeCommand Prompt in the Start menu search bar. Alternatively, check out the various ways to access the Command Prompt .
- Right-click on theBest match result and selectRun as administrator .
- Type the following command and pressEnter to display ARP cache:
arp -a
Now, compare these ARP entries with those that appeared before you cleared ARP cache. If some of the old entries are missing, then the ARP cache has been cleared. To save these changes, simply restart your device.
Now you know how to clear the ARP cache on your PC.
But before we wrap up, let’s explore a few different types of ARP.
How Does ARP Differ From Reverse ARP and Proxy ARP?

Here’s how you can distinguish ARP from Reverse ARP and Proxy ARP.
As the name suggests, Reverse ARP is the opposite of a normal ARP. In this case, Reverse ARP is a communication protocol that maps MAC addresses to IP addresses (and not vice versa).
Reverse ARP is typically used by devices that don’t have a configured IP address. Such devices use this communication protocol to send their MAC addresses to a Reverse ARP server, which then returns the corresponding IP address.
To summarize, Reverse ARP can help devices discover their own IP addresses if they do not already have a configured IP address.
ARP vs. Proxy ARP
A Proxy ARP is a communication protocol used by a router to respond to ARP requests on behalf of another device.
When your PC wants to communicate with another device, it sends an ARP request to discover the target device’s MAC address. But if the target device is on a different network, the ARP request will be sent to the router and all the other devices on the local network.
The router will then respond to the ARP request on behalf of the other device (even if the target device is on a different network).
Improve Your PC’s Performance By Clearing the ARP Cache
There’s no denying that the ARP cache plays a vital role on your Windows device. Without it, connecting to other devices on a network would be quite a hassle. But bear in mind that faulty ARP cache entries can be bad for your device. So, go ahead and clear them using the tips we’ve covered.
- Title: Understanding and Cleansing Windows ARP Cache
- Author: Richard
- Created at : 2024-08-16 01:56:29
- Updated at : 2024-08-17 01:56:29
- Link: https://win11-tips.techidaily.com/understanding-and-cleansing-windows-arp-cache/
- License: This work is licensed under CC BY-NC-SA 4.0.

 vMix Basic HD - Software based live production. vMix Basic HD includes 4 inputs, 3 cameras, streaming, recording, playlist.
vMix Basic HD - Software based live production. vMix Basic HD includes 4 inputs, 3 cameras, streaming, recording, playlist. Glarysoft File Recovery Pro Annually - Helps to recover your lost file/data, even permanently deleted data.
Glarysoft File Recovery Pro Annually - Helps to recover your lost file/data, even permanently deleted data.
 Screensaver Factory, Create stunning professional screensavers within minutes. Create screensavers for yourself, for marketing or unlimited royalty-free commercial distribution. Make screensavers from images, video and swf flash, add background music and smooth sprite and transition effects. Screensaver Factory is very easy to use, and it enables you to make self-installing screensaver files and CDs for easy setup and distribution. Screensaver Factory is the most advanced software of its kind.
Screensaver Factory, Create stunning professional screensavers within minutes. Create screensavers for yourself, for marketing or unlimited royalty-free commercial distribution. Make screensavers from images, video and swf flash, add background music and smooth sprite and transition effects. Screensaver Factory is very easy to use, and it enables you to make self-installing screensaver files and CDs for easy setup and distribution. Screensaver Factory is the most advanced software of its kind.