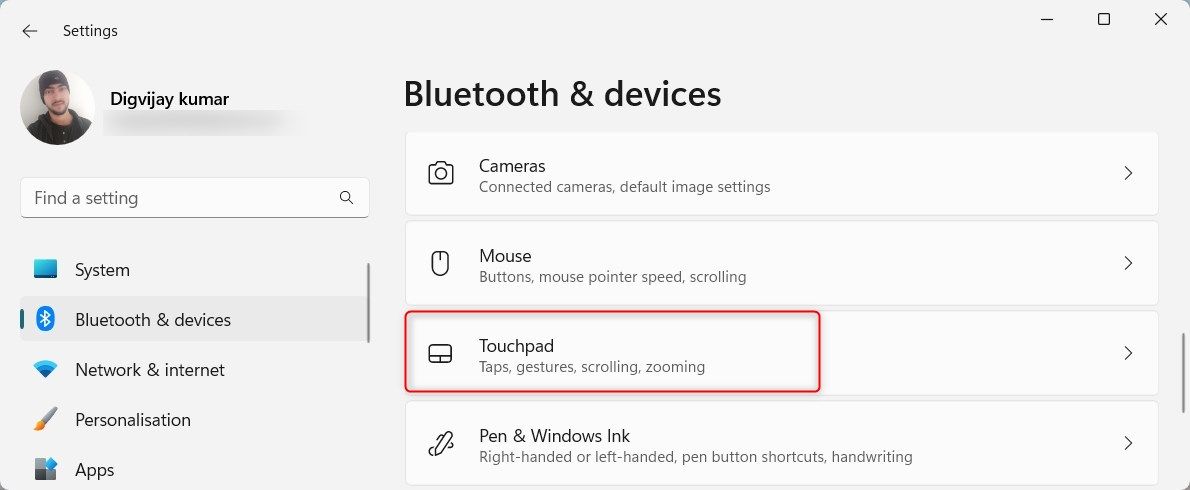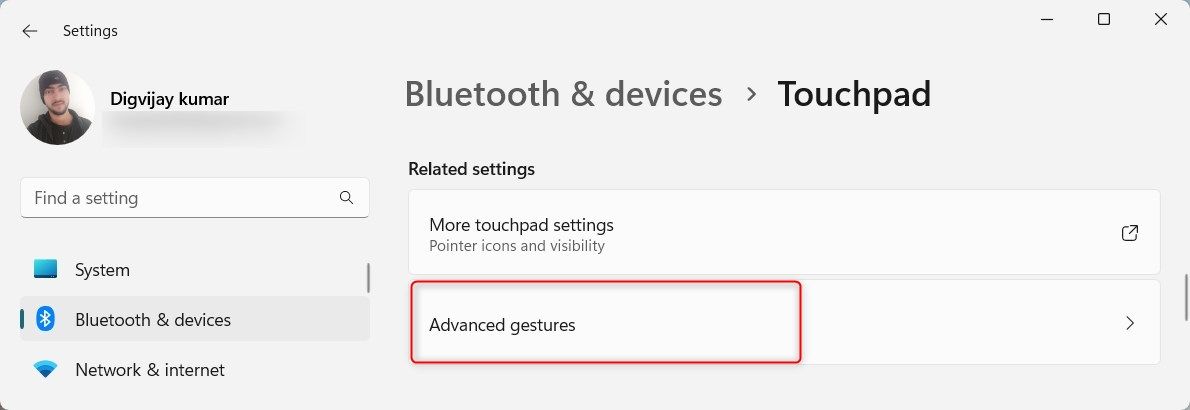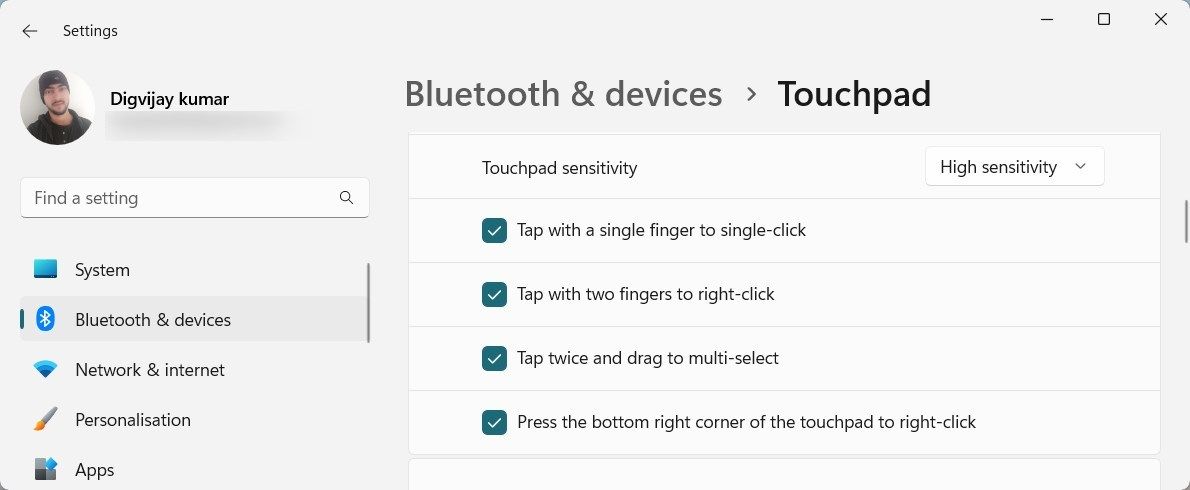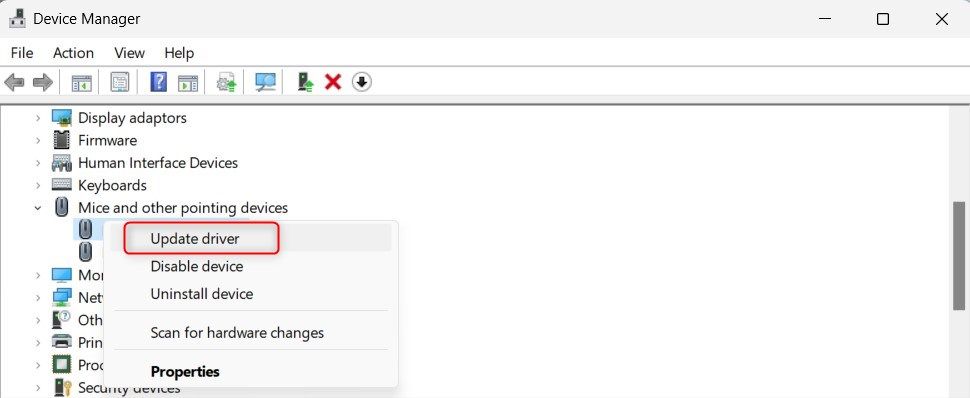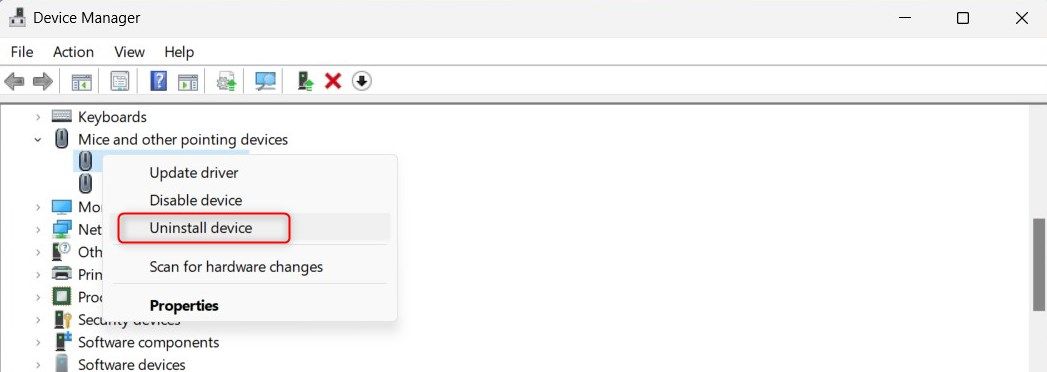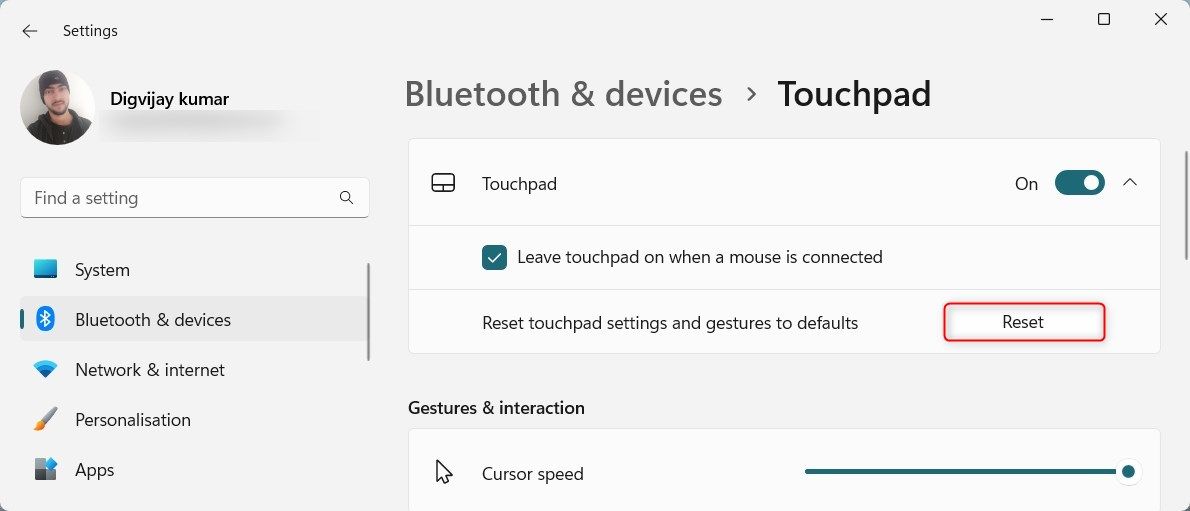Understanding and Correcting Gesture Failures in Windows

Understanding and Correcting Gesture Failures in Windows
Can’t use multi-finger gestures on your touchpad? Is it not responding when you zoom in, scroll down, or switch between applications? Now’s the time to fix it. This guide shows you fast tips for getting your touchpad gestures back to normal on Windows.
Disclaimer: This post includes affiliate links
If you click on a link and make a purchase, I may receive a commission at no extra cost to you.
Why Are Touchpad Gestures Not Working?
Touchpad gestures may fail to work on Windows due to several reasons. Some of them are:
- Outdated or Corrupt Drivers: Touchpad gestures rely on the touchpad’s driver for proper functioning. If the driver is outdated or incompatible with your Windows version, gestures may not work.
- Disabled touchpad gestures: Windows allows users to customize touchpad settings, including gestures. The gestures may have been disabled intentionally or accidentally.
- Hardware-related problems: Conflicts with hardware devices on your system interfere with touchpad gestures. This happens when the touchpad is incompatible with your hardware or technical malfunctions occur.
- Third-party software interference: Third-party applications sometimes interfere with Windows touchpad gestures. If you’ve recently installed any software or apps on your computer, uninstall them.
- Incorrect touchpad settings: It’s possible that the touchpad settings are incorrect or misconfigured, resulting in gesture recognition failure. In this case, resetting the touchpad settings to default may work.
Now that you know the common causes of touchpad gestures not working on Windows. If you encounter this issue, try these solutions.
1. Restart Your PC
It may sound obvious, but restarting your computer fixes minor glitches and bugs. This refreshes memory and flushes out misbehaving processes. So before you delve into more complex solutions, restart your computer and check if it helps.
For this, press Win + X on your keyboard. Then press U and select Restart. This closes all open programs and restarts your device. Once it starts up, check if your touchpad gestures work again.
2. Enable Touchpad Gestures
If your touchpad gestures are disabled, you can’t execute multi-finger commands. To enable gestures, access your touchpad settings and adjust accordingly. Here’s how to do it.
- Press Win + I on your keyboard to open the Settings menu.
- Once it opens, click Bluetooth & devices in the left sidebar.
- Scroll down in the right pane and click on the Touchpad section.

- Under Gestures & interaction, you’ll see several touchpad gesture options.
- Check the boxes for each gesture you want to activate.
- To configure three-finger or four-finger gestures, click Advanced gestures under Related settings.

- On this page, you will see various configuration options for multi-finger gestures. Click on the drop-down menu and select the action you want for each gesture.

Once you configure the settings, your touchpad is ready for three-finger and four-finger commands. Now close the Settings window and test the gestures.
3. Update Touchpad Drivers
Outdated or corrupt touchpad drivers also affect gesture recognition. So, if you’re still having issues, try updating your touchpad drivers.
- Press Win + R on your keyboard to open the Run command.
- Type devmgmt.msc in the Run search box and press Enter. This opens the Device Manager window.
- Scroll down and expand Mice and other pointing devices.

- Right-click on your touchpad device and select Update driver.
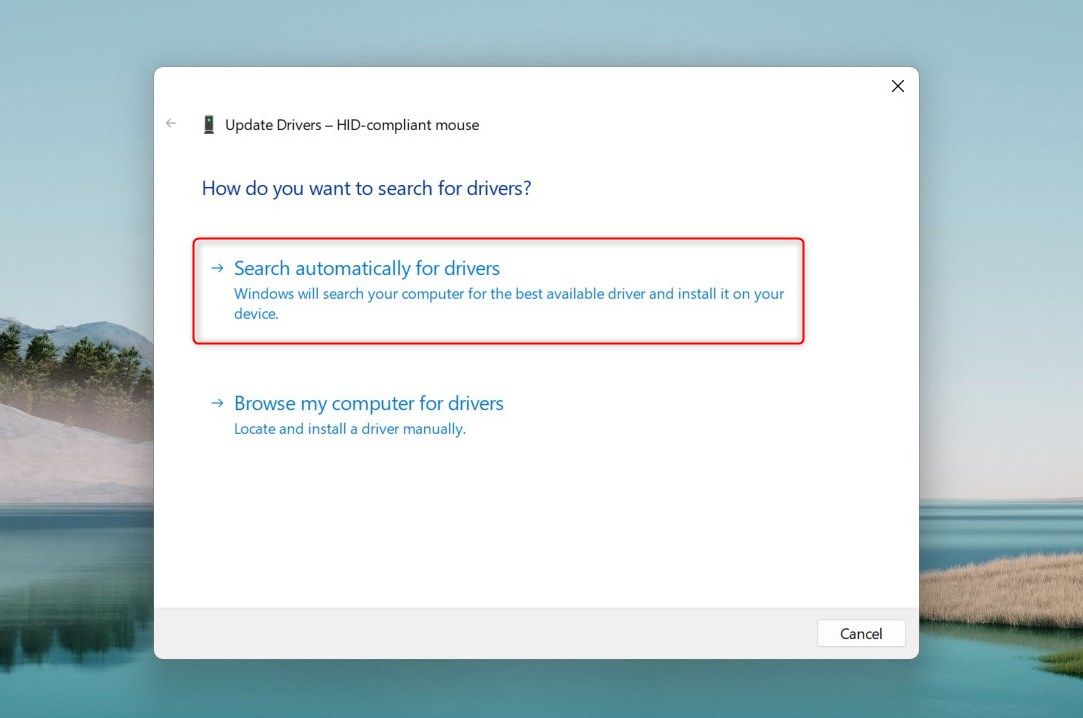
5. On the next page, choose Search automatically for drivers.
This allows Windows to find and install the latest available drivers for your touchpad. If this doesn’t work, search for the touchpad manufacturer’s drivers online and install them that way.
4. Reinstall Touchpad Drivers
If updating the drivers didn’t help, try reinstalling them. This removes the current touchpad drivers from your system and installs them again from scratch.
To reinstall the touchpad driver, follow these steps.
- Right-click on Start and select Device Manager from the menu list.
- Double-click on Mice and other pointing devices to expand it.
- Right-click on the touchpad device and select Uninstall device.

- Click Uninstall when prompted.
Now wait for the process to finish. Once it does, restart your computer. Windows will automatically reinstall new touchpad drivers for your device at startup.
5. Run Hardware and Devices troubleshooter
Sometimes technical glitches make touchpad gestures unresponsive. In that case, run the hardware and devices troubleshooter to diagnose and resolve the issue.
To run hardware and devices troubleshooter, follow these steps:
- Press Win + R to open the Run command.
- Type msdt.exe -id DeviceDiagnostic in the search box and hit Enter. This opens the Hardware and Devices troubleshooter window.
- Click on Advanced and check the box for Apply repairs automatically.

Now click Next and let the troubleshooter find and fix any hardware-related problems. Once it completes, restart your computer and try using the touchpad again.
6. Check for Third-Party Software Interference
Sometimes third-party applications can interfere with Windows touchpad gestures. So, if you’ve recently installed any new software or apps on your computer, try uninstalling them and see if it solves the problem.
To remove the applications, open Control Panel and click on Uninstall a program. Here you can uninstall any application that you don’t need. After removing the application, restart your computer and test the touchpad.
If this doesn’t help, go to the Programs and Features tab in Control Panel and use the Turn Windows features on or off option to disable any unnecessary programs.
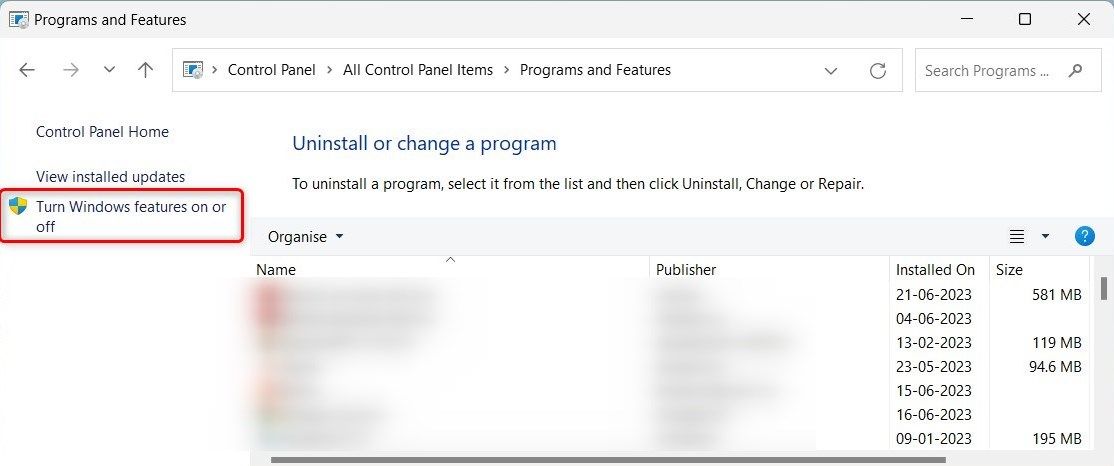
This stops these programs from interfering with Windows processes. Once you’ve made the changes, restart your computer and check if the touchpad gestures are working again.
7. Reset Touchpad Gestures Settings
If the touchpad gesture settings are not configured correctly, it will interfere with gesture recognition. In that case, reset touchpad settings and gestures to default. This removes personalized preferences and restores original settings.
To reset touchpad gestures settings, do the following:
- Open the Settings menu (see our guide for quick and easy Windows settings access ).
- In the Settings menu, navigate to Bluetooth & devices > Touchpad.
- Next, click Touchpad to expand it.
- Now click the Reset button next to Reset touchpad settings and gestures to default.

Once the settings are reset, restart your computer and see if your touchpad gestures have become responsive.
Get Into Your Touchpad Gestures Again
Though touchpad gestures make navigating Windows easier, sometimes glitches happen. If you’re having trouble with touchpad gestures on your Windows computer, try the solutions mentioned above. To avoid such problems in the future, keep your Windows and device drivers up to date. Make sure to install genuine software from secure sources.
Also read:
- [New] 2024 Approved Pinnacle Gold Text Rendering in Top 8 3D Web Spaces
- [Updated] 2024 Approved Top 8 Suggestions for High-Quality iPhone Videography Projects
- 2024 Approved A Look at Google's AR Graphics & Others
- 2024 Approved Ultimate Guide to HexaCopter Wonders
- Best FREE Windows 11 DVD Ripper Software of 2#! - Full Version
- Boot Camp: Backing up Your Hard Drive Solo
- Breathing Life Into Inactive Apps in Windows 11
- Bridging Devices: A Practical Guide to Android & PC Synchro
- Bridging Dual Windows: Mastering Data Consistency Using AOEMi
- Bypassing Browser Requirement: A New User Guide
- Bypassing Incompatibility with Latest Windows Version
- Charting New Territories: Top 7 Updates From Windows 11'S Filesystem
- Choosing Preferred PDF Application on Windows
- Complete Guide on Unlocking iPhone 12 Pro with a Broken Screen?
- In 2024, How to Mirror Your Oppo A59 5G Screen to PC with Chromecast | Dr.fone
- Tailoring the Perfect Video Recording and Post-Production with Adobe Connect for 2024
- The Comprehensive AudFreeXpress Assessment Users for 2024
- Title: Understanding and Correcting Gesture Failures in Windows
- Author: Richard
- Created at : 2024-10-25 16:03:43
- Updated at : 2024-11-01 17:21:32
- Link: https://win11-tips.techidaily.com/understanding-and-correcting-gesture-failures-in-windows/
- License: This work is licensed under CC BY-NC-SA 4.0.