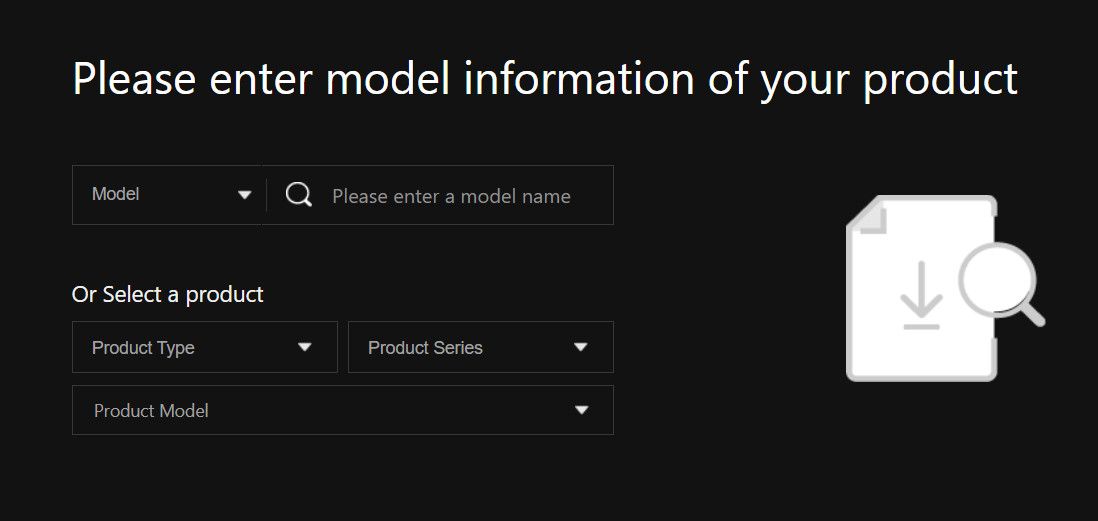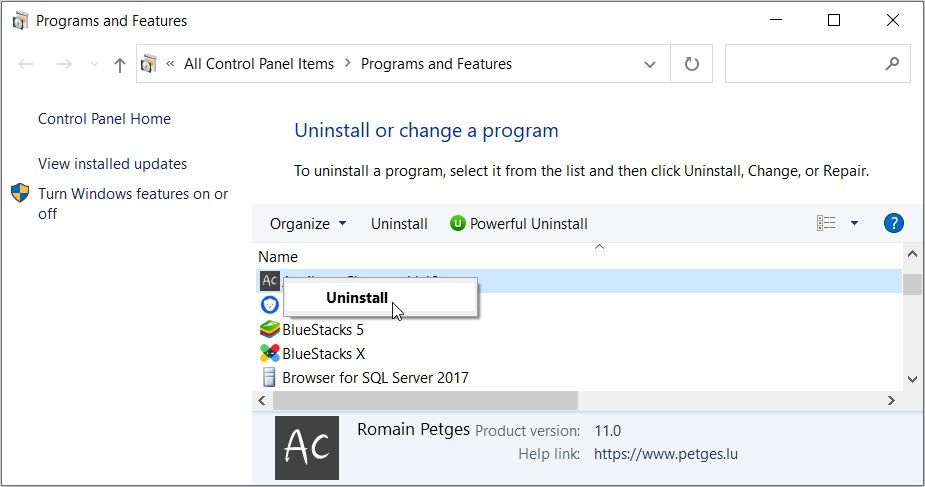Understanding and Solving the Root of IOMap64 BSOD Errors

Understanding and Solving the Root of IOMap64 BSOD Errors
IOMap64.sys is a system file related to the Asus GameFirst technology found on Asus motherboards. It works to optimize network traffic for gaming applications, allowing the users to enjoy a smoother gaming experience.
However, despite its useful functionality, it can sometimes trigger a blue screen of death in Windows. Below, we talk about the common causes of this error, followed by the troubleshooting methods that can fix the issue for good.
Disclaimer: This post includes affiliate links
If you click on a link and make a purchase, I may receive a commission at no extra cost to you.
What Causes the IOMap64.sys BSOD in Windows?
This blue screen of death is typically caused due to driver issues or problems with the Asus GameFirst technology. Here are some of the causes that might explain the issue in your case:
- Outdated or incompatible drivers: If the drivers associated with Asus GameFirst or its related components are outdated or corrupt, they can cause conflicts that can trigger the blue screen of death.
- Hardware issues: Several hardware issues, like problems with the network adapter, can cause the system to crash. You can try removing the external devices to check if this is the case.
- Corrupt ASUS software: The ASUS software itself might be dealing with a corruption error or an inconsistency, which is causing the problem.
- System file corruption: The essential files that your ASUS software requires to function (such as the IOMap64.sys file itself) may have become corrupted This can happen due to malware infections and several other disk errors.
In most cases, these causes result in the IOMap64.sys blue screen of death in Windows. Fortunately, regardless of the specific cause, the following solutions have proven effective in addressing this issue. So, let’s take a look at these options to help you resolve the problem.
1. Remove External Peripherals
Before we move on to the system-related troubleshooting methods, we suggest that you remove any unnecessary external peripherals connected to your device.
This is because some external devices, like a USB device, external hard drive, or printer may have outdated or incompatible drivers which can conflict with the system, leading to issues like the one at hand. Apart from this, removing unnecessary devices will also help identify faulty hardware. If the error does not occur after removing a specific peripheral, it indicates that the device and its drivers need to be inspected for further issues.
2. Update or Reinstall Your ASUS Drivers
There might be an issue with your GPU driver or the drivers associated with ASUS GameFirst specifically.
To check if this is the case, you can update the existing drivers and check if that works. If that does not help, you can uninstall the drivers and reinstall the latest version using the ASUS official website:
- Head over to the official ASUS download center and search for the driver you need to reinstall. You will need to enter the model information of the product you are using to find compatible drivers.

- Click on the Download button associated with the most appropriate driver and wait for the process to complete.
- Once done, press the Win + S keys to open the Window Search utility.
- Type “Device Manager” in the search area and click Open.
- Here, look for the faulty driver and right-click on it.
- Choose Uninstall device from the context menu and follow the on-screen instructions to proceed.

- Wait for the process to complete and once it is done, click on the file you downloaded from the ASUS website.
- Follow the on-screen prompts to complete the installation and then restart your computer.
Hopefully, upon reboot, you will no longer face the blue screen of death.
3. Uninstall ASUS AI Suite
In some cases, the users also noticed that the problem was being caused by the ASUS AI Suite installed on their computers. If you have this software as well, we suggest uninstalling it and checking if that fixes the issue.
Here is how you can do that:
- Press the Win + R keys together to open Run.
- Type “control” in Run and press Enter.
- In the following window, navigate to Programs > Uninstall a program.

- Now, look for ASUS AI Suite in the list and right-click on it.
- Choose Uninstall from the context menu and follow the on-screen instructions to proceed with the process.

- Finally, restart your computer and check if the issue is resolved.
Try These Generic Windows Solutions to Fix the Issue
If the previously mentioned solutions didn’t resolve the issue, here are some additional generic solutions that may help you fix the problem:
- Boot into Safe Mode : There are times when background processes and services conflict with the action you are trying to perform, leading to the problem. Safe Mode disables the non-essential components, which can help you determine if a background process is the culprit.
- Run an SFC scan : As mentioned earlier, your critical system files might be corrupt. To fix any such issues, you can run the System File Checker via Command Prompt. This tool will replace the faulty files with their healthier counterparts.
- Disable overclocking : While overclocking helps boost performance, it can also put additional stress on the hardware, which can lead to system crashes. If you have overclocking enabled, disable it to see if that makes any difference.
- Restore the system back to a previous state : If the BSOD started occurring only recently, you can try using the System Restore utility to revert the system to a state where it was functioning correctly. This utility works by creating restore points in the system periodically, which are essentially snapshots of the system in a certain state. You can pick a restore point where the error at hand was not present and check if that helps.
No More System Crashes on ASUS Machines
System crashes or a blue screen of death can be frustrating but fortunately, is not impossible to fix. Hopefully, the troubleshooting methods above will help you identify the culprit and fix the issue for good, in no time. We recommend maintaining updated drivers and performing regular system maintenance to avoid issues like this from occurring in the future.
However, despite its useful functionality, it can sometimes trigger a blue screen of death in Windows. Below, we talk about the common causes of this error, followed by the troubleshooting methods that can fix the issue for good.
Also read:
- [New] Advanced Image Quality Hero5 Black Vs SJCAM SJ7
- [New] How to Share Facebook Videos to WhatsApp, In 2024
- [New] In 2024, Economical Camera Options Best Deals for DIY Vloggers
- [Updated] 2024 Approved Ogle Player Powerful, Pixel-Perfect Media
- [Updated] Frame-by-Frame Focus Analyzing Recorder Quality
- Exploring the Pinnacle of Performance: A Comprehensive Review of Alienware Aurora R11 - The Leading Gaming PC
- Mastering Steganography: Concealing ZIP Files in Images on WIN10/11
- Preserve Precious Moments: A Comprehensive Review of Leading Photo Renovation Solutions
- Sidestep Windows' DISM Failure Error: 0X800F082F
- Steps to Fix Mute Issue During PowerPoint Recordings
- Stop VMboot Troubles: Top Remedies for Windows 11-VMware
- Suggestions to Open Excel Files Correctly in Notepad
- Tactics to Overcome Missing DLL: Rockalldll
- Transform HEIC Files Into Compatible JPEG on PCs
- Virtual Horizons Assessing Current Landscapes & Trials
- Why Does My Lava Blaze Curve 5G Keep Turning Off By Itself? 6 Fixes Are Here | Dr.fone
- Title: Understanding and Solving the Root of IOMap64 BSOD Errors
- Author: Richard
- Created at : 2024-11-20 16:29:20
- Updated at : 2024-11-27 16:36:48
- Link: https://win11-tips.techidaily.com/understanding-and-solving-the-root-of-iomap64-bsod-errors/
- License: This work is licensed under CC BY-NC-SA 4.0.