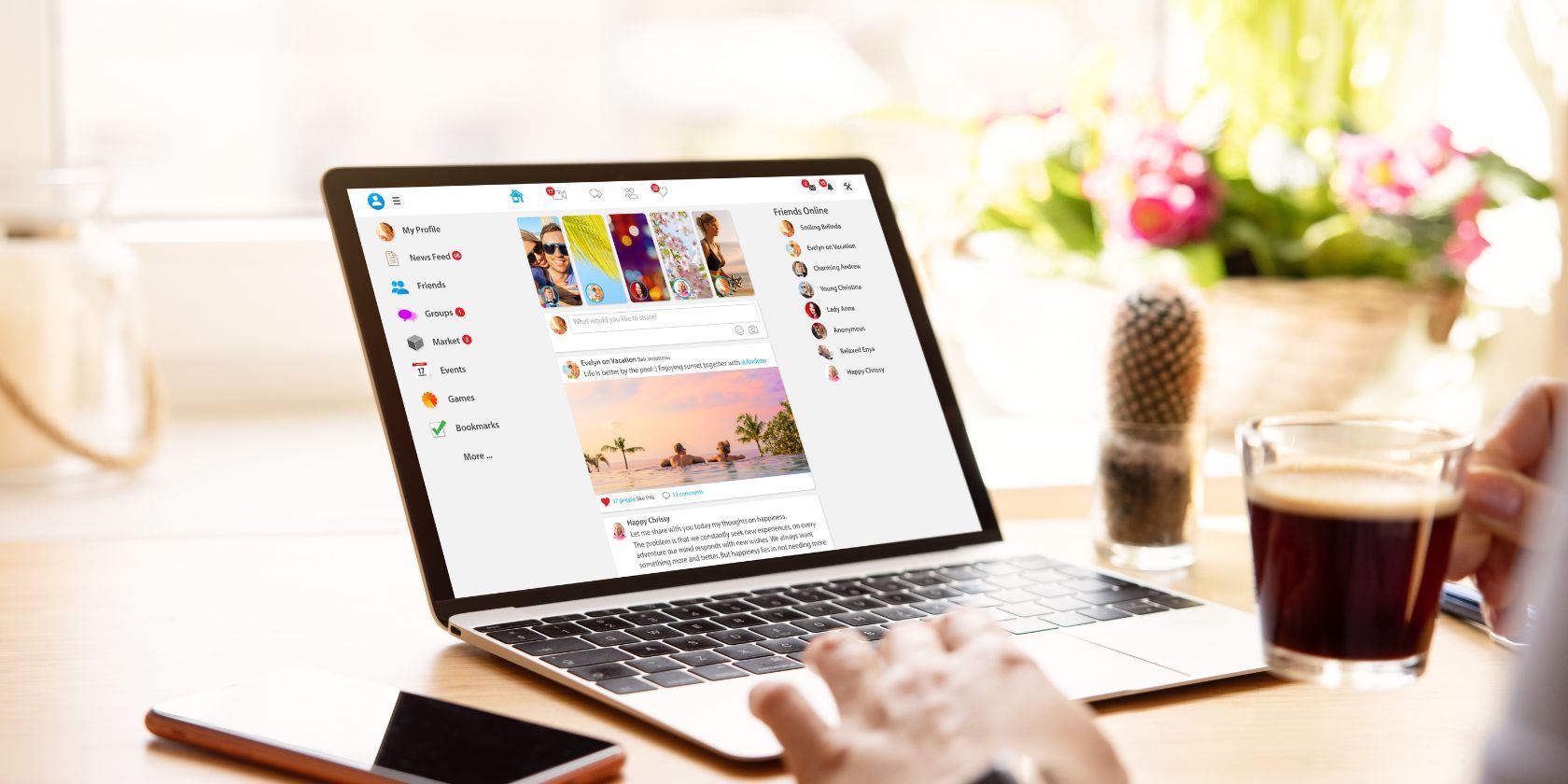
Understanding RAM Cache: Windows Clearance Guide

Understanding RAM Cache: Windows Clearance Guide
RAM cache provides quick access to frequently used PC data and accelerates system responsiveness. But how does it work, and how do you clear it?
We’ll take a look at how RAM cache works, the pros and cons of periodically clearing it, and more.
Disclaimer: This post includes affiliate links
If you click on a link and make a purchase, I may receive a commission at no extra cost to you.
What Is RAM Cache, and How Does It Work?
RAM cache refers to a portion of a computer’s random access memory (RAM) that’s used to store frequently accessed data. It acts as a buffer between the processor and slower storage devices, such as hard drives or solid-state drives (SSDs) .
Its main purpose is to accelerate data retrieval and improve overall system performance.
It’s worth noting that a RAM cache is a volatile memory, meaning its contents are lost when you restart your PC. In this case, data must be fetched from a storage device and stored in the RAM cache again upon reboot. But the good news is that the whole process is usually fast!
Here’s how a RAM cache works:
- Data Retrieval: When your PC accesses data from a storage device, the data is initially loaded into the RAM cache through a process called caching. The cached data is then made readily available for quick access by the processor. This eliminates the need to fetch the data directly from the slower storage device every time it’s requested.
- Cache Algorithms: RAM cache employs various algorithms to determine which data should be stored in the cache and how long it should stay there. In most cases, these algorithms prioritize frequently accessed or recently accessed data.
- Cache Management: RAM cache management is typically handled by the operating system or caching software. The system monitors data usage patterns and dynamically adjusts the cache contents based on demand. For instance, the system may occasionally remove less-used data from the cache to make room for new data.
Is Clearing RAM Cache the Same Thing as Freeing Up RAM?
Clearing the RAM cache is different from freeing up RAM. While both actions involve the management of memory, they target different aspects.
Clearing the RAM cache refers to emptying the cache that stores frequently accessed data in your computer’s RAM. But then clearing RAM cache doesn’t directly target or release the memory occupied by active processes or data.
Meanwhile, freeing up RAM refers to releasing the memory that’s occupied by inactive or unused processes and data. This allows the system to have more memory available to perform new tasks.
So, what if cached data occupies a lot of space on your RAM? Won’t clearing it free up your RAM?
In general, the amount of space occupied by cached data in RAM is usually small. Remember, the purpose of the RAM cache is to store frequently accessed data for quick retrieval. And the truth is that this kind of data doesn’t require a significant portion of the available memory.
The Pros and Cons of Clearing RAM Cache
Here are a few advantages of clearing the RAM cache:
- Resolving Memory-Related Issues: In some cases, excessive or corrupted cache data can lead to memory-related issues, such as system crashes. So, clearing the cache can potentially help resolve such issues.
- Simple Troubleshooting Step: Clearing the RAM cache can serve as a simple troubleshooting step when you experience app performance issues. For instance, let’s say that you run into application errors. The first thing you could do is clear the RAM cache and see if that helps. From there, you can start exploring other complex solutions.
Now, let’s go through a few drawbacks to be aware of when clearing the RAM cache:
- Temporary System Performance Issues: Well, clearing RAM cache obviously means that you’ll lose all the cached RAM data on your device. When this happens, your PC will lose the benefit of having frequently accessed data readily available in memory. This can lead to temporary performance issues until the cache is rebuilt.
- Increased Data Retrieval Time: When you clear the RAM cache, the system will need to fetch data from storage devices more frequently. This can result in longer data retrieval times.
Now, it’s time to discover how you can clear RAM cache on your PC.
How to Clear the RAM Cache on Windows
Here are the methods for clearing the RAM cache on your device.
1. Restart Your Device

Restart your Windows device , and all your RAM cache will vanish into thin air. But why?
When you restart your computer, the operating system shuts down all processes and services, including those that are using the RAM cache. As a result, the contents of the cache are discarded, and the RAM is effectively cleared.
2. Delete Temporary Files
Here’s another easy and effective method!
By deleting temporary files, you’re removing unnecessary files that accumulate over time. This includes data that may be stored in the RAM cache.
Here are the steps for deleting temporary files on your Windows device:
- Press Win + R to open the Run command dialog box.
- Type %temp% and press Enter to open the “Temporary files” folder.
- Press Ctrl + A to select all the files and folders in the “Temporary files” folder.
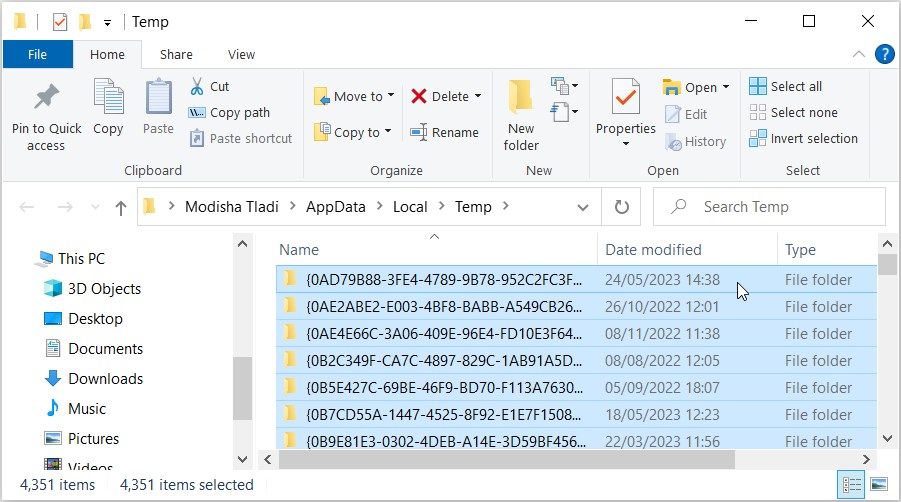
Next, press the Delete key or right-click on the selected items and select Delete from the context menu.
From there, follow these steps:
- Press Win + R to open the Run command dialog box.
- Type temp and press Enter to open another “Temporary files” folder.
- Delete all the files in this folder.
Next, empty the Recycle Bin to permanently delete the temporary files. Finally, restart your device to save these changes.
3. Use a Third-Party Tool
You can also clear the RAM cache using a third-party tool like Wise Memory Optimizer.
Here are the steps you need to follow:
- Download and install Wise Memory Optimizer .
- Run the tool and click the Optimize drop-down menu.
- Select Emply Standby RAM from the options and follow the on-screen instructions.
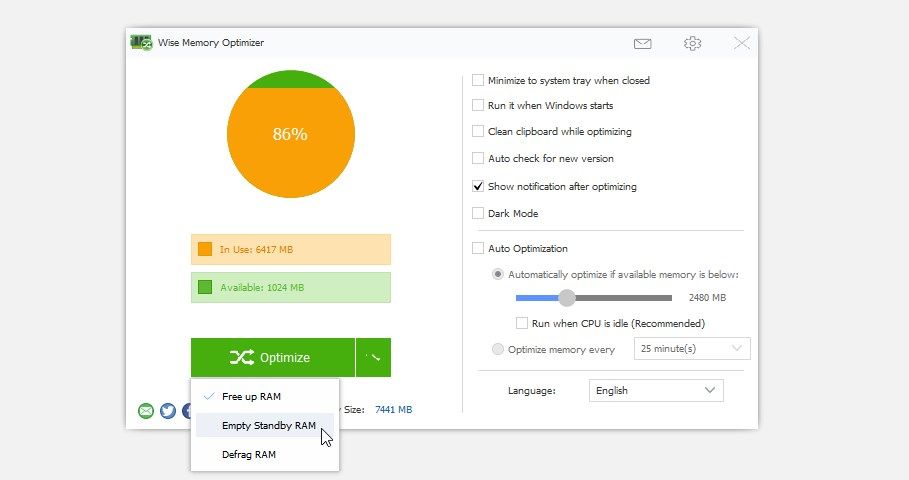
The best part about this tool is that you can also use it to free up the RAM. To do that, apply the previous steps and select Free up RAM from the “Optimize” drop-down menu.
It’s important to download tools like Wise Optimizer from reputable sources and use them cautiously. Always ensure compatibility with your system and follow the instructions provided on the tool.
RAM Cache: A Remarkable Windows PC Feature
There’s no denying that RAM cache is quite an awesome feature. Without it, it’d be a hassle to access your frequently used data.
If you feel the need to clear the RAM cache, simply apply any of the methods we’ve covered. But also don’t forget to take a look at the pros and cons of clearing the RAM cache.
Also read:
- [Updated] Simple Definition of Storytelling
- 2024 Approved Perfect Pixels in a Minute Quick Fixes with Studio Editor
- A Second Act in Life | Free Book
- Fast-Track to Clear Windows 11 Cursor Issue
- Harmonizing Wireless and Cable Networks in Windows OS
- How To Remove or Bypass Knox Enrollment Service On Sony Xperia 5 V
- How to Seamlessly Integrate Java Development Kit in Windows 11 OS
- In 2024, Complete Tutorial to Use VPNa to Fake GPS Location On Vivo Y56 5G | Dr.fone
- In 2024, OrbitMaster High Definition Full Touch Desktops
- Joining the Cyber Arena: A Balanced Review of Digital Games
- Mastering Archival Access: A Guide to Utilizing The Wayback Machine
- Uncomplicated Installation Process for Intel Ethernet & Wi-Fi Adapters
- Title: Understanding RAM Cache: Windows Clearance Guide
- Author: Richard
- Created at : 2024-12-05 20:32:23
- Updated at : 2024-12-13 01:32:34
- Link: https://win11-tips.techidaily.com/understanding-ram-cache-windows-clearance-guide/
- License: This work is licensed under CC BY-NC-SA 4.0.