
Understanding the Mechanics of Windows Screenshows

Understanding the Mechanics of Windows Screenshows
Do you remember spending hours gazing at your computer screen, endlessly looking at the flying Windows logo or the mysterious 3D pipes? For most people, screen savers are a blast from the past. But older Windows users know how screen savers literally saved their screens from burn-in.
As time went by, screen savers became obsolete and now it’s hard to find them in Windows settings. Your screen might not need a screen saver now, but as a nostalgic Windows user, you sure do.
Are Windows screen savers still here for your entertainment? And if yes, how do you set up and customize one on Windows?
Disclaimer: This post includes affiliate links
If you click on a link and make a purchase, I may receive a commission at no extra cost to you.
What Are Windows Screen Savers?
Fundamentally, a screen saver is a display program that gets triggered when a system is left idle for a specific duration. It gets rid of the static screen by displaying either a blank screen or dynamic, animated patterns. Some of the most popular Windows screen savers are the Maze, flying Windows Logo, 3D Pipes, 3D Text Bubbles, Mystify, Ribbons, etc.
Windows screen savers emerged at a time when a vast majority of computers used cathode-ray tube (CRT) monitors. CRT displays employ cathode rays and a phosphor screen which glows when hit by the electrons ejected from the cathode. Over time, the phosphor screen degrades and you experience a loss in image quality.
Compared to today’s LCD and LED displays, CRT monitors are more prone to burn-in. If you keep a static image on display for long, the phosphor compounds lose their luminance and produce a sort of ghost-like display of the static image, due to the overuse of certain pixels.

Image Credits: Wikimedia
Shutting down the system to prevent the burn-in wasn’t an efficient solution given the time it took a computer and the CRT monitor to power on again.
Screen savers came to the rescue by displaying moving elements on the screen whenever the system was left idle for a specific duration. But it was all back in the day and now, most of us don’t even need screen savers to save the day, due to the fast boot times and technological advancements in the display industry.
How to Set Up a Screen Saver on Windows 11
If you want to get nostalgic every now and then, setting up a screen saver on your Windows machine is a good idea.
To begin, open Settings by searching for it in the Start menu. Once it opens, switch to the Personalization tab from the left sidebar and select Lock screen.
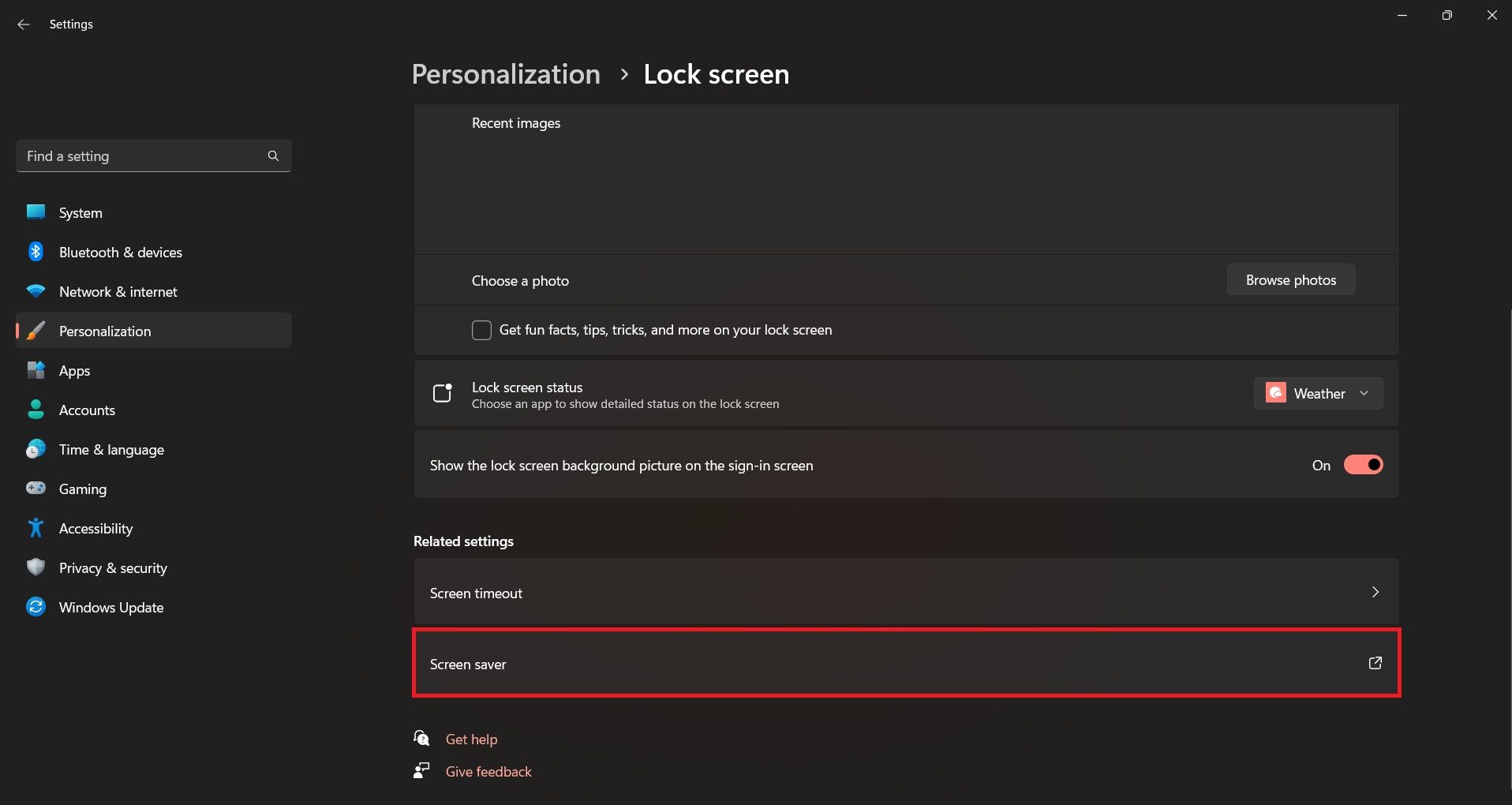
Under the Related settings header, choose Screen saver. Alternatively, just search for “Change screen saver settings“ in the Start menu and select the first result.
With the Screen saver dialog box opened, click on the dropdown menu and select any screen saver option other than (None). In Windows 11, the following options are available: 3D Text, Blank, Bubbles, Mystify, Photos, and Ribbons.
Furthermore, you can click the Settings button to configure and customize the selected screen saver. You can also hit Preview to check out the screen saver in action.
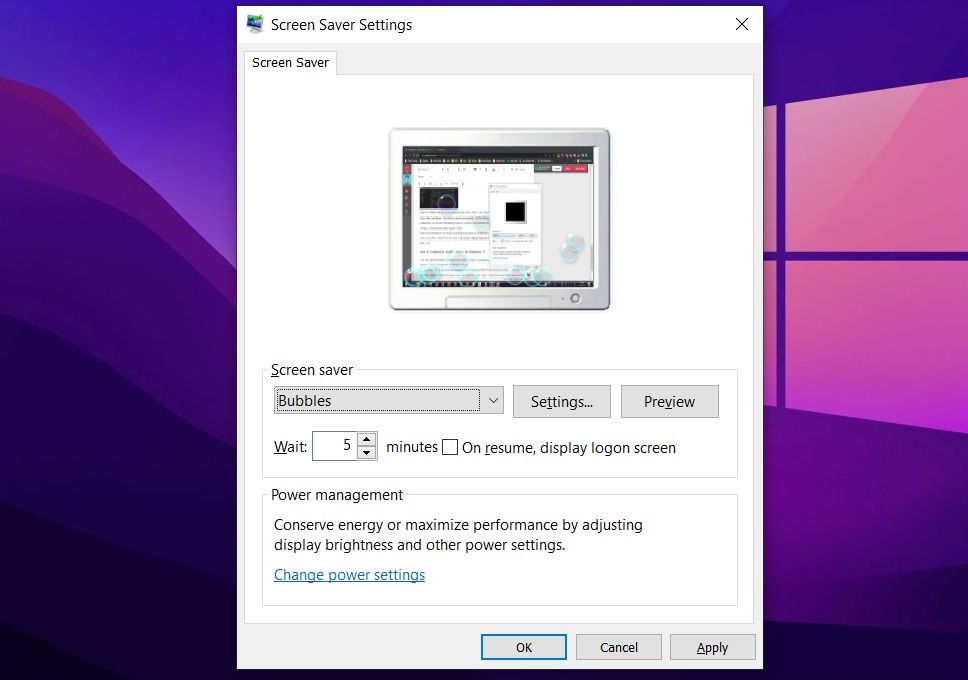
When you’ve decided on the screen saver, select a duration (in minutes) the system will wait for before triggering the screen saver. Also, check off the box next to On resume, display logon screen if you want. Finally, click Apply > Ok.
How to Customize Screen Savers on Windows 11
If you don’t fancy Windows screen savers, it’s easy to customize the default screen savers or go for something more technically and aesthetically relevant.
To begin, check out our list of amazing Windows screen savers and select the one you like. Then, download the executable (EXE or SCR) for the screen saver and install it on your system. It’ll then appear in the screen saver dropdown menu.
For demonstration, let’s set up the Fliqlo screen saver that displays a flip clock whenever your computer is left idle. Download the ZIP archive from https://fliqlo.com and unzip it to a reliable location .
Inside the folder, you’ll find an SCR file, which you can install by right-clicking and selecting Install. If you aren’t already redirected to the screen saver settings, launch it manually by heading over to Settings > Personalization > Lock screen and clicking Screen saver under the Related settings header.
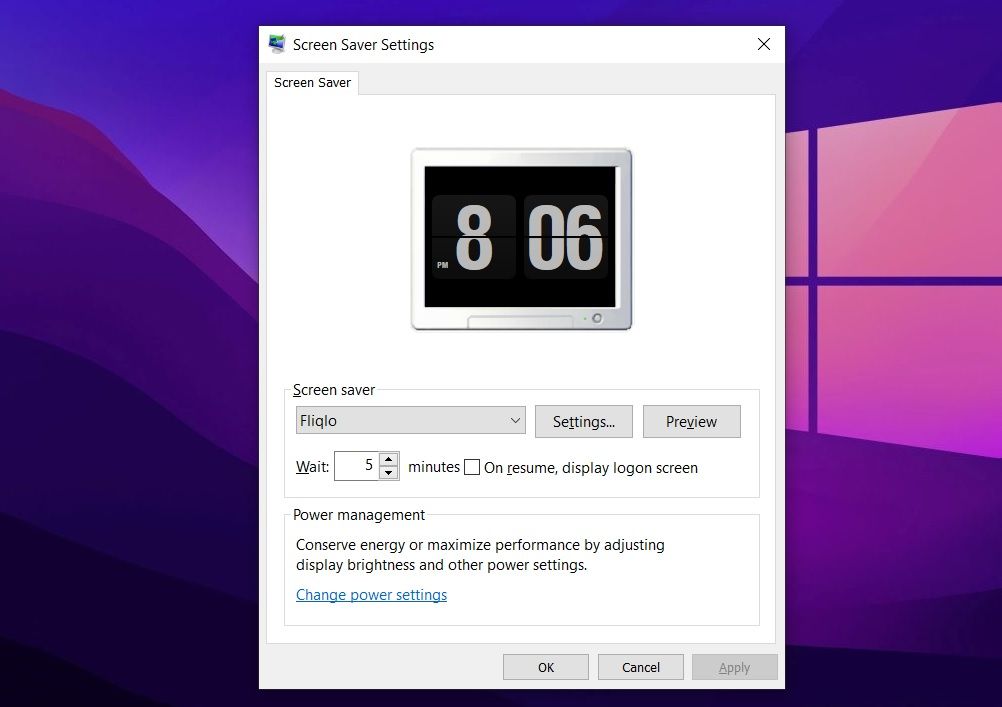
Select Fliqlo from the dropdown menu and hit Apply > Ok to save the changes. Also, preview the screen saver to ensure it’s working correctly.
You can also make your own screen saver for Windows if you like.
How Have Screen Savers Changed?
The first ever screen saver was developed by a programmer named John Socha-Leialoha and it was a simple program that displayed a blank screen whenever a computer was left idle for three minutes.
The practicality of the SCRNSAVE program resulted in other developers following suit. A huge wave of visually pleasing screen saver apps came into existence, with each one developed for specific software.
After the 90s, LCDs rendered screen savers obsolete, but computer users still found them exciting, even though they were of no practical use.
Fast forward to today, screen savers have “almost” vanished, with Microsoft hiding them deep inside Windows settings. But still, people use them as they prefer watching visually appealing animations fill up their screen rather than glaring at a static, dead desktop.
Bringing Back the Old Days With Windows Screen Savers
Although they are now obsolete, you can still choose to set up a screen saver on your Windows machine. LED and LCDs are more prevalent nowadays and outperform the old CRT monitors, but this doesn’t mean screen savers won’t help them.
Both LCD and LED displays are susceptible to screen burns (technically, image persistence) but it tends to automatically fade away after some time. Most television screens come with screen saver-like features to prevent screen burns: you might have noticed your smart television displaying a clock and a background image that slowly zooms in/out.
Nostalgia also plays a huge role in this case. Setting up old Windows screen savers in today’s technologically advanced world ensures that you keep reminiscing every now and then.
As time went by, screen savers became obsolete and now it’s hard to find them in Windows settings. Your screen might not need a screen saver now, but as a nostalgic Windows user, you sure do.
Are Windows screen savers still here for your entertainment? And if yes, how do you set up and customize one on Windows?
Also read:
- [New] In 2024, Time-Lapse Wizardry Harnessing GoPro's Potential
- [Updated] Boosting ROI in FB Ads Through Animation Techniques
- [Updated] In 2024, Efficient Techniques for Moving SnapShot to Photo Library
- [Updated] Initiating Your Adventure in AV1
- [Updated] Unifying Visual Experience in iPhone Recording
- Boost Your PC's Performance: Expert Strategies for Window 10 Enhancement
- Decoding the Process of Eliminating Security Record in Windows
- Essential Guide: VirtualBox v7.0 Installation for Windows 11 Users
- How to Dodge Repeated Network Logon Error Messages on Windows
- In 2024, Innovative Editions Filmmaker' Writers on WIndows
- In 2024, Is pgsharp legal when you are playing pokemon On Samsung Galaxy S24 Ultra? | Dr.fone
- In 2024, Top 10 Fingerprint Lock Apps to Lock Your Lava Blaze 2 Phone
- Navigating the Shadows: Add Stealthy Menu in Win11
- Overcoming Chrome Freeze, Crash, and Blackout
- Overcoming the Hurdles of Windows 11'S Search Functionality
- Sharpen Performance: The Most Unnecessary Windows Applications
- Step-by-Step Guide to Bypassing DRM on First 16 Chapters of Your eBook
- Troubleshooting Imminent Windows Licensing Warning
- Windows Key Beware: The Subtle Dangers of Discounts
- Title: Understanding the Mechanics of Windows Screenshows
- Author: Richard
- Created at : 2024-10-30 18:03:46
- Updated at : 2024-11-01 18:39:03
- Link: https://win11-tips.techidaily.com/understanding-the-mechanics-of-windows-screenshows/
- License: This work is licensed under CC BY-NC-SA 4.0.