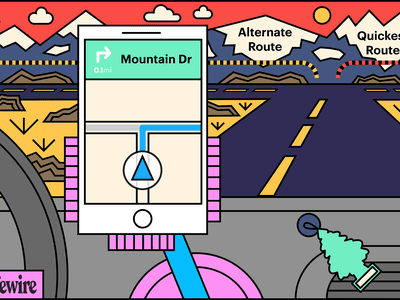
Understanding Windows Cooling Policy Settings

Understanding Windows Cooling Policy Settings
When your Windows computer works hard, whether you’re using it for work or for play, the CPU generates heat. To keep things cool, your computer needs to maintain a fine balance between the fan and processor speeds. And that’s where the system cooling policy comes in.
We’re going to discuss what the system cooling policy is and how to set it so it best suits your Windows PC.
Disclaimer: This post includes affiliate links
If you click on a link and make a purchase, I may receive a commission at no extra cost to you.
What Is the Windows System Cooling Policy?

The system cooling policy is a set of configurations that keep your Windows computer’s internal temperature cool by automatically adjusting the CPU’s clock speed and the PC’s fan speed. When your computer is doing something processor intensive, and you hear your PC’s fan start to spin louder, that is the system cooling policy at play.
There are two options when it comes to setting the system cooling policy: Active and Passive. The Active cooling policy makes the fan faster before slowing down the processor. On the other hand, Passive does the reverse – making the processor slower before speeding up the fan.
The policy you set will depend on what you want to prioritize between performance and power. So, for example, if you want to conserve battery power on your laptop, you might want to go with the Passive cooling policy.
How to Set the System Cooling Policy on Windows
To set a system policy, start by opening the Control Panel. PressWin + S to open Windows Search, typecontrol panel in the text box, and click onControl Panel in the results. For more ways to launch it, please read our guide onhow to open the Control Panel .
Next, go toHardware and Sound > Power Options , and then clickChange plan settings next to the power plan you’re using.

ClickChange advanced power settings to open the Power Options menu.

ExpandProcessor power management by clicking theplus sign on the right, and you will seeSystem cooling policy . Expand that too.

You will then see how the cooling policies are set – of course, what you see will depend on whether you’re on a desktop computer or laptop. To change them, click on the cooling policy’s link – so ifOn battery is set toPassive , click onPassive . This will turn it into adropdown , so click on that and select the other cooling policy.

You can set the cooling policy for all your power plans. And if you’re changing the cooling policy to save battery power, consider reading our guide oncreating a custom power plan on Windows as well.
Set the System Cooling Policy You Want to Use
Remember, the Active cooling policy prefers performance, while the Passive cooling policy prefers battery consumption. You can change the policy as often as you need in the advanced power settings for your preferred power plans.
And while you’re there, you can even tweak the minimum and maximum processor state.
Also read:
- [New] In 2024, Proactive Copyright Verification for Your TikTok Videos
- [Updated] 2024 Approved Lost Legacies Found Revelations From the Canon of Classical Works
- [Updated] 2024 Approved The Game Plan for Creating a Hit YouTube Introduction Trailer
- [Updated] Efficient Techniques Saving Google Meets on Phones
- Enhancing Performance: New Tech in Microsoft Teams
- Essential Reminders Before Overhauling Your Windows
- Exploring the 10 Heaviest Traffic Generating Sites on the Web
- In 2024, 2 Ways to Monitor Vivo V27 Activity | Dr.fone
- In 2024, Detailed guide of ispoofer for pogo installation On Itel A60s | Dr.fone
- Mastering Privacy: Activating Controlled Folder Access in Windows 11
- Overcoming gsl_newns165.dll Not Found Challenges - Expert Fixes Revealed
- Rebooting Lost Connectivity: WinOS Strategies
- Revamp and Render Vintage Videos with Windows MadVR
- Stay Alert, Stay Up: The Top 5 Ways to Monitor Win11 Uptime
- Two-Way Safeguard for Your iCloud Messaging Platform
- Windows 11 Preparedness: Generate Boot Media in Three Steps
- Title: Understanding Windows Cooling Policy Settings
- Author: Richard
- Created at : 2024-12-04 20:54:30
- Updated at : 2024-12-07 00:30:44
- Link: https://win11-tips.techidaily.com/understanding-windows-cooling-policy-settings/
- License: This work is licensed under CC BY-NC-SA 4.0.