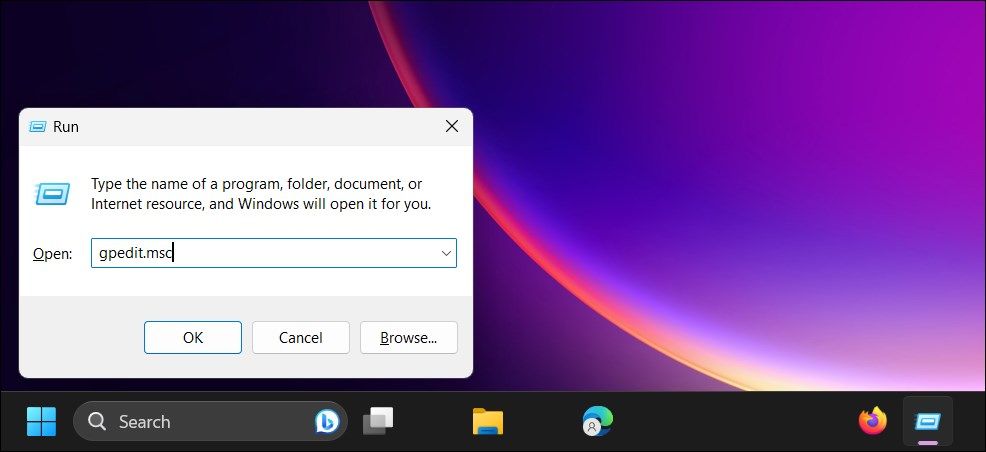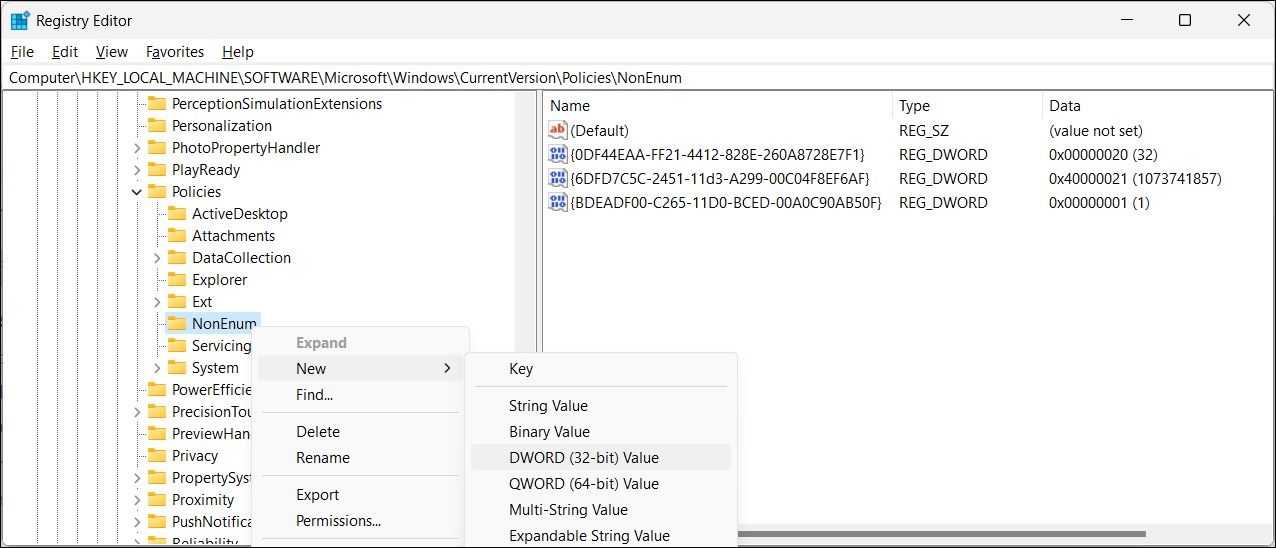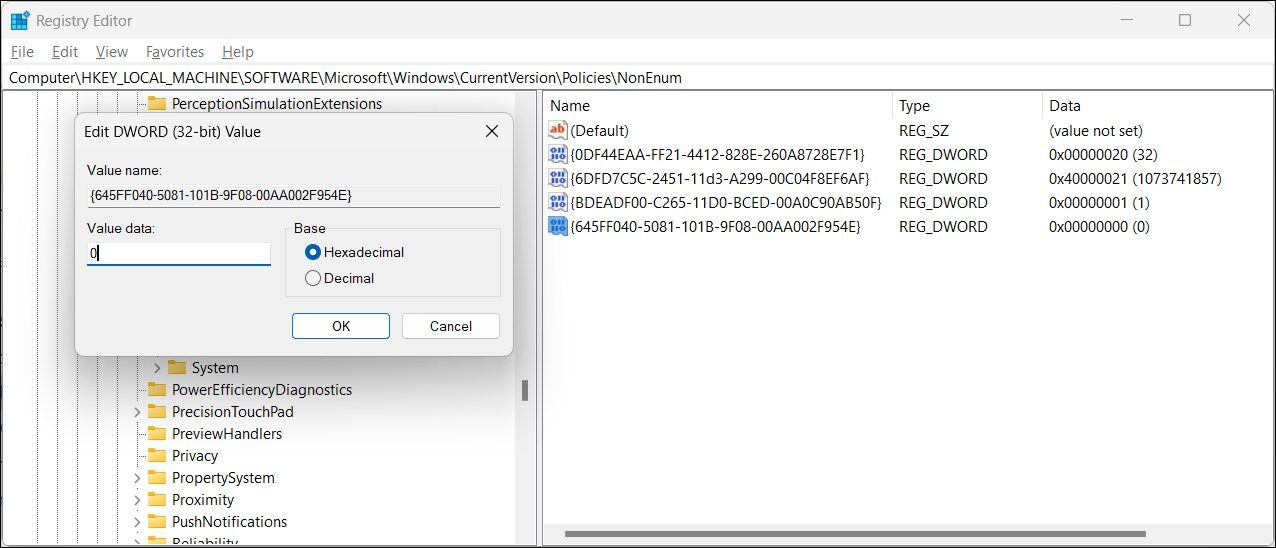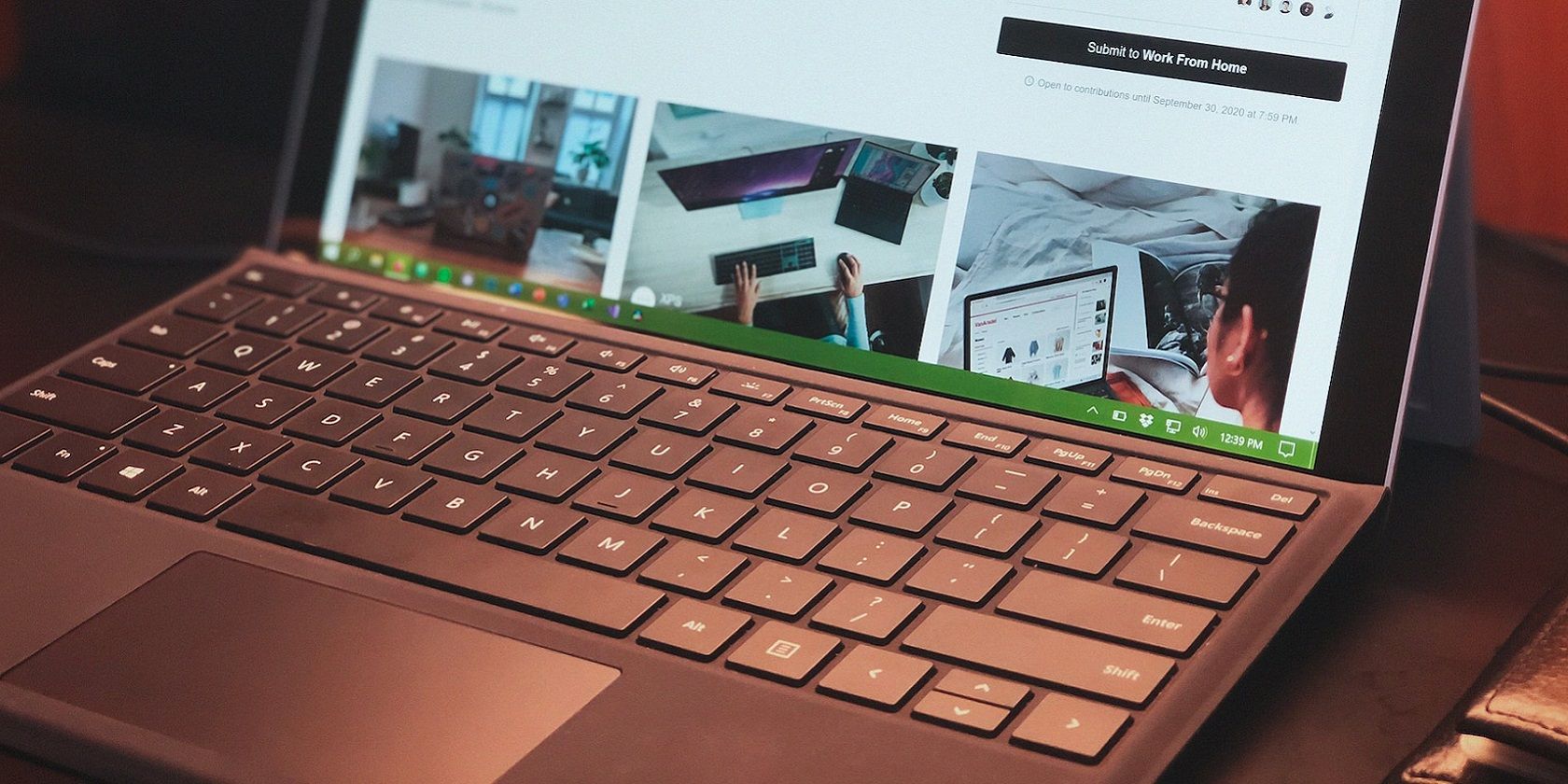
Undoing Greyed Out Bin Fixes on Win11

Undoing Greyed Out Bin Fixes on Win11
The Recycle Bin has been a staple on Windows for a long time, but not everyone wants it on the desktop. You can disable it via the Desktop Icon Settings, but there is a bug where if you try to re-enable it, the “Recycle Bin” option is grayed out and cannot be toggled.
Fortunately, you can fix the issue by reverting specific changes in the Registry Editor or the Group Policy Editor.
1. How to Bring Back the Recycle Bin Using the Group Policy Editor
The Group Policy Editor lets you show or hide the Recycle Bin icon from the desktop. Check if you have modified and accidentally disabled the Recycle Bin group policy recently. If so you can set the Remove Recycle Bin icon from the desktop policy to “Not Configured” which will restore it.
You may not find the Local Group Policy Editor in Windows Home Edition. However, you can run a batch script to enable Group Policy Editor on the Windows Home edition or skip to the Registry Editor-based fix in the next step.
To restore the Recycle Bin icon using the Group Policy Editor:
- Press Win + R to open Run.
- Type gpedit.msc and click OK to open the Group Policy Editor.

- Next, navigate to the following location:
User Configuration > Administrative Templates > Desktop - In the right pane, locate and double-click on the Remove Recycle Bin icon from the desktop option to open its properties.

- In the Properties dialog, select Not Configured.
![]()
6. Click Apply and OK to save the changes.
Close the Group Policy Editor and check your desktop to see if you can access the Recycle Bin. If not, make sure the Recycle Bin is set to show in Desktop Icon Settings.
To enable Recycle Bin in Desktop Icon Settings:
- Press Win + I to open Settings.
- Next, open the Personalization tab in the left panel.
- Click on Themes.

- Click on Desktop icon settings under the Related settings section.
- In the Desktop Icon Settings dialog, select Recycle Bin.

- Click Apply and OK to save the changes.
If you can’t access Group Policy Editor or if the issue persists, you can use the Registry Editor to fix this problem.
2. Modify the Recycle Bin Registry Settings
Another way to resolve and restore the grayed-out Recycle Bin icon in the Desktop settings is via the Windows Registry. You can modify the registry entry value responsible for the settings and configurations of Recycle Bin working to restore the functionality.
Making modifications to the Windows registry involves tweaking settings that may harm your device if performed incorrectly. We recommend you create a Windows restore point and take a Windows registry backup before attempting to modify the Windows registry.
To modify the Recycle Bin registry value:
- Press Win + R to open Run.
- Type regedit and click OK. Click Yes if prompted by User Account Control.
- In the Registry Editor, navigate to the following location. You can copy and paste the path in the editor for quicker navigation:
HKEY_LOCAL_MACHINE\SOFTWARE\Microsoft\Windows\CurrentVersion\Policies\NonEnum - In the right pane, locate the {645FF040-5081-101B-9F08-00AA002F954E} DWORD (32-bit) value.

- If it does not exist, you’ll need to create a new value. To do this, right-click on the NonEnum subkey folder in the left pane and select New > DWORD (32-bit) Value.
- Rename the value as {645FF040-5081-101B-9F08-00AA002F954E}.
- Next, double-click on the new DWORD value to open its properties.

- Type 0 in the Value data field and click OK to save the changes.
- Close Registry Editor and restart your computer. Sometimes, you’ll need to restart your computer for the new registry modifications to work.
If the issue persists, try to create a new user account with administrative rights , perform a system restore , or repair corrupted Windows files with Windows’ built-in tools .
Get Access to the Recycle Bin Desktop Icon Setting Again
An incorrectly modified group policy can gray out the Recycle Bin icon in the Desktop Icon Settings dialog. Fortunately, it’s an easy fix, and you should now have your Recycle Bin back to how you like it.
Fortunately, you can fix the issue by reverting specific changes in the Registry Editor or the Group Policy Editor.
Also read:
- [New] 2024 Approved Excellent 7 Mac Videos Players Reviewed
- [New] In 2024, Top Cover Photo Creators Facebook Edition - Top 11 List
- [Updated] TOP 10 Best 4K Gaming Laptops for 2024
- Diagnosing Black Screen Post-Windows Bootup
- Directing Microsoft Word to Prefer Text Display for Mail Attachments
- Enhance Your Broadcasts with ManyCam's Advanced Live Streaming and Digital Webcam Solutions
- Fixing Invalid Path in Windows Operating Systems
- In 2024, How to Unlock Disabled Apple iPhone SE/iPad Without Computer | Dr.fone
- Step-by-Step Guide to Tweaking Network Properties on Windows PCs with the Help of YL's Expertise
- The Essential Guide to Win Telnet Activation (3 Methods)
- The Right Way to Hibernate Windows Computers
- Try AOMEI Backupper for Free with 30-Day Test Version - Secure Your Files Without Costs
- Understanding the Impact on Data Loss when Removing an iCloud Backup - Proceed with Caution
- Unlock Windows Update: 9 Tactics Against Steady Verify Failures
- Title: Undoing Greyed Out Bin Fixes on Win11
- Author: Richard
- Created at : 2024-12-11 18:17:32
- Updated at : 2024-12-12 17:05:34
- Link: https://win11-tips.techidaily.com/undoing-greyed-out-bin-fixes-on-win11/
- License: This work is licensed under CC BY-NC-SA 4.0.