
Unified Windows 11 Taskbar without Groups

Unified Windows 11 Taskbar without Groups
Microsoft first introduced icon grouping on the Windows taskbar in Windows 10. Certain users dislike this functionality and want to change their taskbars to behave like the old tab system.
What if you like the icons, but don’t like how they group together? Let’s have a look at how to disable taskbar icon grouping in Windows 11.
Disclaimer: This post includes affiliate links
If you click on a link and make a purchase, I may receive a commission at no extra cost to you.
What Is Taskbar Icon Grouping?
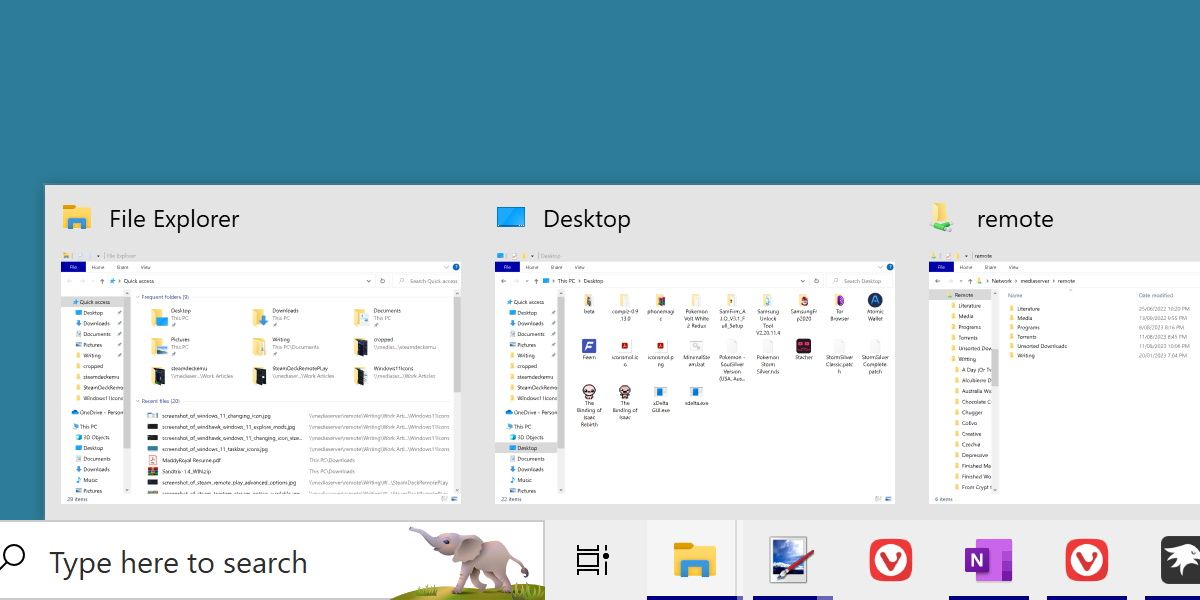
Icon grouping is when Windows 11 combines multiple windows of a single program together. For example, having multiple File Explorer windows open will show as one File Explorer icon with multiple tabs behind it.
This results in a cleaner and less cluttered taskbar, but one that gives you significantly less information. Some users restore the old taskbar labels on Windows , but this takes up more space on your taskbar than the icons do.
How to Disable Taskbar Icon Grouping
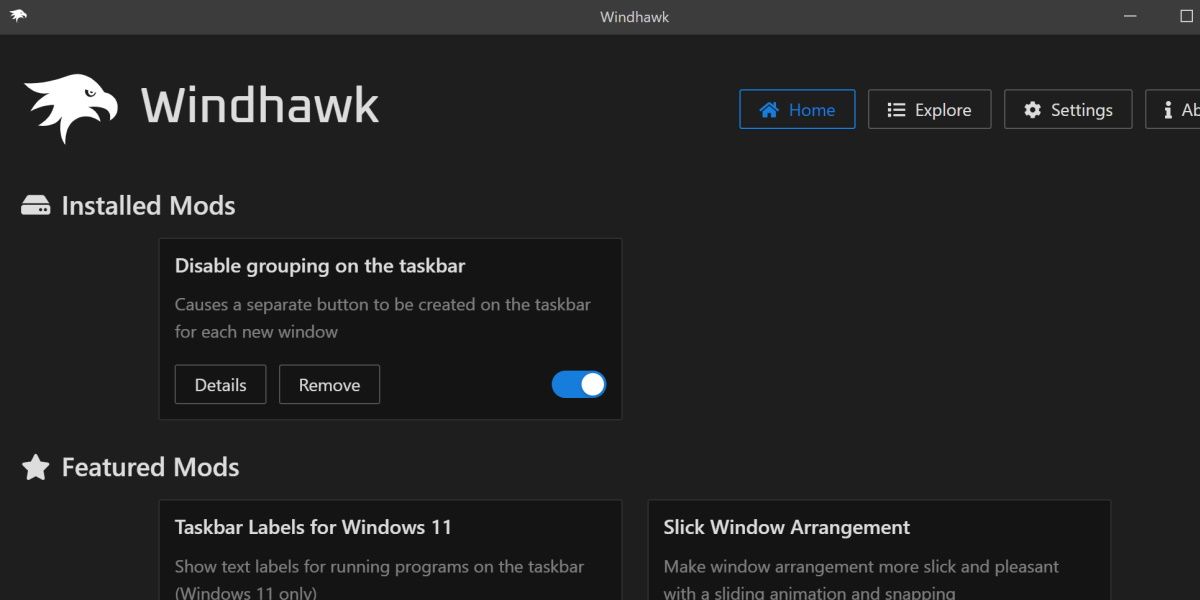
The quickest way to disable this function is to use a program called Windhawk. Windhawk carries a number of quality-of-life modifications for Windows 11.
To start, head over to the Windhawk website and download the program. Install it and run it afterward.
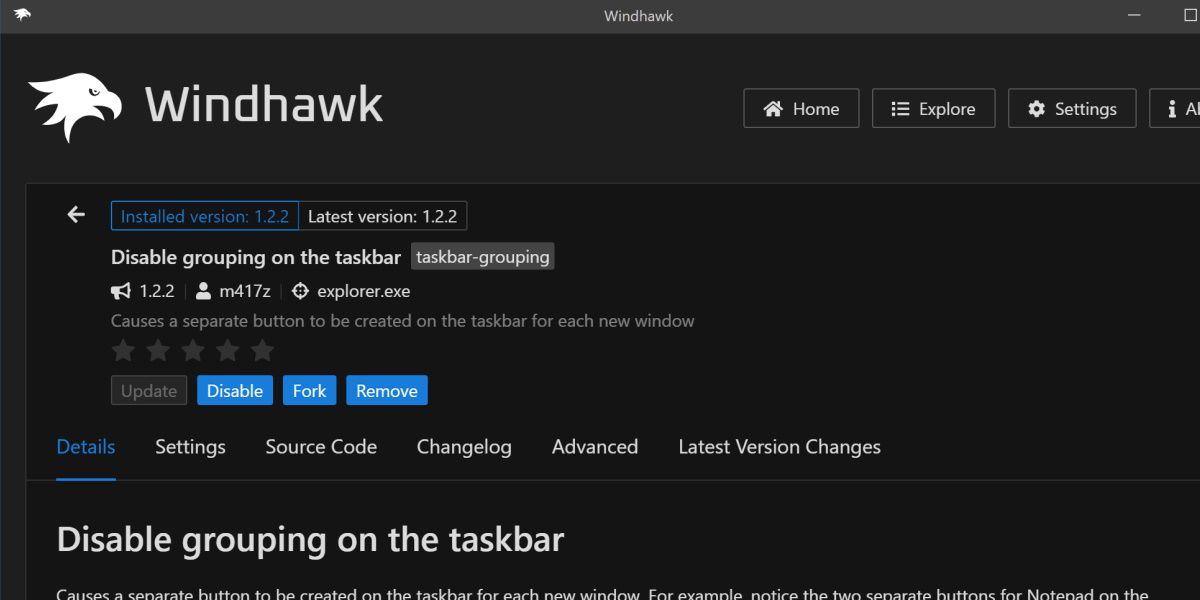
Click on the Explore button, and search for Disable grouping on the taskbar. Go into Details and hit the Install button. After a few seconds, it’ll be enabled, but you may need to restart Windows File Explorer or your overall system to see the difference.
You can also modify how the modification behaves by clicking Details and then Settings. You can enable or disable features like keeping the icons together, or to separate the pinned apps from the rest of the open windows.
Exploring the Other Taskbar Mods on Windhawk
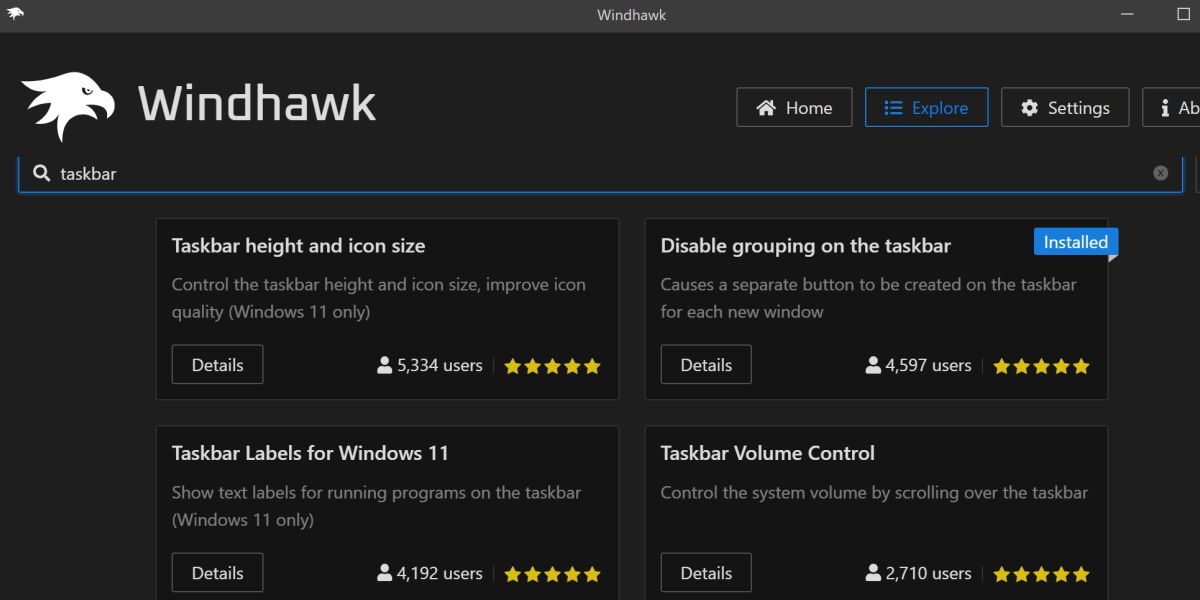
Windhawk has a range of other modifications for different aspects of Windows 11. If you search just taskbar into Windhawk, you’ll see a few other options.
Since you’re already modifying your taskbar, it can’t hurt to look into these. Features that aren’t usually supported by Windows, such as middle-clicking to close a taskbar window, can be found here, and are as simple to install as the above.
Achieve Supreme Taskbar Flexibility With Windhawk
When it comes to tweaking your taskbar, the default Windows options can sometimes be lacking. While many modifications on Windhawk can be major changes, most that relate to the taskbar are minor or subtle changes. Regardless, these small alterations can greatly enhance the user experience.
FAQ
Q: Can I Move the Taskbar Icons in Windows 11?
Yes, you can move the taskbar icons to the left on your Windows 11 PC by heading into Settings > Personalization > Taskbar > Taskbar behaviors and choosing Left from the Taskbar alignment drop-down menu. Your taskbar has now moved to the left.
Q: How Do I Customize My Taskbar in Windows 11?
You can customize your taskbar in Windows 11 by right-clicking your taskbar, choosing Taskbar settings, and tweaking various options displayed on your screen. These options let you change your taskbar’s functionality and appearance.
Q: How Do I Fix My Taskbar in Windows 11?
You can resolve issues with your Windows 11 taskbar by restarting the Windows Explorer process. You can do that by opening Task Manager, right-clicking “Windows Explorer,” and choosing “Restart.”
What if you like the icons, but don’t like how they group together? Let’s have a look at how to disable taskbar icon grouping in Windows 11.
Also read:
- [New] Demystifying YouTube's Keyword Power Play
- [Updated] 2024 Approved Instagram Peak Hours Explained Maximizing Engagement
- [Updated] Fast-Track Channel Growth to Partner Status – Aim for 10,000 Views for 2024
- [Updated] In 2024, Syma X5C Review Best Drone for Beginner
- 5 Techniques to Transfer Data from Vivo V27 Pro to iPhone 15/14/13/12 | Dr.fone
- Direct Download Strategies for Windows Newbies
- Elevate Your Efficiency: The Best Productivity Apps for Win 11
- Eliminating Windows 11 Folder Tab Buzz
- Fixing Cannot Connect to Remote System VPN Error
- Fixing Incessant TechSign Prompts on Windows and Teams
- In 2024, Earnings Spectrum Unveiling the Financial Power of DailyMovement and YouTube
- In 2024, How to Stop Google Chrome from Tracking Your Location On Tecno Spark 20C? | Dr.fone
- Journey Into a New Realm of Creativity: Win11 & Paint Cocreator's Guide to Making Immersive AI Images
- Mastering Thought: Outdoing the Original Test
- New 2024 Approved TikTok Video Editing Hacks How to Reverse Clips with Ease
- Remedying the Pre-Use Disk Formatting Mistake
- Stepwise Guide to Travel Back in Time with Facebook's Archive (Laptop & Mobile)
- The Insider's Handbook: Permanently Turn Off Defender on Win 11
- Uniting Emulated Gaming Worlds in Playnite
- Title: Unified Windows 11 Taskbar without Groups
- Author: Richard
- Created at : 2024-12-17 21:33:21
- Updated at : 2024-12-21 18:15:54
- Link: https://win11-tips.techidaily.com/unified-windows-11-taskbar-without-groups/
- License: This work is licensed under CC BY-NC-SA 4.0.