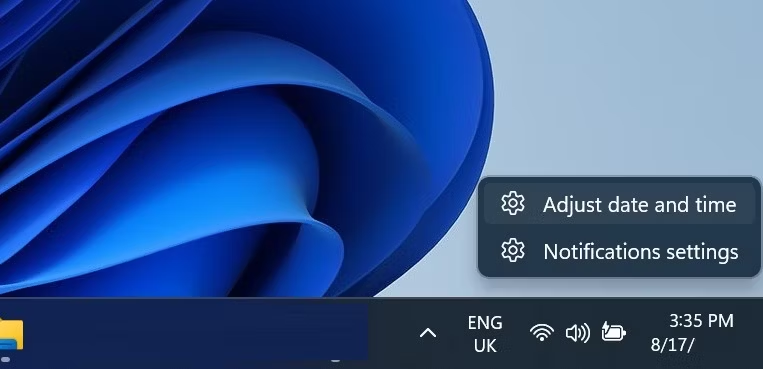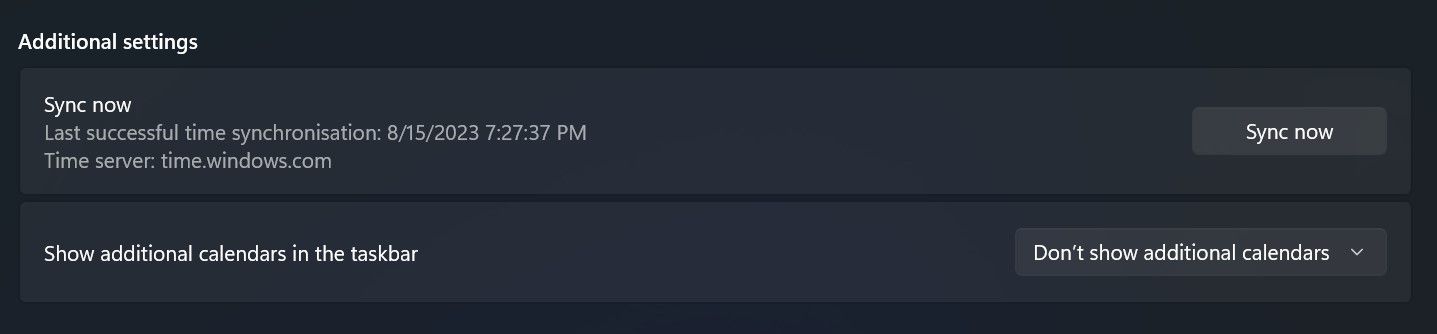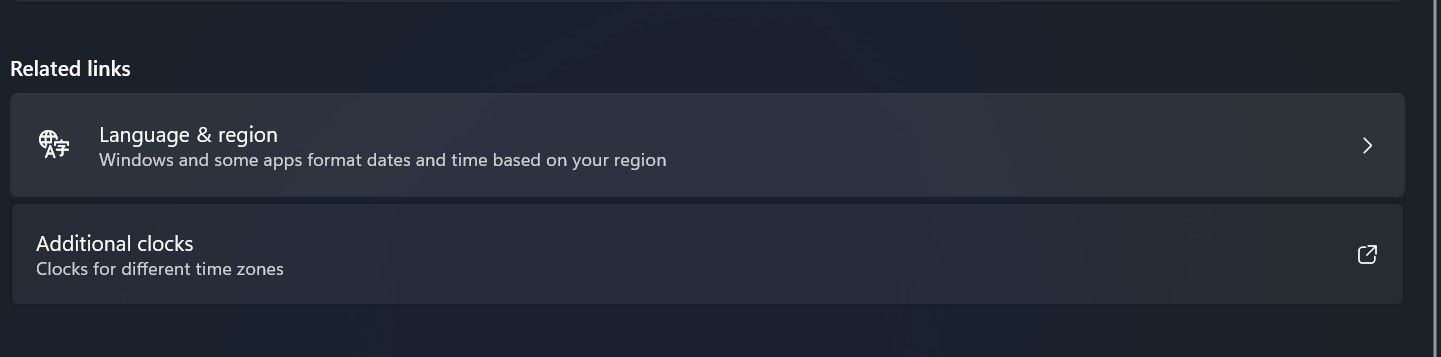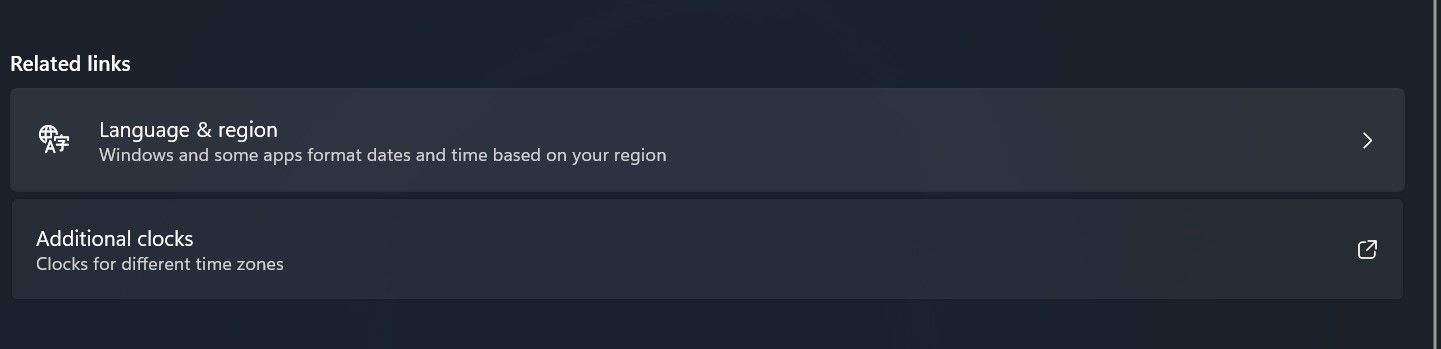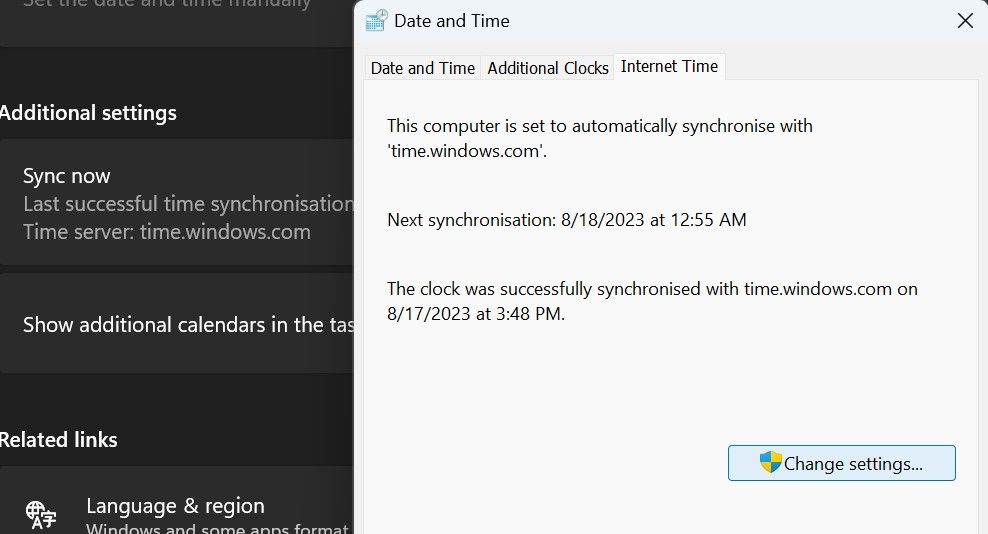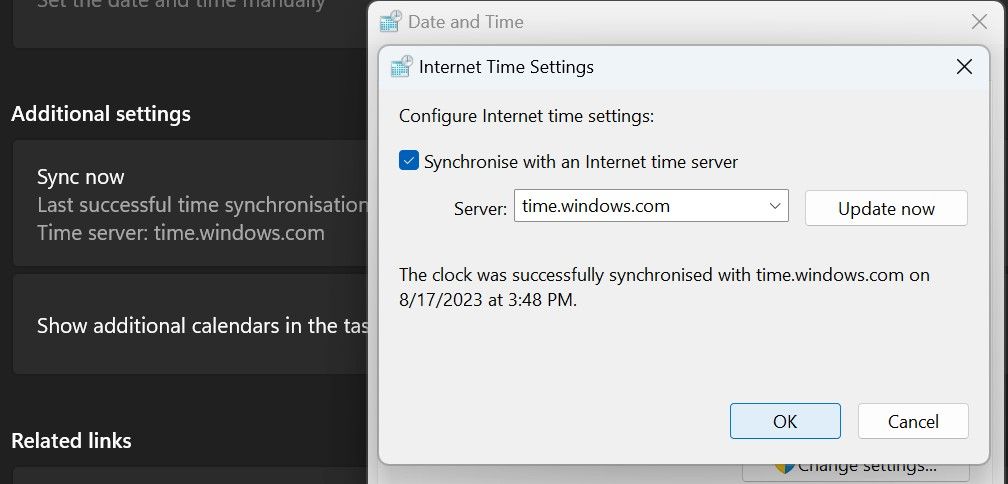Unifying Chrome and System Time in Windows Land

Unifying Chrome and System Time in Windows Land
Have you encountered the “your clock is ahead/behind” error when visiting a webpage on Chrome? The error usually occurs when the date and time aren’t set correctly on your device. Other possible causes include an incorrectly selected time zone or region, a bad CMOS battery, browsing an insecure website, and interference from the browser cache.
If you are unable to access specific web pages or websites because of this error, here are a few fixes that may help.
1. Ensure the Date and Time Are Correctly Configured
Since the error message states that your PC has incorrect date and time settings, it is advisable first to check that these settings are correct. Look in the bottom-right corner of your screen and see what date and time your computer shows. If it’s accurate and your device uses a 12-hour clock, make sure the correct period (AM or PM) is selected; it’s an easy mistake to overlook.
If the settings don’t match the actual date and time, you should adjust them. If you’re unfamiliar with the process, refer to our guide on changing the date and time in Windows 11 . However, if the date and time are both correct but the error persists, it’s time to try more complicated fixes.
2. Perform Some Basic Chrome-Based Fixes
If you fail to resolve the error by setting the date and time, try performing some basic Chrome fixes:
- Clear the cache and cookies in Chrome .
- Update Chrome to the latest version .
- Remove or turn off your Chrome extensions , especially those that interfere with the website’s source code.
- Uninstall Chrome and reinstall it.
If this doesn’t work, it’s a sign that the problem lies outside of Chrome itself.
3. Check How Widespread the Issue Is
Analyze whether the issue persists on a single website or webpage or if it is consistent throughout your browser. To confirm this, visit other web pages of the same website or a different website to the one you get the error on, and see whether you also run into the same issue there.
If you don’t encounter the error elsewhere, the issue is likely specific to a particular website. That could be due to the expiration of the SSL certificate of the website, which is a security protocol that creates an encrypted connection between a web browser and a web server. Once it expires, the browser cannot verify the connection’s security and displays the error.
In contrast, if the error appears on every webpage or website you visit, the problem lies elsewhere.
4. Change Your Time Zone
If you’re using your PC in a different timezone, either because you moved or you’re on holiday, this can also result in Chrome displaying the “your clock is ahead/behind” error. Therefore, ensure the correct time zone is selected in Windows settings.
To modify the time zone, refer to our guide on changing the time zone settings in Windows 10 . If you are running Windows 11, follow these steps to change the time zone:
- Right-click on the clock in the bottom-right corner and click on Adjust date and time.

- Select the correct time zone from the settings next to Time Zone.
- You can also turn on the toggle next to Set time zone automatically to adjust it automatically.
5. Manually Sync the Time and Date
Windows regularly syncs the time and date on your device with respect to the time server you’ve set. However, the operating system sometimes takes a few hours or even days to update, especially if you don’t connect to the internet for a long time.
If you have relocated since the last sync was made, you need to perform a manual sync. Follow these steps to do that:
- Right-click on the time and date in the bottom-right corner and click Adjust date and time.
- Click Sync now to sync the date and time manually.

6. Change the System Region
The improper region configuration is also one of the common causes of the “your clock is ahead/behind” error, and correctly selecting the system region has resolved the error for many users. Therefore, you should ensure the correct region is selected in settings. To do that, follow the below steps:
- Open the Settings app.
- Navigate to the Time & Language tab on the left sidebar.
- Open Language and region settings.

- In the dropdown menu next to Country or region, select the region where you’re located.
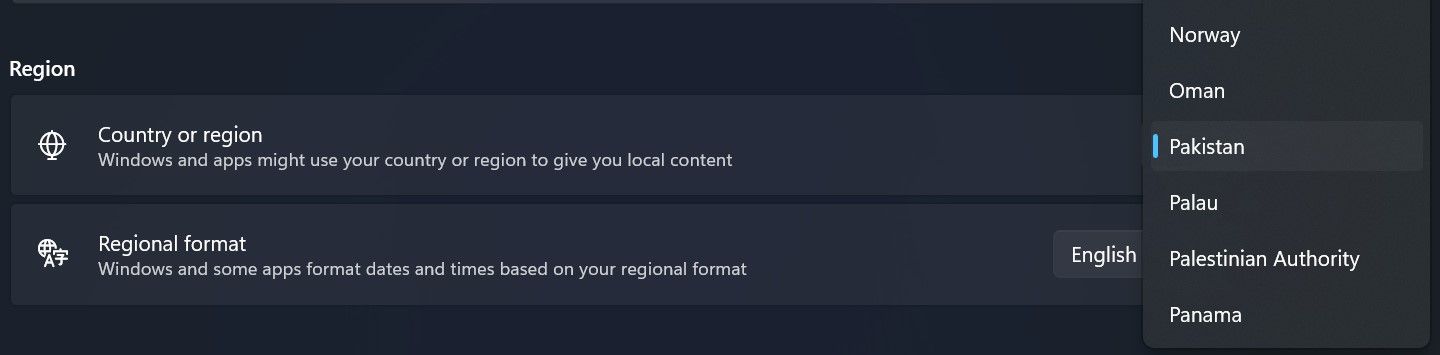
7. Change the Internet Time Server Settings
The internet time server keeps Windows’ date and time settings accurate. If you have recently added a new time server or switched from the default one, that could affect your date and time configuration.
You can ensure the default internet time server is selected by following these steps:
- Right-click on the time and date in the bottom-right corner and click Adjust date and time.
- Click the Additional clocks link under Related Links.

- Navigate to the Internet Time tab.
- Click on the Change settings button.

- Make sure time.windows.com is selected in the Server menu.
- Also, ensure the box beside Synchronize with an Internet time server is checked. Then, click OK.

- Finally, click Apply and then OK.
If changing the time server settings does not resolve the issue, it’s time to try something more advanced.
8. Replace the Computer’s CMOS Battery
The CMOS battery is a tiny battery installed on the motherboard of your device. Its job is to keep track of the date, time, and other settings, even when your computer is off. If the date and time settings seem to “change by themselves,” your CMOS battery is likely faulty and needs to be replaced.
However, finding and replacing the CMOS battery can be tricky if you don’t have technical expertise. If you’re unsure about performing this step take your device to a repair shop.
Fix the Annoying “Your Clock Is Ahead/Behind” Error on Chrome for Windows
Seeing the “your clock is ahead/behind” error means something is wrong with your date and time settings. Hopefully, you should now better understand what causes this annoying error in Chrome and what fixes you should apply to resolve it.
If you are unable to access specific web pages or websites because of this error, here are a few fixes that may help.
Also read:
- [New] In 2024, The Elevation of Professional Display An In-Depth Examination of the BL2711U
- [New] The Straightforward Path to Windows Voice Transformation for Fishy Sounds
- [Updated] 2024 Approved DJI Aerial Innovation Packs Starter, Pro Upgrade, High-Definition Ultra
- 3 Facts You Need to Know about Screen Mirroring Infinix Note 30 | Dr.fone
- Dual Display Dreams: Tailoring Each Monitor's Visual Experience in Win 10/11
- Essential Tips to Solve Voice Chat Failures in Valorant (PC)
- Harness PowerToys to Sharpen Windows Typing Skills
- How to Cut Ties with Microsoft's OneDrive on PC
- Navigating Errors in Windows Defender Security
- Proven Ways to Fix There Was A Problem Parsing the Package on Oppo A38 | Dr.fone
- Resolviendo Problemas: Por Qué Los Videos HEVC No Se Pueden Importar a Adobe Premiere Pro
- The Upgraded DALL-E 3 Now Comes With Edit Tools, But It's Still a Work in Progress for Smooth Operations
- Top 20 Instant Hit Games to Play When You're Tired
- Windows Steam Troubleshooting: Removing Black Screen
- Workaround Methods: Skirting Windows Account Prompts
- Title: Unifying Chrome and System Time in Windows Land
- Author: Richard
- Created at : 2024-12-22 18:27:13
- Updated at : 2024-12-27 18:07:20
- Link: https://win11-tips.techidaily.com/unifying-chrome-and-system-time-in-windows-land/
- License: This work is licensed under CC BY-NC-SA 4.0.