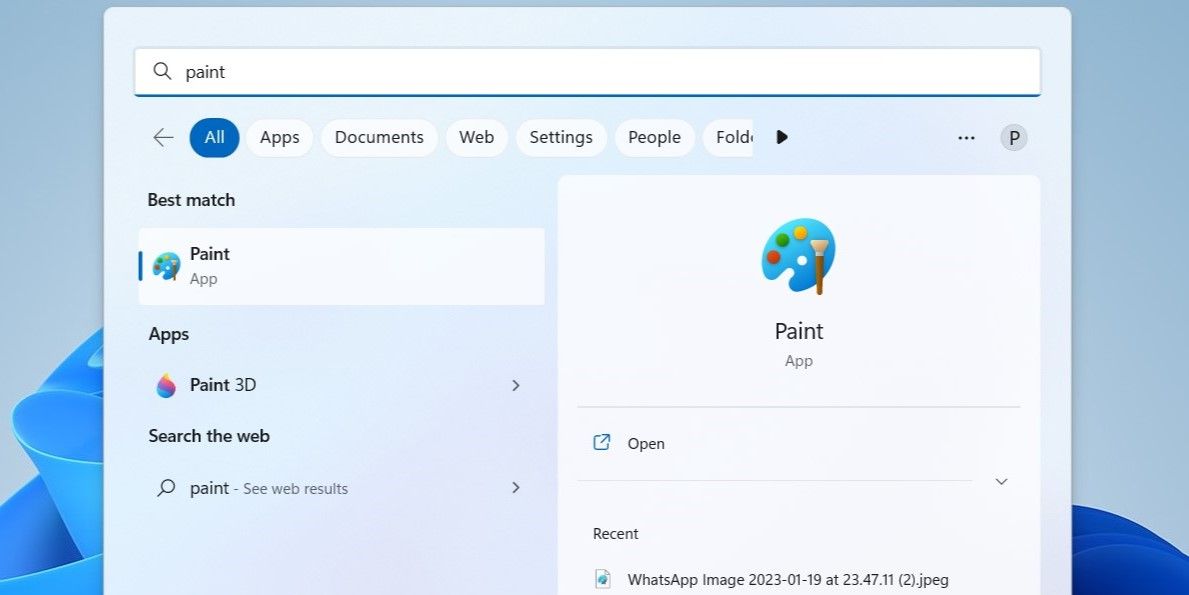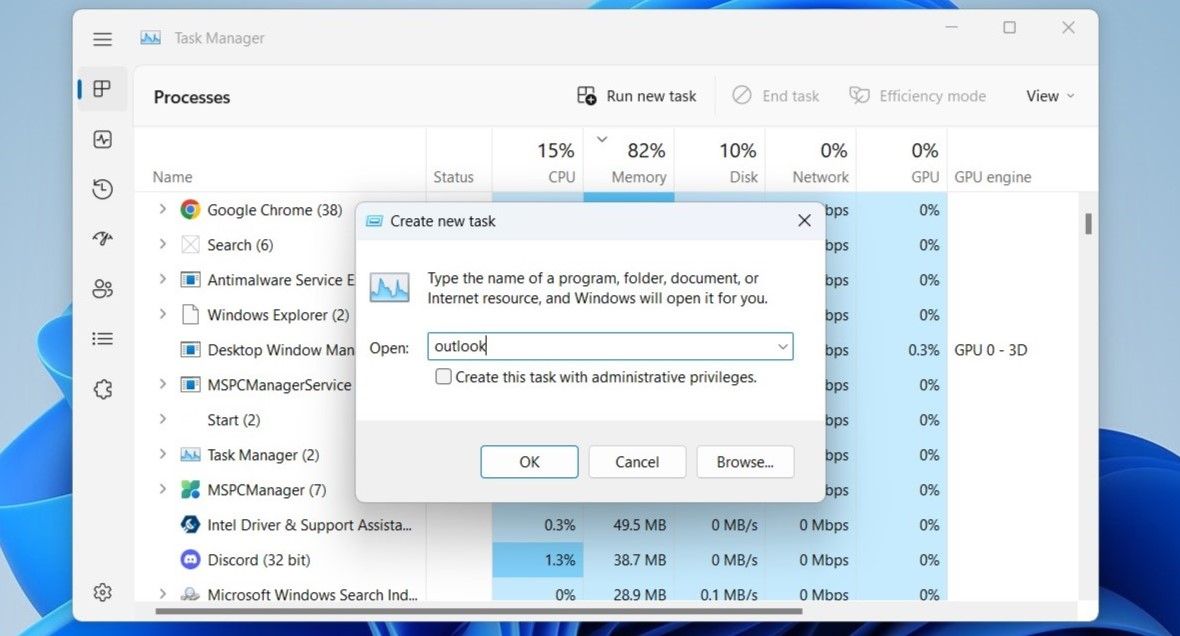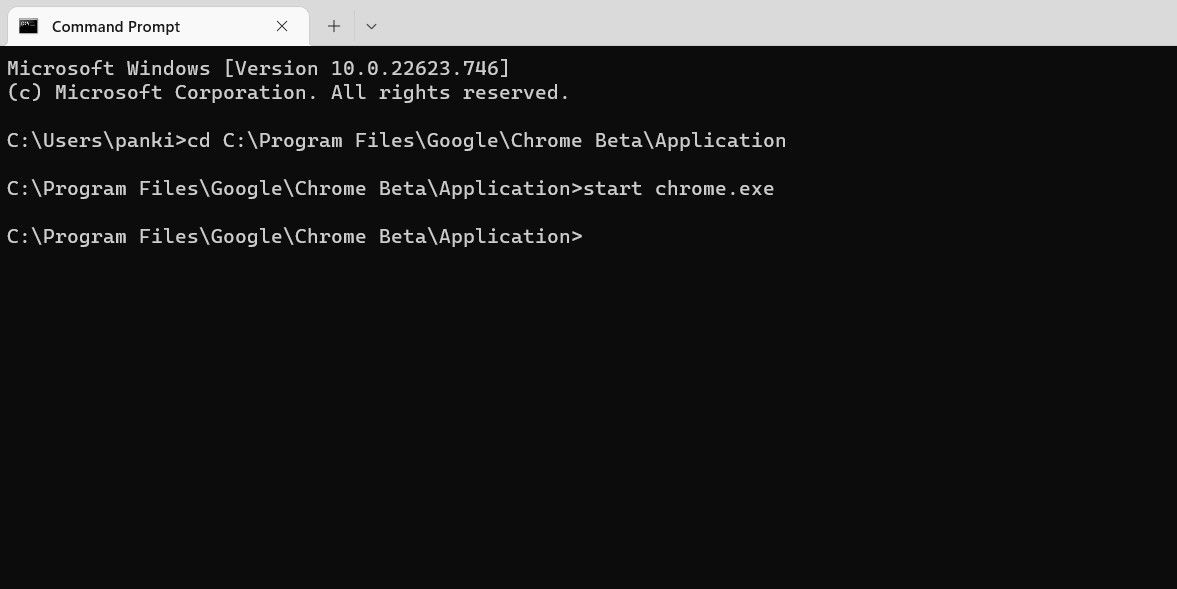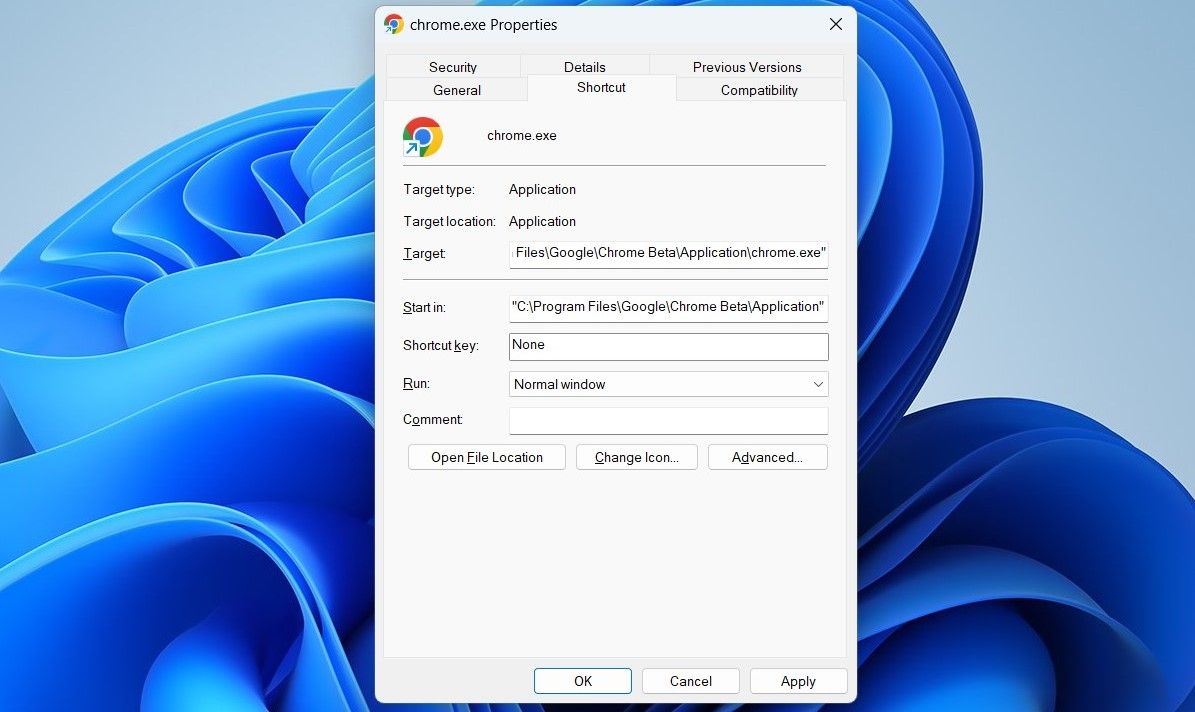Unique Methods to Fire Up Your PC's Software Tools

Unique Methods to Fire Up Your PC’s Software Tools
Launching programs on Windows is a basic task, and there’s a good chance you already know how to do it. However, if you’re tired of using the same method and want to discover new ways to open your apps, this guide is for you.
In this post, we’ll walk you through all the different ways to open apps and programs on Windows.
Disclaimer: This post includes affiliate links
If you click on a link and make a purchase, I may receive a commission at no extra cost to you.
1. How to Open Apps an Programs Using the Windows Search Menu
One of the simplest ways to open programs in Windows is via the search menu. So, let’s start with that.
- Click the magnifying icon on the taskbar or use theWin + S keyboard shortcut to access the search menu.
- Type the name of the app or program you want to open in the text box and pressEnter .

2. Open Apps and Programs Using Its EXE File
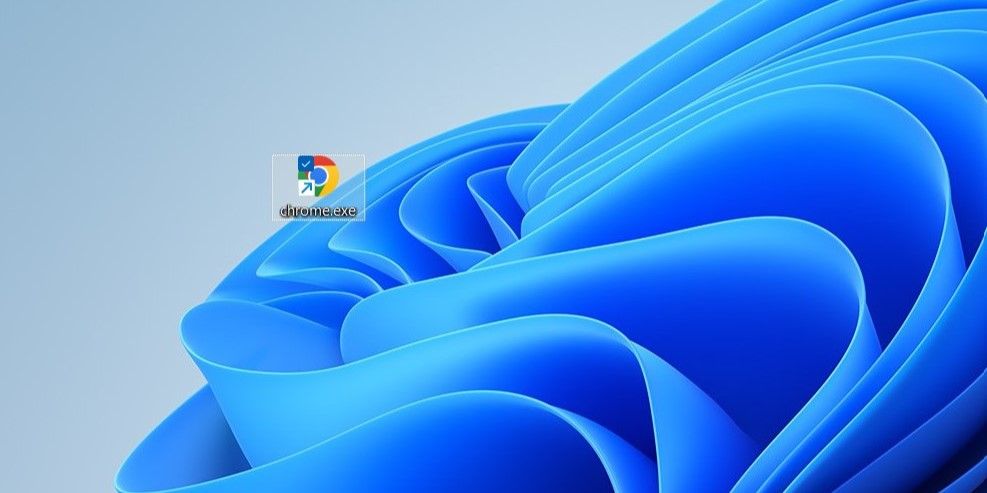
When you install an app or program on Windows, it often adds a shortcut to the EXE file on your desktop. This allows you to launch the app or program by double-clicking the shortcut.
If the desktop shortcut isn’t available, you canfind where the program is installed on Windows and double-click on its EXE file to open it.
3. How to Open Programs With the Run Tool
Another quick way to open apps and programs in Windows is through the Run dialog box. To do so, pressWin + R to open the Run dialog, type the command for your app, and then pressEnter .
For instance, if you were to open Paint, you’d typemspaint.exe in the Run dialog box and pressEnter . Similarly, to open Chrome, you can typechrome.exe in the Run dialog box.
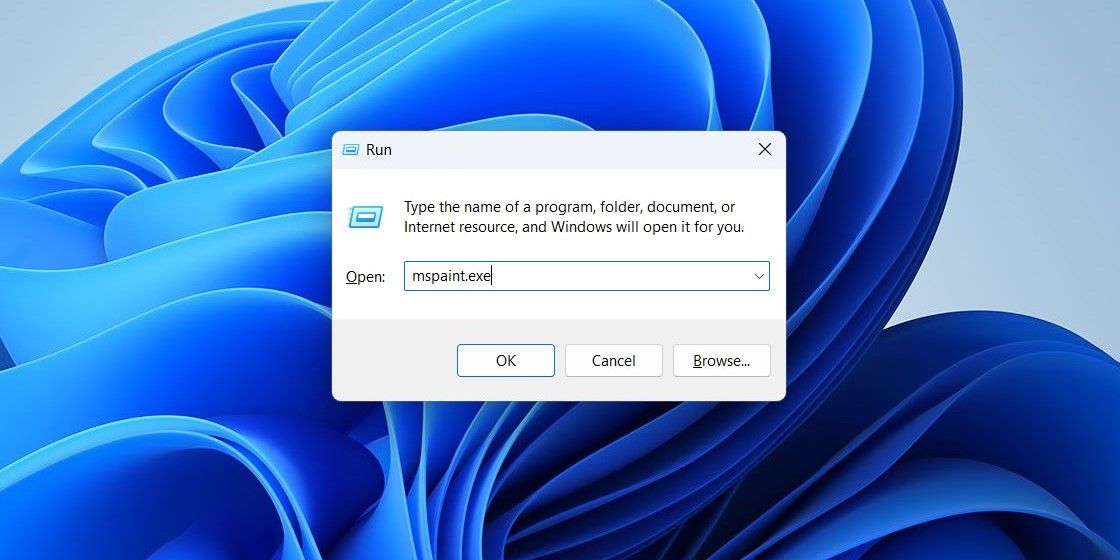
4. How to Open Programs via Task Manager
Aside from managing system processes and services, Task Manager is also useful for launching apps and programs on Windows. Let’s see how.
- PressCtrl + Shift + Esc on your keyboard or use one ofthe many ways to open Task Manager on Windows .
- Click theRun new task button at the top.
- Enter the relevant command in the text field. For instance, if you were to open Microsoft Outlook, you’d typeoutlook in the text box.
- ClickOK .

5. Open Apps and Programs via Command Prompt
Command Prompt is a handy utility in Windows that allows you to automate tasks, troubleshootsystem files , and perform other administrative functions. But did you know you could also use it to launch apps on Windows? We’ll show you how.
- Right-click the Start icon or pressWin + X to open the Power User menu.
- SelectTerminal from the list.
- Typecd
in the Command Prompt window, and hitEnter to navigate to the folder that contains the app you want to launch. Make sure you replace** ** with the actual path of the program. - Typestart <filename.exe> and hitEnter to launch the app.

6. How to Open Programs With Keyboard Shortcuts
Don’t want to use your mouse every time you want to launch an app? Why not assign a keyboard shortcut to it? This way, you can open your favorite app with a few keystrokes.
Here’s how you canassign a keyboard shortcut to an app or program on Windows .
- Right-click the app shortcut and selectProperties .
- Switch to theShortcut tab.
- Click theShortcut key field and press the key combination you want to assign.
- HitApply followed byOK .

After that, you can quickly launch the app or program by pressing the assigned key combination.
The Many Ways to Open Apps and Programs on Windows
As we just saw, accessing your apps and programs on Windows is easy no matter which method you use. Pick the one that makes the most sense to you and your workflow and have an easier time finding your programs on Windows.
Also read:
- [New] Elevate Your Video Workflow Capturing MOV Files on Windows 10
- [New] In 2024, Unlocking Hidden Images on Snapchat
- [New] Update Complete Shorts Visibility Restored
- [Updated] 2024 Approved Propel Your Instagram Videos Into the Public Eye
- [Updated] The Art of Bio Storytelling on Social Media Platforms
- [Updated] The Auteur's Toolkit 5 Critical Cinematographic Insights
- Eliminating Chrome/Edge Bar Hide on Maxed Windows
- Exploring the Cutting-Edge of UHD with LG's 27UD68
- Leverage Virtualization with Hyper-V on Windows 11 Home Systems
- Master Your Windows 11 Efficiency with Shortcuts & NirCmd
- Mastering Netstat on Windows 11: Tracking Your Connection Trail
- Navigating PC World with Tom - Comprehensive Reviews & Advice
- Navigating Windows 11 Notification Settings
- Overcoming uTorrent's Unresponsive Behavior in Windows
- Seamless Device Transition with a Single Click: Shift From Office Desktop to Private Laptop Effortlessly
- Solving Windows 11'S Spotify Connectivity Hiccup
- The Ultimate Path to a Pristine Windows 11 Launch
- Troubleshooting Split Screen on PCs
- YouTube's Tagging System Unveiled for 2024
- Title: Unique Methods to Fire Up Your PC's Software Tools
- Author: Richard
- Created at : 2024-11-04 02:37:10
- Updated at : 2024-11-06 22:40:53
- Link: https://win11-tips.techidaily.com/unique-methods-to-fire-up-your-pcs-software-tools/
- License: This work is licensed under CC BY-NC-SA 4.0.