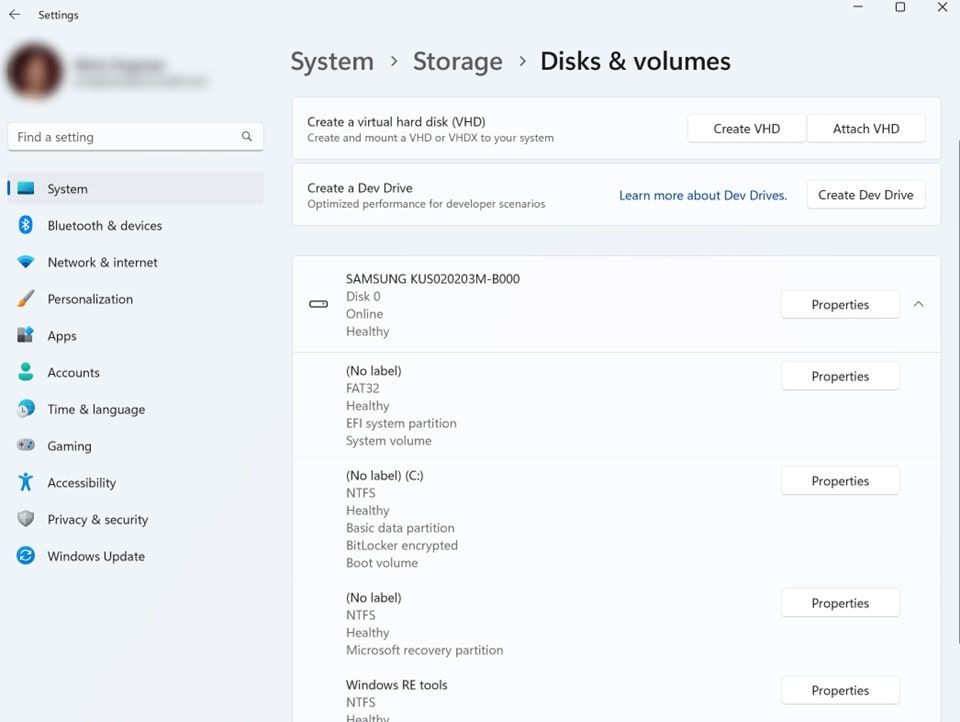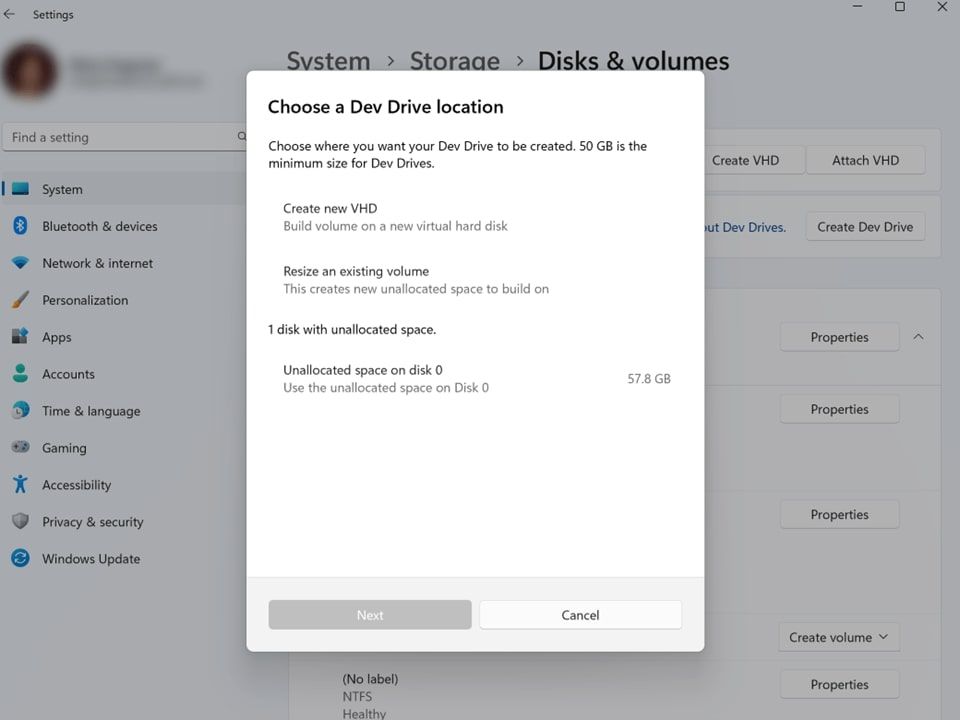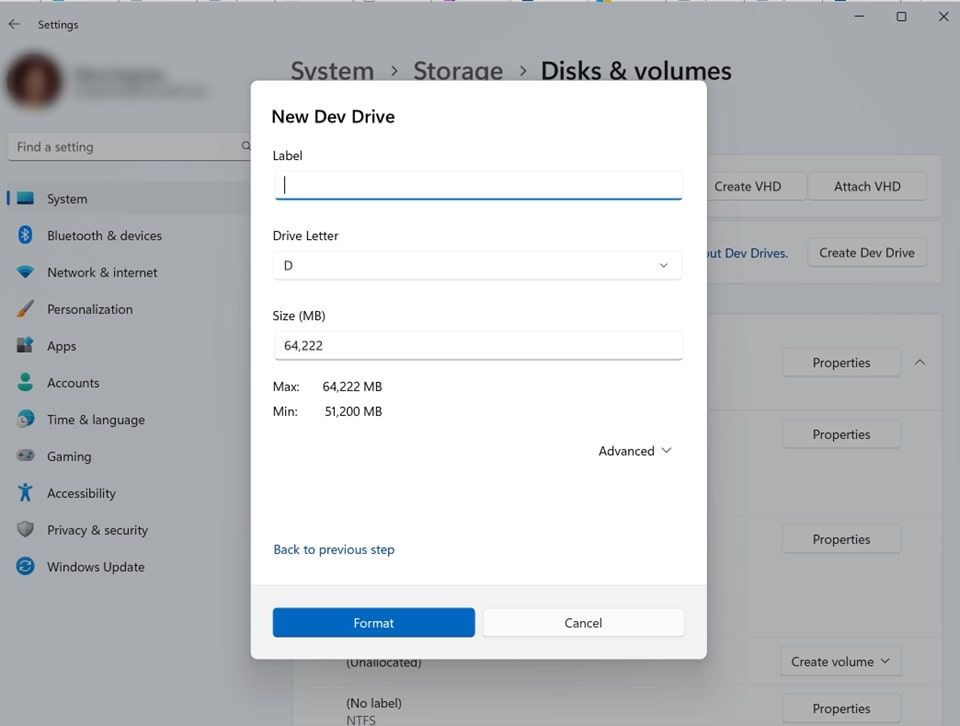Unleashing Creativity with Windows 11'S Developer Tools Hub

Unleashing Creativity with Windows 11’S Developer Tools Hub
Microsoft initially announced Dev Drive as a part of Build 2023. During the event, the Redmond giant unveiled Dev Home and Dev Drive to improve developer productivity and performance. Dev Drive is a new specialized storage volume that significantly boosts security and efficiency for key developer workloads.
Read on as we explain what Dev Drive is and how developers can get started with it.
Disclaimer: This post includes affiliate links
If you click on a link and make a purchase, I may receive a commission at no extra cost to you.
What Is Dev Home and the Dev Drive on Windows 11?
Dev Home is the control center that simplifies typical developer workflows on Windows 11. It’s aimed to help users boost their productivity and performance by allowing developers to focus more on the development itself rather than worrying about the dev environment. It was announced alongside Dev Drive on the Windows Developer Blog in May 2023.
Dev Home can help developers ensure the project is set up correctly without stressing over package and dependency issues. The newly announced control center has several essential features, such as enhanced GitHub integration, customized widgets for your dashboard, and a new storage volume–the Dev Drive.
As a developer using Dev Home, you no longer need to constantly switch between different apps, navigate to the relevant file system directories repeatedly, and juggle multiple sign-in identities to get the job done.
How to Use Dev Drive on Windows 11
At the time of writing, Dev Drive is in preview to Windows Insiders only. If you’re on the Dev Channel of the Windows Insider Program, you can immediately start using Dev Drive on Windows 11. Otherwise, you’ll have to wait for Microsoft to ship Dev Drive with the next major Windows 11 update.
Microsoft also requires at least 50GB of available storage and at least 8GB of RAM (although Microsoft recommends 16GB for optimum performance).
There are three main setup options for creating a Dev Drive. You can create the volume on a new virtual hard disk (VHD) or a new volume from your existing storage disk. If you already have an unallocated volume on your disk, you can also use that to create a Dev Drive.
For the purpose of this guide, we’re going to focus on resizing our existing disk to create the Dev Drive. To create a new Dev Drive volume on Windows 11:
- Navigate to Settings > Storage > Advanced Storage Settings > Disks & volumes, and select Create Dev Drive. Alternatively, you can also launch Dev Home and choose Create Dev Drive.

Image Credit: Microsoft
- Select Resize an existing volume and choose the volume you want to split to make space for a new Dev Drive. You’ll need to ensure the volume you select has at least 50GB of available storage (the minimum capacity of a Dev Drive) and click on Next.

Image Credit: Microsoft
When asked to enter the size of your new volume, enter the required size based on your project requirements and click on Next.

Image Credit: MicrosoftYou now need to give the Dev Drive volume a label and a drive letter. Once again, also enter the size you want to allocate to the newly created Dev Drive. Finally, click on Format to finish setting up your Dev Drive.
What Should You Use Dev Drive For?
Microsoft recommends using Dev Drive to store source code repositories, project files, package caches, and the required build files. You shouldn’t use Dev Drive to install IDEs or dev tools such as Visual Studio, Windows SDKs, etc. Microsoft recommends housing these tools on your primary drive.
Make Your Dream Developer PC With Windows 11
With the comvbination of Dev Home and Dev Drive, Windows 11 is a powerful tool for developers. Now you know what Dev Drive is and how it works.
Read on as we explain what Dev Drive is and how developers can get started with it.
Also read:
- [Updated] 2024 Approved How to Dive Into Direct Messaging & Video Chats in Under a Minute
- [Updated] Directing Your Podcast to iTunes Stores
- [Updated] Secure & Save Periscope Videos with These Tips
- 2024 Approved How to Watermark Instagram Photos
- 2024 Approved Integrating Playlist Videos From YouTube on Websites
- Clearing the Slate: Executing a Clean Boot in Windows 11
- Fix the Error of Unfortunately the Process.com.android.phone Has Stopped on Samsung Galaxy A15 4G | Dr.fone
- Mastering Concurrent Archive Decompression in a Digital Age
- Mastering GPOs on User Profiles in Windows 11 & 11
- Overcoming Errors When Attempting to Login to Battle.net
- Overcoming Text Display Error: W11's MsResource Challenge
- Recover your messages after Motorola Moto G84 5G has been deleted
- Simplify Navigation: Window 11 Power User Guide
- Turbocharge SSDs: Syncing SSD Fresh & Windows
- Unlocking the Secrets of SRT-to-SUB Transition
- Title: Unleashing Creativity with Windows 11'S Developer Tools Hub
- Author: Richard
- Created at : 2024-10-01 16:03:15
- Updated at : 2024-10-03 21:39:40
- Link: https://win11-tips.techidaily.com/unleashing-creativity-with-windows-11s-developer-tools-hub/
- License: This work is licensed under CC BY-NC-SA 4.0.