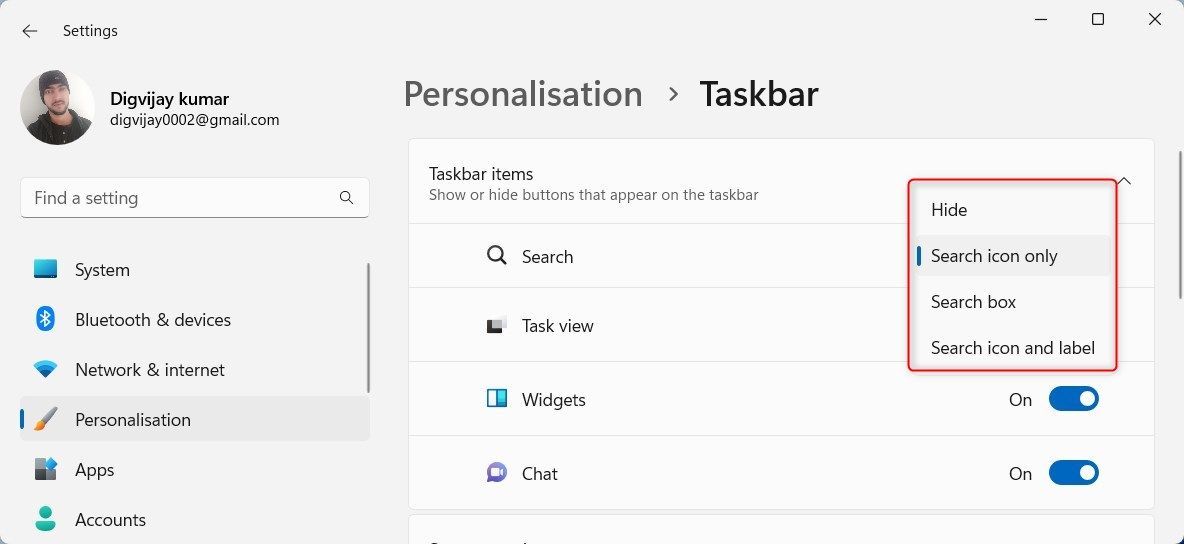Unleashing Veiled Query Power of Windows 11 Bar

Unleashing Veiled Query Power of Windows 11 Bar
Microsoft has added a search option to the taskbar that lets you customize the search box’s appearance. At the time of writing, the feature is hidden by default, but ViveTool can enable it for you.
This guide will show you how to add the newer taskbar search on a Windows 11 PC.
Disclaimer: This post includes affiliate links
If you click on a link and make a purchase, I may receive a commission at no extra cost to you.
How to Add the Hidden Taskbar Search on Windows 11
To enable the new search box on your system’s taskbar, make sure you’re on the Windows latest version. For this, open Settings (seehow to open Windows Settings for steps) and then selectWindows Update > Check for updates . If you find any pending updates here, download and install them.
Once you’re done,download ViveTool from the GitHub page . After downloading the zip file, extract the contents into the folderC:/ViVeTool .
Now follow our guide onhow to open the Command Prompt as an administrator to get the tool open. In the Command Prompt window, type the following command and hitEnter :
cd C:\ViVeTool
Copy and paste the following command and pressEnter to add the new Search box on your taskbar:
vivetool /enable /id:39072097 /variant:2
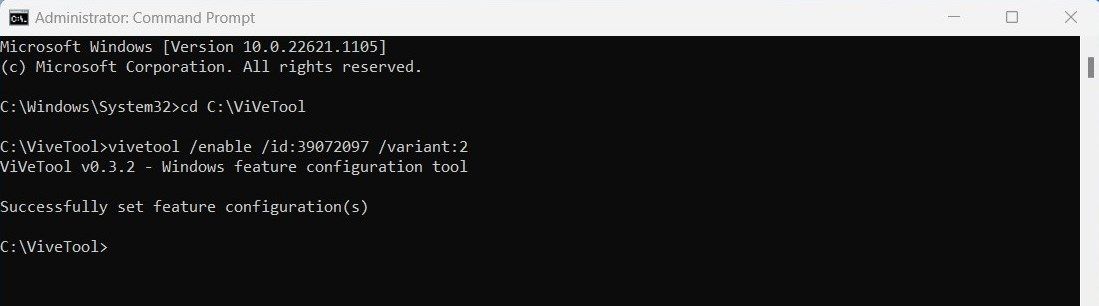
After running the command, your computer will display a message saying “Successfully set feature configuration (s)”. In order to make the changes effective, restart your computer and then follow these steps:
- Click onSettings > Personalisation > Taskbar .

- Next to the Search option, you will see a drop-down menu. Click on it and select the kind of outlook you prefer.
- If you don’t need a search box in the taskbar, simply selectHide , and the box will disappear.
If you want to disable this new search feature for any reason, execute the following command in the Command Prompt:
vivetool /disable /id:39072097 /variant:2
A New Search Box, Added to the Windows Taskbar
With the release of Windows 11 build 25227, you can enable a new search box on the taskbar. After reading this tutorial, you should be able to change your taskbar on Windows 11.
Also read:
- [New] In 2024, Pathways to Gaining Premium Image Content Without Payment
- [New] In 2024, The Artisan’s Approach to Script Dialogue
- [New] TikTok Number Modification Easy to Follow Steps
- [New] Uncharted Territories Virtual Reality's Role in Leisure
- [Updated] In 2024, Discover Secret Gems The Ultimate Guide to TikTok's Best & Mystery Emojis
- Demystifying Windows 11'S Evolution via Copilot Key Integration
- Fixing Audio Fails in Win11: Error 0XC00D36B4
- How To Unlock Any Xiaomi Civi 3 Disney 100th Anniversary Edition Phone Password Using Emergency Call
- Is GSM Flasher ADB Legit? Full Review To Bypass Your Vivo T2 Pro 5GFRP Lock
- Mend Erratic Scrolls in Your Digital Display
- Microsoft's VC++ Distributable Explained
- Missing Features Alert! Restore Windows 11'S Enhancement Settings
- Nvidia Display Not Showing? Here's How to Fix an Unplugged Output Issue
- Prioritize Time Management – Top 5 PC Clock Screensavers Reviewed
- Reinstating Folder Titles in Explorer Bar
- Removing Problematic Programs on Windows 11: A Guide
- Rise of a Marketer Top 5 Tips From the Prosphere for 2024
- Updated 2024 Approved Bring Your Vision to Life Best 1080P Video Editing Programs
- Win11's Vanished Settings? Here’s Where to Locate Them
- Title: Unleashing Veiled Query Power of Windows 11 Bar
- Author: Richard
- Created at : 2024-10-13 16:09:18
- Updated at : 2024-10-21 01:11:12
- Link: https://win11-tips.techidaily.com/unleashing-veiled-query-power-of-windows-11-bar/
- License: This work is licensed under CC BY-NC-SA 4.0.