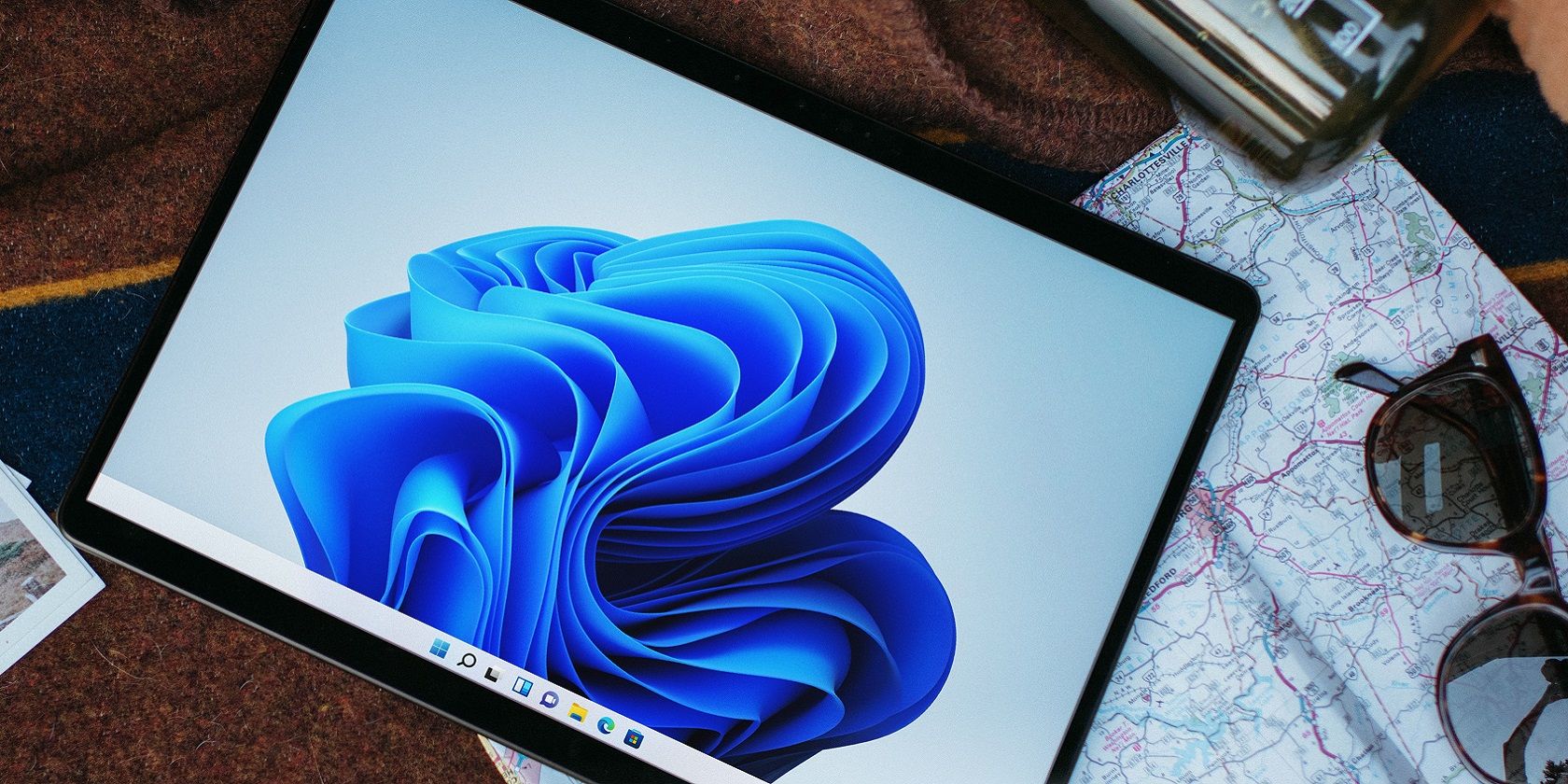
Unlock Clear Sounds in Windows 11 via Action Center's Mixer Feature

Unlock Clear Sounds in Windows 11 via Action Center’s Mixer Feature
Remember the old volume mixer which you could access from the system tray notifications? Windows 11 seems to be missing that ever since its release. When you click on the Volume icon in the Action Center, you only see an option to change the sound output device. There are no means to directly access the volume mixer from there. But Microsoft isn’t done with the volume settings on Windows 11.
In a new experimental feature, Microsoft is revamping the sound settings in the Action Center. You will be able to switch output devices and adjust the volume of each of the apps listed in the Volume Mixer. Wondering how to get the feature on your system? Here’s how.
Disclaimer: This post includes affiliate links
If you click on a link and make a purchase, I may receive a commission at no extra cost to you.
Why Do You Need a Volume Mixer in Action Center?
The present state of volume settings in Windows 11 is quite lackluster. You can only adjust the volume of the system and cycle between multiple audio devices. For opening any other settings, even something as trivial as a volume mixer: you need to dive deep into system sound settings.
It is baffling how Microsoft missed something so crucial in Windows 11. These missing volume settings gave rise to apps likeEarTrumpet which offered rich sound customization settings. Along with that, you can even access the old volume mixers, adjust the sound levels of each app, and map shortcuts.

However, Microsoft is slowly identifying such missing features in Windows 11 and is adding an inbuilt solution for it. Recently,Microsoft began testing an RGB lighting feature that will eliminate the need for third-party customization apps. So, it is pretty clear that Microsoft wants to reduce the reliance on third-party apps for vital system features and tweaks.
How to Enable the Volume Mixer in Windows 11’s Action Center
To enable the volume mixer in Windows 11, you will need to do the following:
1. Download the Latest Windows Insider Build and ViVeTool
Currently, the volume mixer feature is an experimental feature hidden in Windows Insider build 25295. So, you must install this Windows Insider build or a higher version to enable this feature. We recommendusing UUP Dump to download Windows Insider builds without subscribing to Windows Insider .
Microsoft recently expanded the Insider program with a new Canary channel, and it makes it difficult to downgrade to another channel. So, you can use UPP Dump to avoid this program and get builds directly.
You will also need to downloadViVeTool from GitHub to enable the experimental volume mixer feature. It is a command-line tool that can both activate and deactivate experimental Windows features. However, extract the tool to an easily accessible location in the C drive.
2. Enable Volume Mixer in Windows Using ViVeTool
After you have the ViVeTool ready, repeat the following steps:
- Press theWin key to open the Start menu. Typecmd and press theCtrl + Shift + Enter key.
- UAC will pop up. Click on theYes button toopen the Command Prompt with administrator privileges .
- Now, you need to navigate to the location where the ViVeTool folder exists. We extracted the tool to a folder named ViVeTool inC drive for easy access, and suggest you do the same. Otherwise, you have to change the directory multiple time to get to the tool’s folder.
- Type thecd C:\ command and press the enter key to go to the main C drive directory.
- After that, typecd ViVeTool command and press the enter key. Now, you are in the directory where ViVeTool executable file is present.
- Type the following command and press the enter key to enable the hidden volume mixer:
vivetool /enable /id:42106010 - You will see a “Successfully set feature configuration(s) ” message. Type theexit command and press the enter key to close the command prompt window.

- Restart your system to allow the changes to take effect.
- Log in and pressWin + A to open Action Center. You will notice a new volume mixer icon next to the volume bar. Click on it to reveal the complete sound settings. Both the Spatial Audio and volume mixer will be present inside.

Adjust Your Volume Like A Pro on Windows 11
Windows 11 uprooted a lot of useful settings and features. Users resorted to registry hacks and third-party programs to fix this issue. However, the new volume mixer attempts to fix that to some extent. Microsoft might improve the volume mixer further to overshadow apps like EarTrumpet, but that’s a very slim possibility.
Also read:
- [Updated] Finding the Affordable Cloud Storage of 2024
- 2024 Approved Sony Xperia XZ Premium High-Res Video Capabilities Analyzed
- 2024 Approved The Dynamics of Collaborative Marketing on YouTube
- Fixing Workplace-Monitored Edge and Chrome Browsers for PC Users
- How to Fix Windows Key Not Working in Windows 10
- Immediate Fixes for Issues Post-Windows Update
- In 2024, How Can I Use a Fake GPS Without Mock Location On Samsung Galaxy F54 5G? | Dr.fone
- Optimize Data Management in Win10/11 with Integrated Disk Analysis
- Step-by-Step Guide to Maxing Out AMD's Game Power
- Strategies to Overturn Restricted Application Alerts
- Trasforma I Tuoi File VOB in Formato M2TS Senza Costi - Libero! - Utilizzo Di Movavi Video Converter
- Troubleshooting: MS Store Error Code 0X0 on Win 10/11
- Unlock Your Income Potential YouTube Studio's Global Reach for 2024
- Unraveling The Mystery: How Did 'Dual Destiny' Project Come to an Early Conclusion?
- Title: Unlock Clear Sounds in Windows 11 via Action Center's Mixer Feature
- Author: Richard
- Created at : 2024-10-13 02:58:10
- Updated at : 2024-10-15 07:01:12
- Link: https://win11-tips.techidaily.com/unlock-clear-sounds-in-windows-11-via-action-centers-mixer-feature/
- License: This work is licensed under CC BY-NC-SA 4.0.

