
Unlock Potential: Customizable Features in Windows 11 Devices

Unlock Potential: Customizable Features in Windows 11 Devices
Windows 11 offers users the flexibility to change their device usage options to suit their own needs. If you skipped the initial Windows setup and want to change your Device Usage settings, read on. The article covers two methods for changing device usage options: using system settings and a reg file.
Before we dig in, let’s see what Device Usage Options are and how they affect your Windows experience.
Disclaimer: This post includes affiliate links
If you click on a link and make a purchase, I may receive a commission at no extra cost to you.
What Are the Device Usage Options on Windows?
Device Usage Options allow you to customize your Windows experience by setting preferences for how ads are displayed. Microsoft also provides tips & suggestions and personalizes recommendations for you. Depending on your choice, Windows presents you with different types of information and services.
Here’s how you to use your device to get tips, ads, and Microsoft suggestions.
- Gaming: Windows shows tips and suggestions about popular games and upcoming releases.
- Family: If you plan on using your device with family members, this feature allows each family member to have their profile. Also, customize safety settings and connect with family members.
- Creativity: This option gives tips on how to make videos and photographs that bring ideas to life.
- School: Choose this option for the best Windows experience as a student. Windows provides productivity tips, organization tools, and collaboration features for taking notes, writing essays, and collaborating on projects.
- Entertainment: This option provides tips about apps and services to watch videos, browse the web, connect on social media, and more.
- Business: Do you want to use your device for work? With this option, Windows offers tips on managing your business, tracking expenses, and providing customer service.
Now that you know what Device Usage Options are, here’s how to change them in Windows.
1. Using Windows Settings
Changing Device Usage Options on Windows is easy. There are two ways to do it - using System Settings or through a reg file. First, let’s look at how to change Device Usage Options using Windows Settings.
To get started, press Win + I on your keyboard. This will open the System Settings. From the left sidebar, click on the Personalisation tab. Scroll down in the right pane and click Device usage.
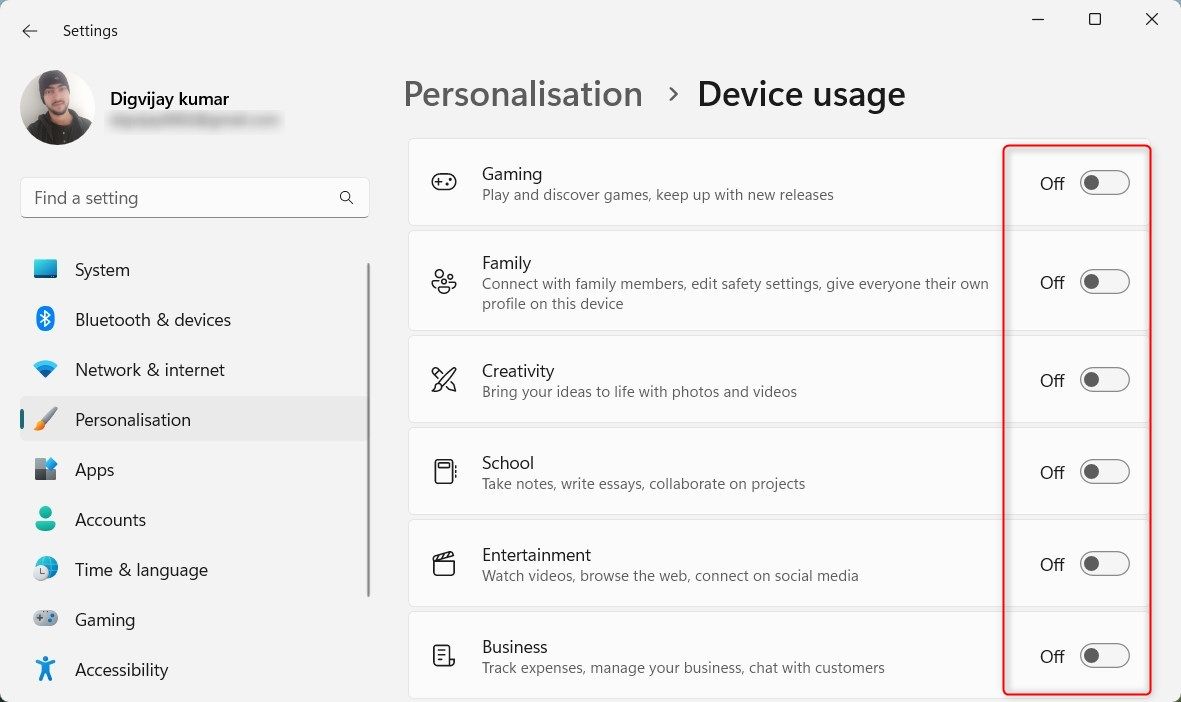
On the next page, look for your preferred Device Usage option and toggle it on.
2. Using a REG File
If you’re unable to open the System Settings window or if it isn’t working , use a reg file instead. A reg file is a registry key file that helps you tweak Windows settings.
Gaming Device Usage Options
To create a reg file for your desired Device Usage Options, open Notepad and copy-paste the following:
`Windows Registry Editor Version 5.00
[HKEY_CURRENT_USER\Software\Microsoft\Windows\CurrentVersion\CloudExperienceHost\Intent\gaming]
“Intent”=dword:00000001
“Priority”=dword:00000000
[HKEY_CURRENT_USER\Software\Microsoft\Windows\CurrentVersion\CloudExperienceHost\Intent\OffDeviceConsent]
“accepted”=dword:00000001`
Now click the File menu and select Save as from the options list. Choose All files from the Save as type drop-down menu and save it with a .reg extension to your desktop.
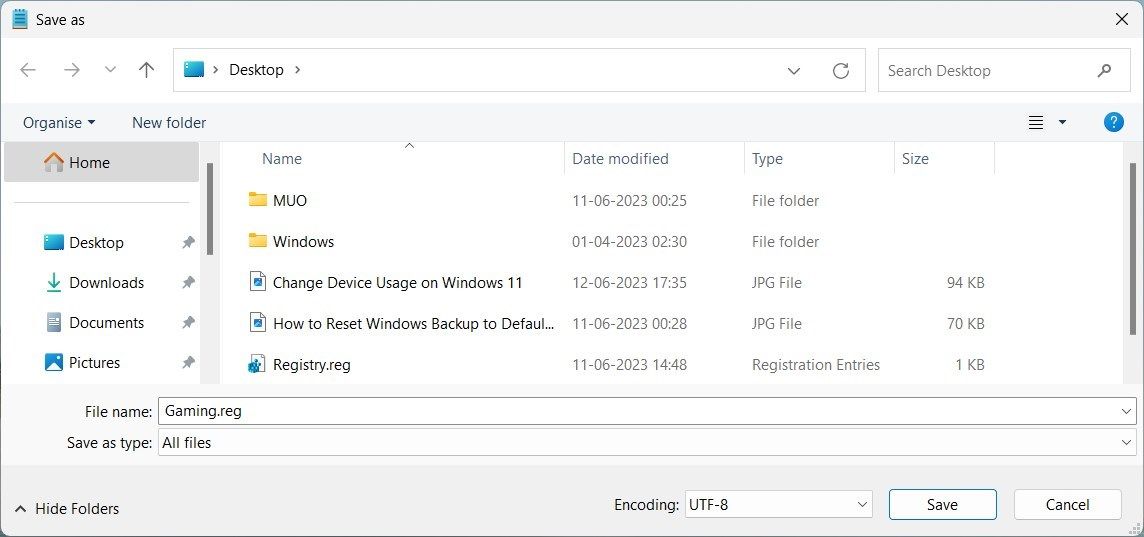
To apply the settings, double-click the reg file. This will turn on the Device usage options for Gaming.
If you want to turn off this option, create a new reg file and paste the following:
`Windows Registry Editor Version 5.00
[HKEY_CURRENT_USER\Software\Microsoft\Windows\CurrentVersion\CloudExperienceHost\Intent\gaming]
“Intent”=dword:00000000`
Now save it with the .reg extension as above and double-click to apply.
To turn on Device usage options for other categories, create separate reg files with the corresponding code then apply them in the same way. Here’s a list of each .reg file’s contents:
Family Device Usage Options
For the Family option:
`Windows Registry Editor Version 5.00
[HKEY_CURRENT_USER\Software\Microsoft\Windows\CurrentVersion\CloudExperienceHost\Intent\family]
“Intent”=dword:00000001
“Priority”=dword:00000000
[HKEY_CURRENT_USER\Software\Microsoft\Windows\CurrentVersion\CloudExperienceHost\Intent\OffDeviceConsent]
“accepted”=dword:00000001`
Creativity Device Usage Options
For Creativity:
`Windows Registry Editor Version 5.00
[HKEY_CURRENT_USER\Software\Microsoft\Windows\CurrentVersion\CloudExperienceHost\Intent\creative]
“Intent”=dword:00000001
“Priority”=dword:00000000
[HKEY_CURRENT_USER\Software\Microsoft\Windows\CurrentVersion\CloudExperienceHost\Intent\OffDeviceConsent]
“accepted”=dword:00000001`
School Device Usage Options
For School usage:
`Windows Registry Editor Version 5.00
[HKEY_CURRENT_USER\Software\Microsoft\Windows\CurrentVersion\CloudExperienceHost\Intent\schoolwork]
“Intent”=dword:00000001
“Priority”=dword:00000000
[HKEY_CURRENT_USER\Software\Microsoft\Windows\CurrentVersion\CloudExperienceHost\Intent\OffDeviceConsent]
“accepted”=dword:00000001`
Entertainment Device Usage Options
If you want the Entertainment options:
`Windows Registry Editor Version 5.00
[HKEY_CURRENT_USER\Software\Microsoft\Windows\CurrentVersion\CloudExperienceHost\Intent\entertainment]
“Intent”=dword:00000001
“Priority”=dword:00000000
[HKEY_CURRENT_USER\Software\Microsoft\Windows\CurrentVersion\CloudExperienceHost\Intent\OffDeviceConsent]
“accepted”=dword:00000001`
Business Device Usage Options
And finally, for the Business side of things:
`Windows Registry Editor Version 5.00
[HKEY_CURRENT_USER\Software\Microsoft\Windows\CurrentVersion\CloudExperienceHost\Intent\business]
“Intent”=dword:00000001
“Priority”=dword:00000000
[HKEY_CURRENT_USER\Software\Microsoft\Windows\CurrentVersion\CloudExperienceHost\Intent\OffDeviceConsent]
“accepted”=dword:00000001`
Once you have created the reg file for the Device Usage Option, double-click to apply. Now when you open System Settings > Personalisation > Device Usage, you should see the option turned on.
Configure Your Device’s Usage Options in a Flash
With the right Device Usage Options, Microsoft will show you relevant tips, advertisements, and recommendations. If you’re a student, entertainer, or business owner, you now know two methods to change your Device Usage options in Windows 11.
Before we dig in, let’s see what Device Usage Options are and how they affect your Windows experience.
Also read:
- [New] Understanding Picture In Picture How to Use It for YouTube
- [Updated] Capture, Save and Watch 5 Best Pinterest Videos Tools
- [Updated] Download All YouTube Images for Free!
- Conversión Libre en Línea De Archivos 3GPP a WMV Con Movavi - Sin Costo
- Free Online Converter: Change Your Files From APE to WAV Format with Movavi
- Free Online Converter: Convert FLV to MPEG Using Movavi's Tools
- Free Online MP4 to GIF Converter - Movavi Guide
- MOV 形式到MXF:免費線上轉換器 - 運用 Movavi 解決方案
- Passaggi Fondamentali Di Avvio Del Software Movavi Su Sistemi Operativi Windows
- Top 8 Must-Have Educational Apps
- Top Underground Sources for Smart FB Memes for 2024
- Transformez Vos Fichiers Audio AAC en Vidéo WMV Gratuitement en Ligne Avec Movavi - Guide Complet De Conversion
- Vivo Y55s 5G (2023) Stuck on Screen – Finding Solutions For Stuck on Boot | Dr.fone
- Title: Unlock Potential: Customizable Features in Windows 11 Devices
- Author: Richard
- Created at : 2024-10-16 04:34:11
- Updated at : 2024-10-20 23:47:31
- Link: https://win11-tips.techidaily.com/unlock-potential-customizable-features-in-windows-11-devices/
- License: This work is licensed under CC BY-NC-SA 4.0.