
Unlock Productivity: Getting Comfortable with Windows 11'S Search Bar

Unlock Productivity: Getting Comfortable with Windows 11’S Search Bar
Windows Search helps you find files and folders, apps, settings, and pretty much everything that you may need as a user. Search also shows results from the web to help you quickly find information, thus eliminating the need to launch a web browser for simple queries.
There are multiple ways to use the search tool in Windows 11, but the taskbar’s search bar is one of the most convenient ways. You can also tweak the search bar in Windows 11’s taskbar to choose what suits you the best. In this article, we are sharing some tips and tricks on Search on Taskbar for Windows 11.
Disclaimer: This post includes affiliate links
If you click on a link and make a purchase, I may receive a commission at no extra cost to you.
What Is the Search Bar on the Windows 11 Taskbar?
The search bar on the Windows 11 taskbar is the quickest way to find what you want. To use it, just click within the search bar and start typing.
There’s a lot you can search for using this bar. You can look for specific files, bring up an app, or even search the web. However, if you use it to search online, do note that it will use Bing to perform its searches.
It’s a good idea to get familiar with Windows Search, as you’ll likely be using it a lot as you use Windows. You can find it in all kinds of places; check outhow to find and use Windows Search to get to know all its forms.
How to Change the Design of Windows 11’s Taskbar Search
You can change the appearance of Search on the Windows 11 taskbar. However, Microsoft does not give you unlimited options. You can hide the Search icon if you do not like it occupying space in the taskbar. And if you don’t like it at all, you can get rid of it from the taskbar and just use the other methods of opening Windows Search instead.
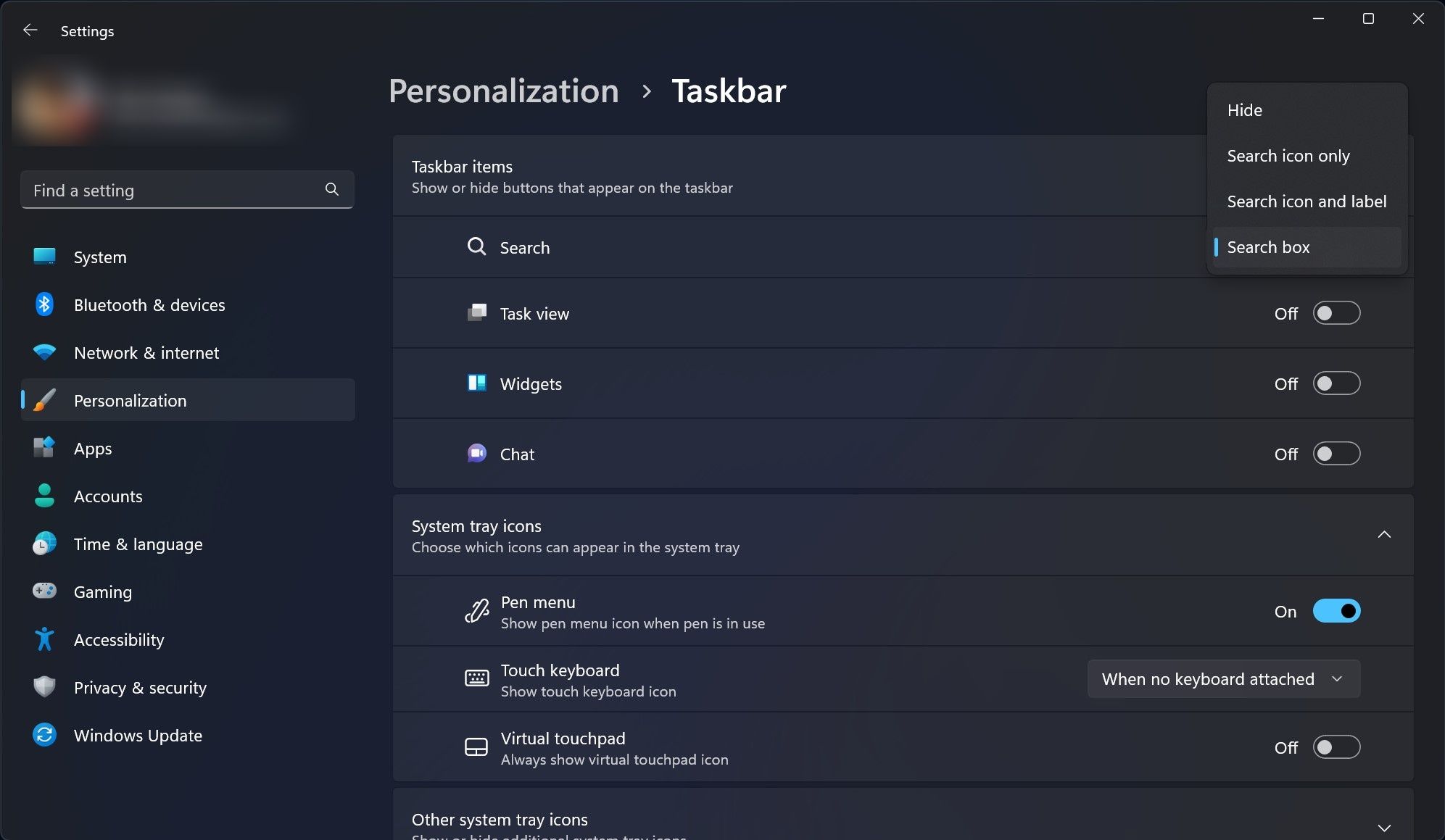
If you want to tweak the taskbar search box, you can pick one from three design options from the Settings app, including theSearch icon only ,Search icon and label , andSearch box . Choosing theSearch box design option will take up the most space in Taskbar, while theSearch icon will occupy the least.
To change the design of Search in the Windows 11 Taskbar, follow the below steps:
- Open theSettings app.
- Go toPersonalization >Taskbar .
- Click onTaskbar items .
- Click on theSearch drop-down menu to select the design.
The search bar will change as you go through the options. See which design suits your needs best; some are more compact than others. It is also worth noting that you can not change the position of the Search icon in the Windows 11 Taskbar, as it will always appear right beside the Start icon by default.
Is the Taskbar Search Different From the Windows 11 Start Menu Search?

If you click on the Start menu, you’ll notice that it, too, has a search feature. However, the taskbar’s search bar and the search feature in Start Menu are identical in functionality.
Both of them utilize Windows Search to do their job, so you should get the same results regardless of which you use. It’s just that some people prefer searching via the taskbar instead of the Start menu.
You can open Windows Search even quicker using theWin + S menu. It’s one of the manyhandy Windows 11 keyboard shortcuts that can make your life a lot easier.
You Are Now in Command of Windows 11’s Taskbar Search
A dedicated Search icon on the Windows 11 Taskbar helps you to get a step closer to finding something on your PC. Compared to the search menu in the Start Menu, the taskbar search is easier to spot and more intuitive to use. Now you know all about this handy tool and how to use it.
Also read:
- [New] From Novice to Money-Maker on YouTube for 2024
- Curtailing Windows Auto-Update Interruptions
- Effective Ways To Fix Checkra1n Error 31 On Apple iPhone 13 Pro
- Fixing Package Incompatibility Issues in Windows
- In 2024, Prime Choice of Tools for Image-to-Video Transformation
- In 2024, Top Mac Screen Recorders Ranked A Comprehensive Analysis
- Leveraging Your Online Presence for Richer WhatsApp Interactions
- Master Your Screen Time Using FaceTime on Android
- Pokemon Go No GPS Signal? Heres Every Possible Solution On Poco X6 Pro | Dr.fone
- Quick-Fix Guide to .NET Recovery in Windows (Max 156)
- Setting Windows' Thermal Management Guidelines
- Unlocking the Power of Smart Lock A Beginners Guide for Oppo Find N3 Users
- WinTerral: Pick New Bg
- Title: Unlock Productivity: Getting Comfortable with Windows 11'S Search Bar
- Author: Richard
- Created at : 2024-12-07 17:47:01
- Updated at : 2024-12-12 17:11:42
- Link: https://win11-tips.techidaily.com/unlock-productivity-getting-comfortable-with-windows-11s-search-bar/
- License: This work is licensed under CC BY-NC-SA 4.0.