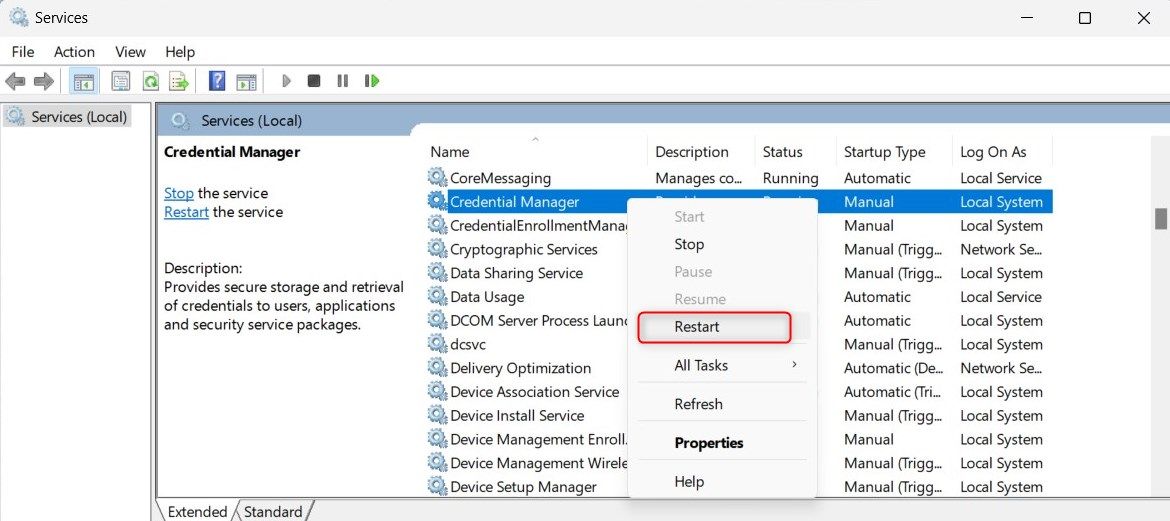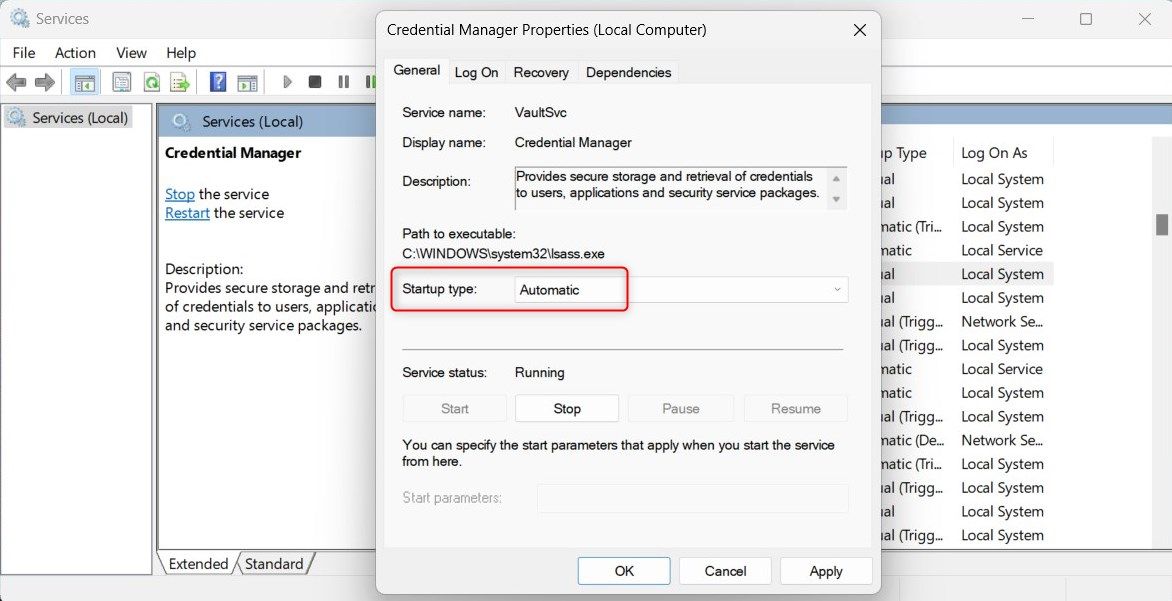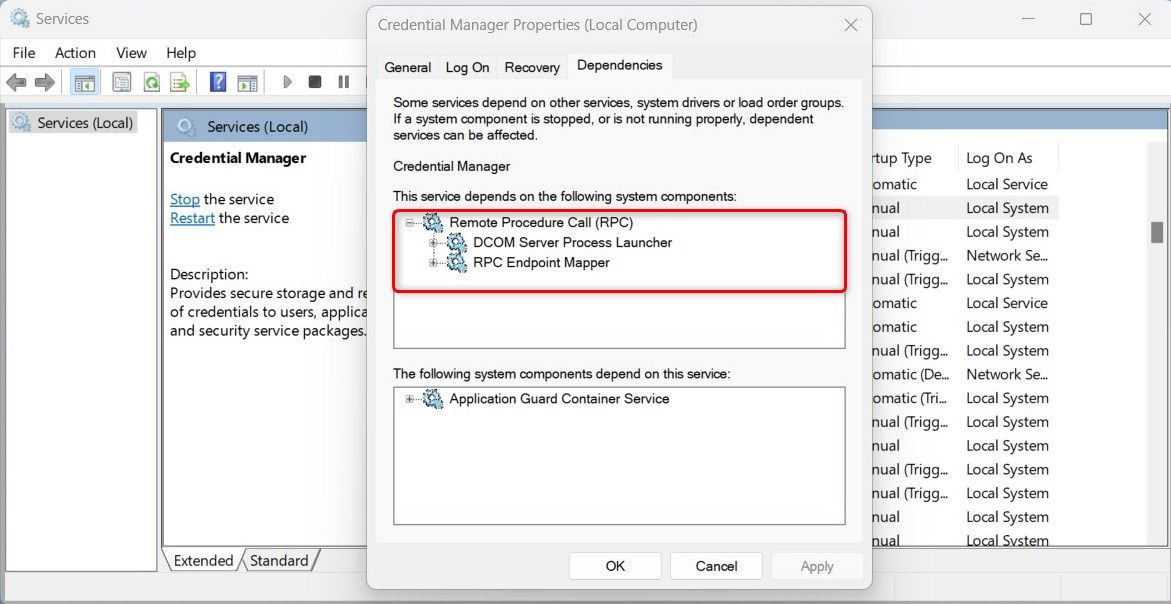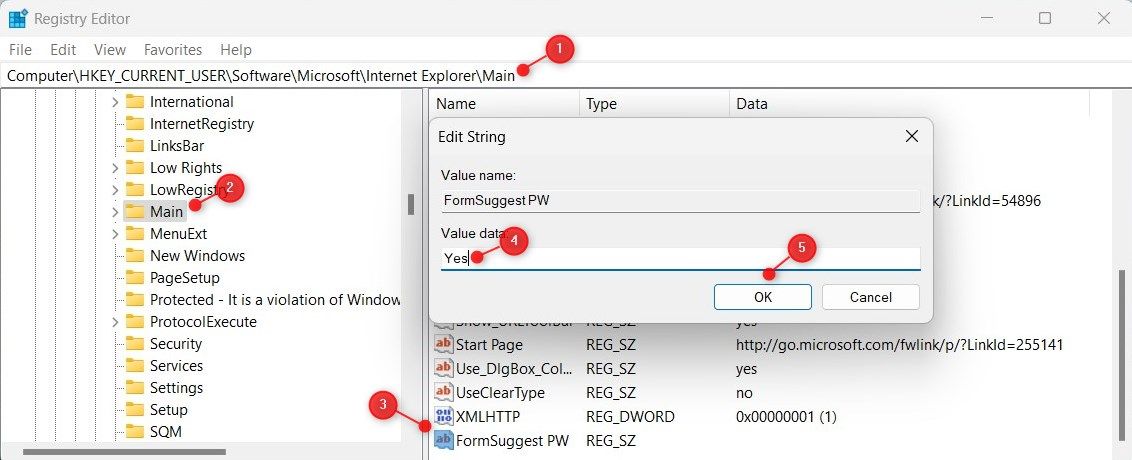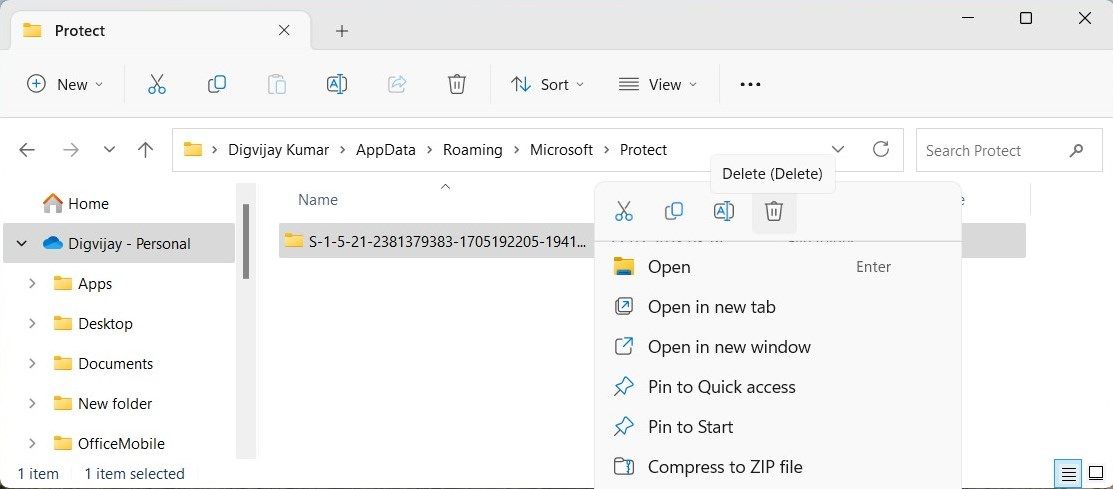Unlock Secrets: Credential Manager Troubleshooting

Unlock Secrets: Credential Manager Troubleshooting
The Windows Credential Manager stores usernames and passwords to make logging in faster and more secure. This Windows feature lets you sync your accounts across multiple sites and services, so you don’t need to remember them individually.
But what if you can’t open Credential Manager on Windows? This guide offers potential solutions to this problem.
Disclaimer: This post includes affiliate links
If you click on a link and make a purchase, I may receive a commission at no extra cost to you.
1. Reboot Your PC
Restarting a computer is often the quickest solution to various Windows problems. It flushes out temporary glitches and closes background processes that may be running and causing the issue.
So, if you can’t open Credential Manager, restart your computer and try launching it again. If the problem is temporary, it should solve the issue.
2. Restart the Credential Manager Service
If restarting your computer doesn’t solve the issue, the next step is to check your Windows services. Credential Manager runs as a service on your computer. If the service is disabled or stopped, Credential Manager won’t open.
To restart the Credential Manager service, follow these steps.
- Press Win + R to open the Run dialog box.
- Type services.msc in the text field and hit Enter.
- In the Services window, scroll down and locate the Credential Manager service.
- Right-click the service, then select Restart.

Once you restart the service, try launching Credential Manager again. It should work now.
3. Set the Credential Manager Service to Start Up Automatically
The problem could also occur if Credential Manager is set to Manual or Disabled. In this case, you must change its startup type to Automatic. Doing so enables the service to run whenever needed.
Follow these steps to set Credential Manager to Automatic:
- Click on Start and search for Services.
- Choose the first result from the list.
- Once you’re in the Services window, locate the Credential Manager service.
- Right-click the service and select Properties.
- In the Properties window, set the Startup type to Automatic.

- Click Apply > OK to save the changes.
After making the change, try launching Credential Manager. It should work this time.
4. Repair Corrupted System Files
If the service is already set to Automatic, but Credential Manager still isn’t working, you may have corrupted or missing system files. To fix this problem, try using the System File Checker utility. It scans your system files and replaces damaged or missing ones.
If the SFC scan doesn’t detect any problems, you can try DISM instead. The tool automatically fixes minor issues and repairs Windows images used for system recovery.
If you need help running either of these tools, check out the difference between CHKDSK, SFC, and DISM .
5. Check the Service Dependencies
Credential Manager may fail to open if its service dependencies are missing or disabled. The Credential Manager service depends on two other services: DCOM Server Process Launcher (DcomLaunch) and Remote Procedure Call (RPC) services.
Both of these services must be set to Automatic for Credential Manager to work properly. To check its service dependency, follow these steps:
- Open the Services window .
- Locate and right-click on Credential Manager, and select Properties.
- In the Properties window, switch to the Dependencies tab to view its service dependencies.

- Now locate Remote Procedure Call (RPC) in the service list.
- Double-click on it to open its Properties window.
- Set the Startup type to Automatic and click Apply > OK.
- Repeat the same steps for the DCOM Server Process Launcher service.
Once you have set the services to Automatic, reboot your computer and launch Credential Manager. It should work now.
6. Tweak the Registry Editor
This solution requires you to modify the Windows registry. Doing so can solve the problem if Credential Manager was not properly configured.
To modify the registry, follow these steps.
- Press Win + R on your keyboard to invoke the Run command.
- Type regedit in the dialog box and hit Enter.
- If the UAC prompt pops up, click Yes to proceed.
- In the Registry Editor window, navigate to the following key.
HKEY_CURRENT_USER\Software\Microsoft\Internet Explorer\Main - In the right pane, right-click on the FormSuggest PW and select Modify.
- If there is no such value, right-click an empty area and select New > String Value.
- Name the value FormSuggest PW and double-click on it.

- In the Value data field, type Yes and hit OK.
After making the changes, close the Registry Editor window and restart your PC. When your computer restarts, launch Credential Manager. It should work now.
7. Clear the Protect Directory
The Protect directory stores encrypted data, including usernames and passwords. If this directory is corrupted, Credential Manager may not open. To fix this issue, you must clear the Protect directory and all of its contents. Here’s how to do it:
- Press Win + E on your keyboard. It opens Windows File Explorer.
- In the address bar, copy and paste the given path and hit Enter:
%appdata%\Microsoft\Protect - This should open the Protect folder. Right-click the contents and select Delete.

- If prompted for confirmation, click Yes.
After deleting the files, close File Explorer and restart your computer.
8. Check for Conflicting Software
Sometimes third-party software conflicts with Credential Manager. This may prevent the service from working correctly. To find conflicting programs, boot into Safe Mode on Windows .
Now try launching Credential Manager. If it worked, chances are the conflicting program was causing the issue. Slowly re-enable the apps and services through Safe Mode, and the moment the bug returns, uninstall or update the program or service you just re-enabled.
Fixing the Windows Credential Manager
Credential Manager errors may occur on Windows for various reasons. It includes corrupted system files, incorrect service settings, or missing dependencies. Hopefully, the solutions discussed in this article have resolved the Credential Manager issue.
Now that you’ve got it working again, it’s a good time to create a Windows restore point. This will give you something to revert to if something like this happens again.
But what if you can’t open Credential Manager on Windows? This guide offers potential solutions to this problem.
Also read:
- Decoding Your Computer's Name: Essential Tech Tips
- From Legacy to Latest: Windows 11'S Seven Timeless Elements
- In 2024, The Six Secrets to Holding Your Viewers' Attention
- Network Locked SIM Card Inserted On Your Oppo Reno 8T 5G Phone? Unlock It Now
- Simplified Method: CR2 Images to JPGs on Windows PC
- Stellar Restoration - Free File Reawakening
- The Insider's Guide to Time-Lagged Masterpieces with Your Android Phone
- Uninitialized Disk: Quick Tips for a Speedy Fix in Windows
- Xbox One Connected to Xbox Live? Here's the Comprehensive Guide
- Title: Unlock Secrets: Credential Manager Troubleshooting
- Author: Richard
- Created at : 2024-12-08 01:16:09
- Updated at : 2024-12-12 20:58:53
- Link: https://win11-tips.techidaily.com/unlock-secrets-credential-manager-troubleshooting/
- License: This work is licensed under CC BY-NC-SA 4.0.