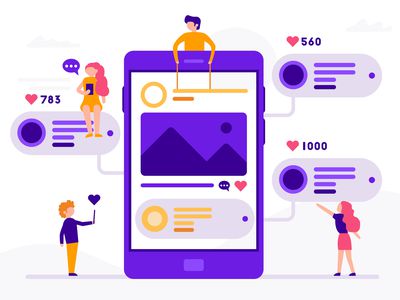
Unlocking Accessibility Issues of Purchased Software on MS Marketplace

Unlocking Accessibility Issues of Purchased Software on MS Marketplace
The Microsoft Store lets you install verified apps securely from its app store. However, when you try to install an app, you may encounter an error that says “this app couldn’t be installed.” This can happen with a specific app or all the apps you want to install.
The problem can be as simple as a corrupted Microsoft Store cache or issues with system files. Here are a few troubleshooting steps to quickly resolve this error and get Microsoft Store working again.
1. Run the Microsoft Store Troubleshooter
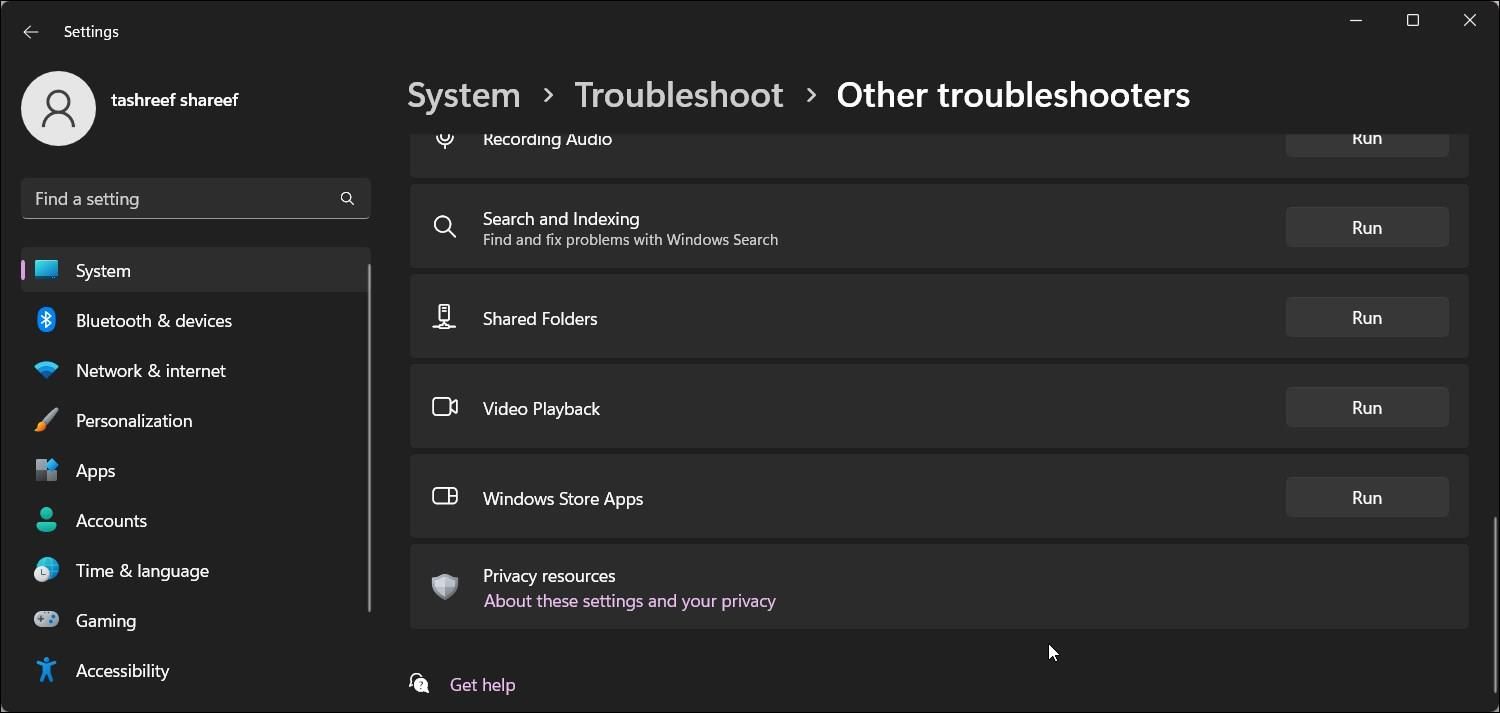
You can quickly fix common Microsoft Store problems using the Windows Store Apps troubleshooter. It is a built-in troubleshooting utility that can scan and fix issues preventing the Microsoft Store from installing apps.
To run the Windows Store Apps troubleshooter:
- PressWin + I to openSettings .
- In theSystem tab, scroll down and click onTroubleshooter.
- Next, click onOther troubleshooters.
- Scroll down and click on theRun button for Windows Store Apps. The troubleshooter will perform a scan and recommend fixed. Apply any recommended fixes and check for improvements.
2. Clear and Reset the Windows Store Cache Using WSReset
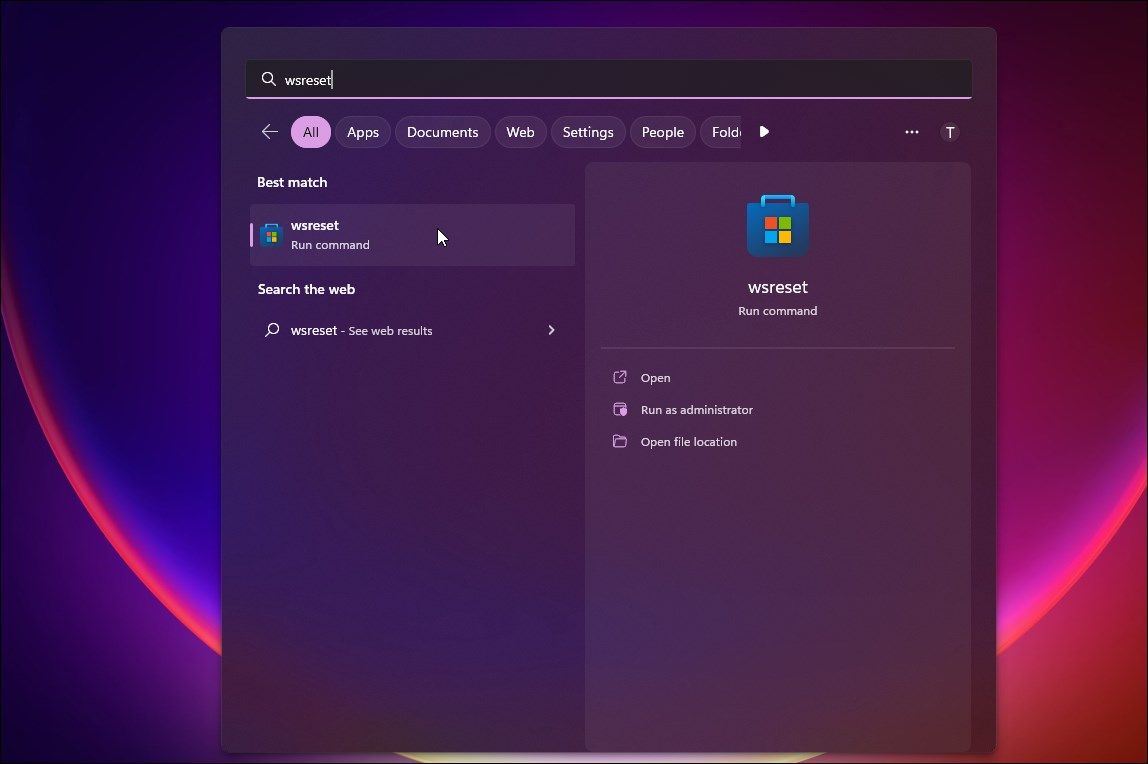
WSReset or Windows Store Reset is a built-in utility to reset or clear Windows Store Cache. Resetting the store cache can help you fix temporary glitches preventing you from installing apps from Microsoft Store.
To reset the Windows Store cache:
- Press theWin key and typewsreset .
- Click onwsreset –run command from the search result. This will open a black Window that will reset the Windows Store cache. The window will close automatically and launch Microsoft Store.
- Close Microsoft Store and then relaunch the app to see if the error is resolved.
Microsoft Store Install service provides support for the Microsoft Store and starts on demand. If the service is disabled, you may not be able to install apps from the store resulting in the “this app couldn’t be installed” message.
To fix the error, check if the service is running. If not, you can enable it manually using the Services snap-in.
To restart Microsoft Store Install Service:
- PressWin + R to openRun .
- Typeservices.msc and clickOK .
- In theServices snap-in, locate theMicrosoft Store Install Service entry.

- Right-click on the service entry and selectProperties .
- In theProperties dialog, check if theStartup type is set toDisabled .

- If yes, click theStartup type drop-down and selectManual .

 Epubor Audible Converter for Mac: Download and convert Audible AAXC/AA/AAX to MP3 with 100% original quality preserved.
Epubor Audible Converter for Mac: Download and convert Audible AAXC/AA/AAX to MP3 with 100% original quality preserved. - ClickApply andOK to save the changes.
- Next, right-click onMicrosoft Store Install Services and selectRestart .
Close the Services snap-in and launch Microsoft Store. Then, try to install the app and check if the error is resolved.
4. Perform a Microsoft Store Repair

You can use the built-in repair tool to fix common issues that may prevent the Microsoft Store from triggering such errors. Follow these steps to repair the Microsoft Store app.
- PressWin + I to openSettings .
- Open theApps tab in the left pane.
- Click onInstalled apps .
- Next, search forMicrosoft Store.
- Click thethree-dots menu and selectAdvanced options.
- Scroll down to theReset section.
- Click onRepair and wait for the process to complete.
- Once done, relaunch Microsoft Store and try to install the app to see if the error is resolved.
5. Manually Reset Microsoft Store Apps
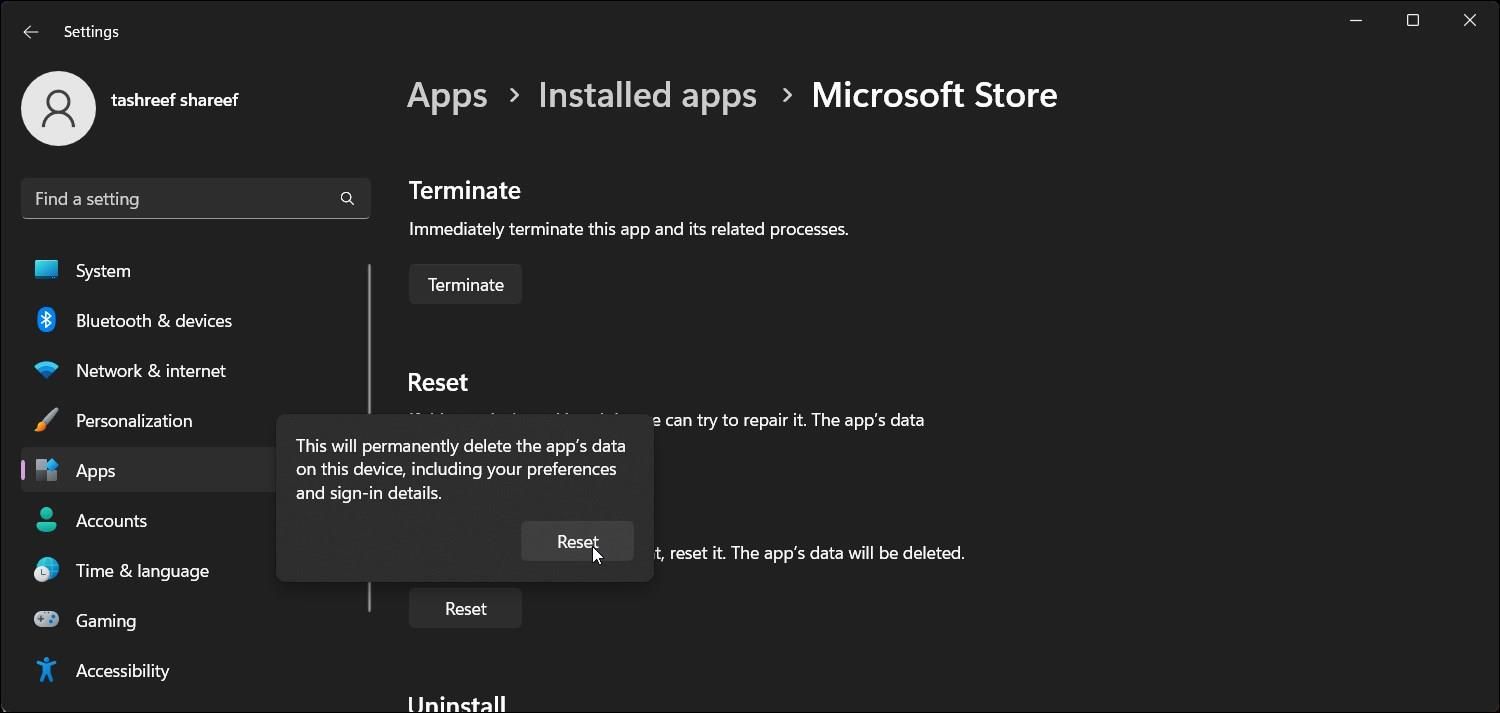
You can manually reset the Microsoft Store app from the Settings app. The Reset option will delete all the app data, and you may need to log in to use Microsoft Store again.
To reset Microsoft Store:
- PressWin + I t o openSettings .
- Open theApps tab in the left pane.
- Click onInstalled apps to view all the apps installed on your PC.
- Search for theMicrosoft Store app.
- Click thethree-dots menu and selectAdvanced Options.
- Scroll down to theReset section.
- Click onReset and again on theReset button to confirm the action.
- Once thereset is complete, you’ll see acheckmark beside theReset button.
Launch Microsoft Store and sign in with your Microsoft Account if required. Then, try to install the app and check for any improvements.
6. Re-register the Microsoft Store App
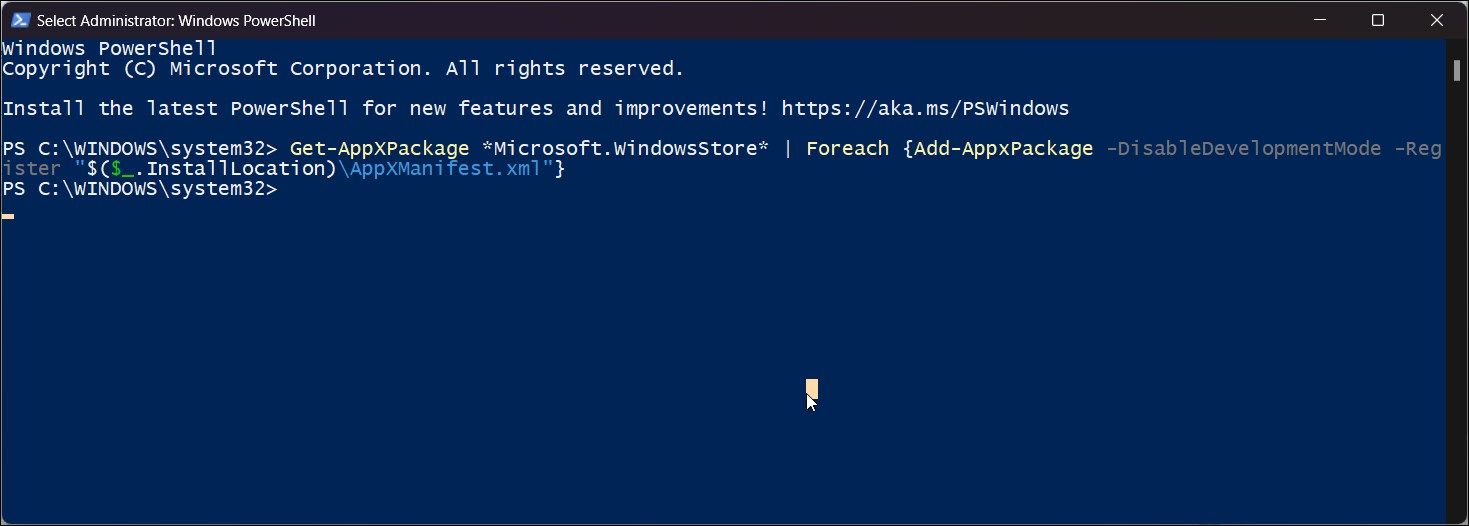
company, user or members of the same household. Action! - screen and game recorder</a>
Another way to fix the “this app couldn’t be installed” error is to re-register the Microsoft Store using PowerShell. Here’s how to do it.
- Make sureMicrosoft Store is closed.
- Next, press theWin key and typepowershell .
- Right-click onPowerShell and selectRun as administrator.
- In the PowerShell window, type the following command to re-register the app for the current user:
Get-AppXPackage *Microsoft.WindowsStore* | Foreach {Add-AppxPackage -DisableDevelopmentMode -Register "$($_.InstallLocation)\AppXManifest.xml"} - Wait for the command to process and close PowerShell. Relaunch Microsoft Store and check if you can install the app without the error.
7. Reinstall the Microsoft Store
You can reinstall Microsoft Store to fix issues with the app due to corrupt app files or bugs. Since clearing the cache didn’t help, you can perform a reinstall to resolve the error.
Note that Microsoft Store is a system app. As a result, you cannot uninstall it from the Settings panel. Instead, you’ll need to use theGet-AppxPackage cmdlet in PowerShell to remove and reinstall the app.
Make sure to create a restore point before uninstalling Microsoft Store. When something goes awry, you can use the restore point to undo the changes and restore your PC to its current state.
To reinstall Microsoft Store:
- Press theWin key and typepowershell .
- Right-click on Windows PowerShell and selectRun as administrator.


- Next, in the PowerShell Windows, type the following command and press Enter:
get-appxpackage *store |remove-appxpackage - Once the app is removed, use the following command to reinstall Microsoft Store:
`Get-AppxPackage -AllUsers Microsoft.WindowsStore* | Foreach {Add-AppxPackage -DisableDevelopmentMode -Register “$($_.InstallLocation)\AppXManifest.xml”}
`
5. Wait for the app to install successfully. Then, typeexit and pressEnter to close PowerShell.
6. PressWin key and typeMicrosoft Store to launch the app.
Fixing the “This App Couldn’t Be Installed” Error on Windows
This error is often due to issues with the corrupt app cache and temporary glitches. Use the Windows Store Apps troubleshooter or run the WSreset tool to fix common problems with Microsoft Store. If the issue persists, you can perform a reset or re-register the app to resolve the error.
That said, if the issue persists with a specific app, you can download the Microsoft Store apps using a third-party service and install them manually on your PC.
- Title: Unlocking Accessibility Issues of Purchased Software on MS Marketplace
- Author: Richard
- Created at : 2024-08-16 02:24:06
- Updated at : 2024-08-17 02:24:06
- Link: https://win11-tips.techidaily.com/unlocking-accessibility-issues-of-purchased-software-on-ms-marketplace/
- License: This work is licensed under CC BY-NC-SA 4.0.
 The Tube Sites Submitter is a fast and efficient tool for anyone who needs to upload videos quickly, easily and automatically to hundreds of tube sites in mere minutes .
The Tube Sites Submitter is a fast and efficient tool for anyone who needs to upload videos quickly, easily and automatically to hundreds of tube sites in mere minutes . 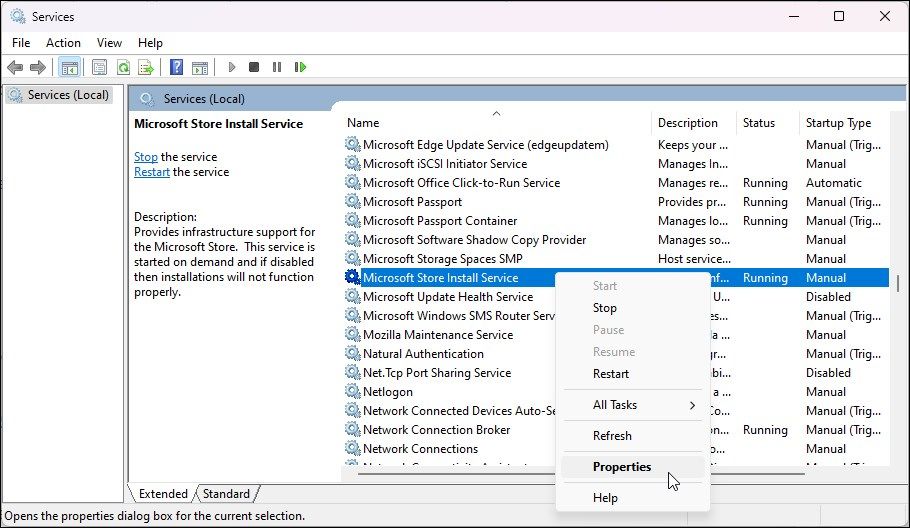
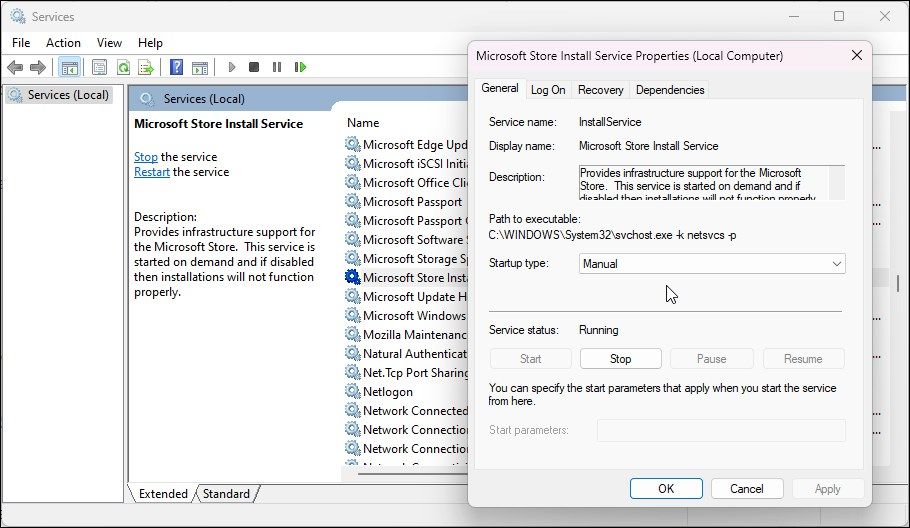
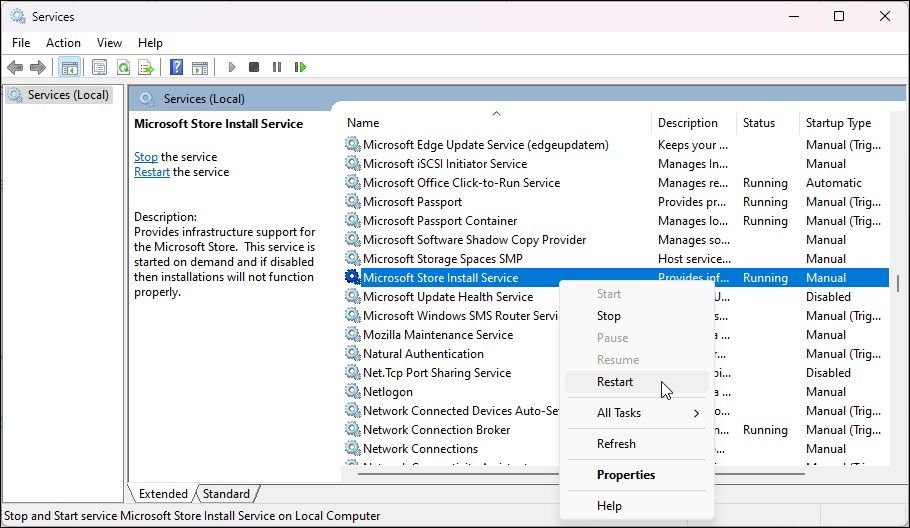
 Epubor Audible Converter for Mac: Download and convert Audible AAXC/AA/AAX to MP3 with 100% original quality preserved.
Epubor Audible Converter for Mac: Download and convert Audible AAXC/AA/AAX to MP3 with 100% original quality preserved.

