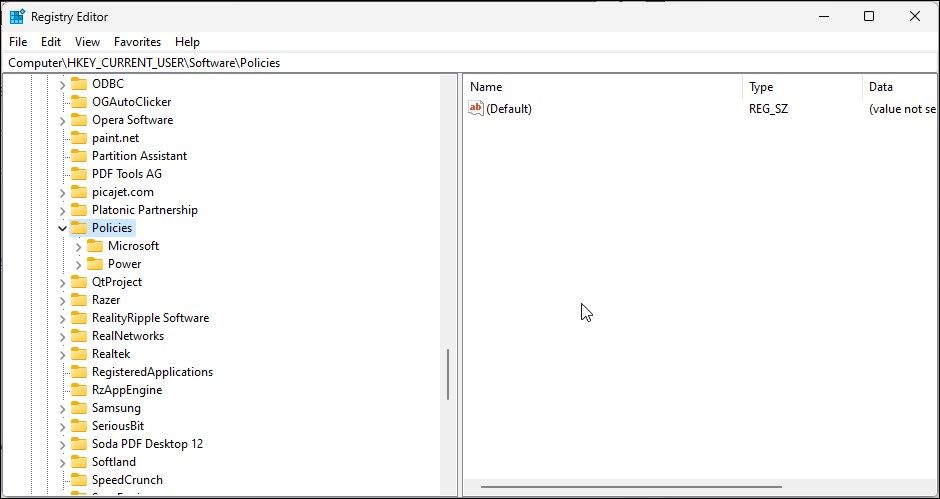Unlocking Restricted Organizational Browser Settings on Windows Machines

Unlocking Restricted Organizational Browser Settings on Windows Machines
The “your browser is managed by your organization” message in Chrome and Edge means two things. First, you are using a work computer; hence the browser and associated policies are managed by the IT admin. Second, a legitimate computer program has set enterprise policies for the browser, or you have installed a potentially unwanted application (PUA) that has hijacked the browser.
If you are not using a work computer, it is likely a third-party program like your antivirus or a malicious application managing your browser. Here we show you how to troubleshoot and fix the “your browser is managed by your organization” error on Google Chrome and Microsoft Edge.
Disclaimer: This post includes affiliate links
If you click on a link and make a purchase, I may receive a commission at no extra cost to you.
What Causes the “Your Browser is Managed By Your Organization” Error?
If you use a work computer, this message indicates that your organization controls some settings and behavior of the Edge or Chrome browser. You can ignore the message if you are using a work computer and contact your IT admin to verify the cause.
If you are not using a work computer or part of any organization, it is likely a third-party program or custom policy conflict. Some antivirus programs can also cause this problem with their web protection features.
That said, this message is often known to trigger if a potentially unwanted application has hijacked your browser. These are often adware that comes bundled with cracked or free programs. These applications can modify your default search engine, redirect you to phishing sites and even log your browsing data.
Another reason is custom browser policies in Registry Editor. If you have made any modifications to the Windows Registry to add or remove a Chrome or Edge feature, a Chromium browser will reflect the changes with the “your browser is managed by your organization” message.
To remove the message, first, verify if your antivirus is responsible for the message. If not, search and remove malicious extensions, programs, and policies hijacking your Chrome or Edge browser.
1. Check Your Antivirus Settings
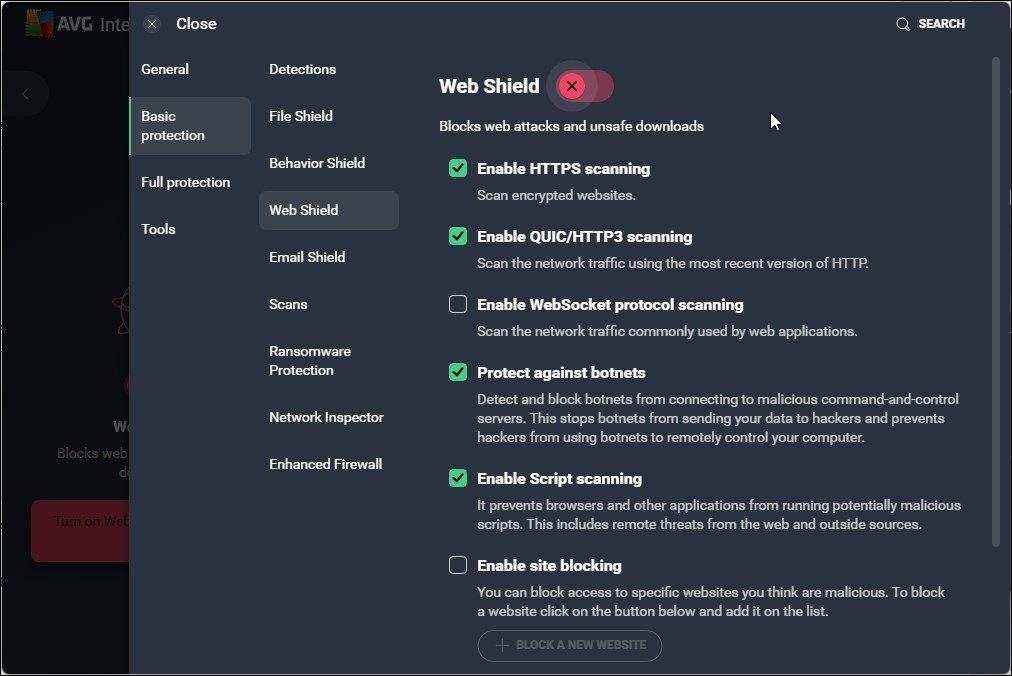
Third-party antivirus programs come with some web protection features. Sometimes, these features can be intrusive and create issues with your network and the browser. For example, the AVG Antivirus Web Shield feature can trigger the “your browser is managed by your organization” message.
To determine the cause, turn off the Web Shielded feature. To do this, openAVG antivirus Settings and selectBasic protection . Select theWeb Shield tab, toggle the switch, and select1 Hour to temporarily turn off protection.
Next, launch Task Manager (seehow to launch Task Manager ) and end services associated with the Chrome or Edge browser. If the message vanishes upon relaunch, it is safe to assume that your antivirus web protection is responsible for the message. You can turn on your antivirus and the web protection feature now.
If the issue persists, it is likely malware or adware triggering the message on your browser. To fix the problem, check the Registry Editor policies for the browser and remove any suspicious policies.
2. Remove Chrome or Edge Registry Editor Policies
A potentially unwanted application often modifies the Windows Registry to set policies for the browser. You can manually remove these policies from Registry Editor to remove the message.
Note that modification to your Windows Registry involves risk. Make sure tocreate a system restore point andback up your Windows Registry before proceeding with the below step.
- PressWin + R to openRun .
- Typeregedit and clickOK to openRegistry Editor .
- In Registry Editor, navigate to the following location:
Computer\HKEY_CURRENT_USER\Software\Policies\ - Under thePolicies key, locate and select theChrome orEdge folder. If you see any policies in the right pane that you didn’t create yourself, right-click on the policies and selectDelete .

- If there are no Chrome or Edge policies in thePolicies key, navigate to the following location:
Computer\HKEY_LOCAL_MACHINE\SOFTWARE\Policies\
6. Next, if you useChrome , navigate to\Google\Chrome and delete any policy values in the right pane.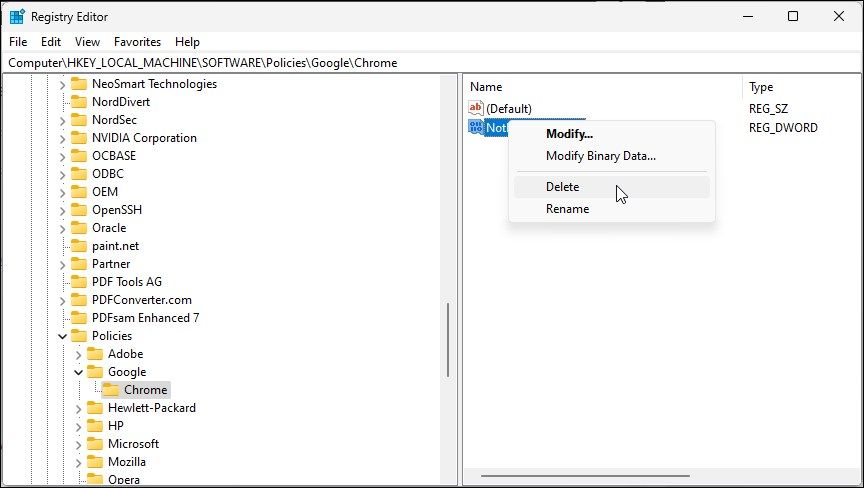
7. ForEdge , navigate to\Microsoft\MicrosoftEdge . In the right pane, check for any suspicious policies. If it exists, right-click on the policy and selectDelete .
- Close Registry Editor and restart your computer to see if the message is removed.
3. Remove All the Group Policies for the Users Using Command Prompt
If you can’t find the policies in Registry Editor, you can remove all the group policies for the User’s account using Command Prompt. This will remove all the group policies, including any setup by malware. So, be sure to reconfigure any custom group policies you had before on the computer.
To remove all the group policies using Command Prompt:
- Press theWin key and typecmd .
- Right-click on theCommand Prompt and selectRun as administrator .
- In the Command Prompt window, type the following command and press Enter:
RD /S /Q "%WinDir%\System32\GroupPolicyUsers" - Next, execute the following command to reset the group policy:
RD /S /Q “%WinDir%\System32\GroupPolicy” - Next, type the following command to force update Group Policy:
gpupdate /force - Close Command Prompt and check if the message is removed.
4. Reset Chrome and Edge

A browser reset removes settings and shortcuts, disables extensions, and deletes cookies and other temporary site data. It doesn’t remove your bookmarks or passwords, so it is completely safe to perform.
To reset Google Chrome:
- LaunchGoogle Chrome and click the three-dots menu in the top right corner.
- SelectSettings from the menu.
- Open theReset settings tab in the left pane.
- Next, click onRestore settings to their original defaults .
- ClickReset settings to confirm the action.
- Once reset, relaunch the browser and check for any improvements.
To reset Microsoft Edge:
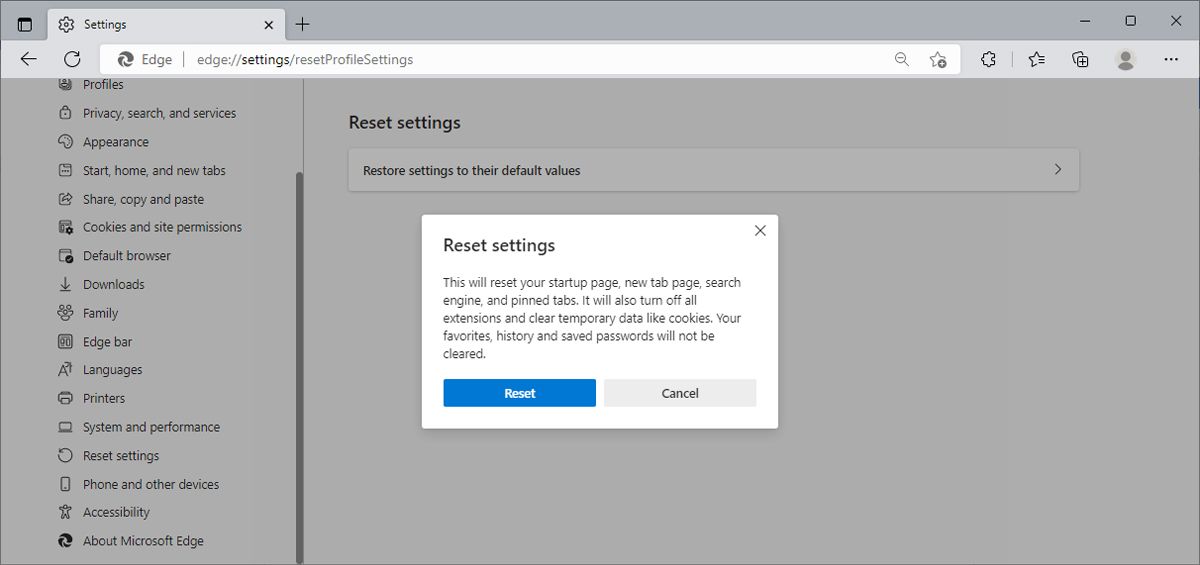
- Click thethree-dots menu and selectSettings .
- Open theReset settings tab in the left pane, and click onRestore settings to their default values .
- ClickReset to confirm the action.
- You’ll need to enable your extensions after the reset is complete.
5. Run MalwareBytes AdwCleaner
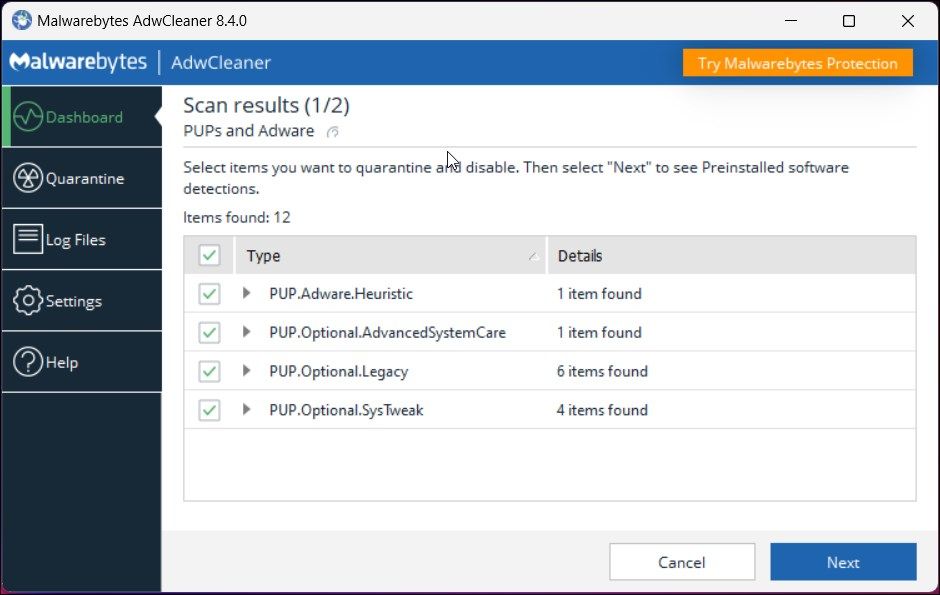
Malwarebytes AdwCleaner is a free adware scanning and cleaning utility for Windows. Use the tool to scan your computer for PUP and other malware and remove them with a click.
To remove adware using MalwareBytes:
- Go to theMalwarebytes AdwCleaner page and download the cleaner.
- Run the app and clickScan Now . It will scan your computer for potentially unwanted programs and adware and populate the screen.
- Once the scan is complete, clickNext to quarantine selected items.
- Next, it will show the pre-installed apps. You can leave them unchecked and clickQuarantine . This should remove any and all adware on your computer.
- Close the app and relaunch your browser to check for any improvements.
6. Perform a Windows Reset

If you cannot find the affected policy or can’t remove the malware, you’ll need to perform a reset to remove the message and the malicious program.
You can reset your Windows computer without removing your personal files and folders. This will remove any and all third-party software on your PC. So, you’ll need to start from scratch after the reset.
To perform a Windows system reset:
- PressWin + I to openSettings .
- In theSystem tab, scroll down and clickRecovery .
- Click theReset PC button forReset this PC .
- Next, chooseKeep my Files to perform a reset without removing your personal files. This will, however, remove apps and settings.
- Next, selectCloud Download . This option requires an active Internet connection to download and reinstall the latest version of Windows operating system. If not, selectLocal Reinstall .
- Wait for the reset to complete, and your PC will restart. After the restart, you’ll need to reinstall the browser and other apps to get started.
Remove the “Your Browser is Managed By Your Organization” Message on Windows
This message can occur if your antivirus program controls your web browser with its web protection feature. If you rule out your antivirus to be the issue, check if a potentially unwanted program has hijacked the browser. If yes, you’ll need to manually remove the Windows Registry policies or run an adware cleaner to remove adware and PUPs from your computer.
Also read:
- [New] Maximizing Vids for Cash Comparing Dm & Yo Strategies
- [Updated] 2024 Approved Revolutionize Mobile Broadcasting Integrating OBS Studio Into Android
- [Updated] Invisible Impact The Underestimated Toll of Trick Likes
- 2024 Approved Mastering Metrics Top 10 Instagram Tags Right Now
- In 2024, How to Change your Oppo Reno 9A Location on Twitter | Dr.fone
- In 2024, Professional Filmmaking Optics That Elevate 4K Vision
- Incorporating Diskspace Checker in Win10/11 Context Menu
- Launch Free, Portable DVD Software Today
- Mastering Resolution of Error 0X800F0922 in Windows 11
- Mending Frozen Sound Settings in Windows
- Tailored Sizing for Windows 11 Apps and Profiles
- Troubleshoot Like a Pro: Solutions to Fix Your Computer Stuck on Boot Screen
- Wiping Windows 11'S Highlighted Wallpaper Icon
- Title: Unlocking Restricted Organizational Browser Settings on Windows Machines
- Author: Richard
- Created at : 2025-02-25 23:00:09
- Updated at : 2025-03-04 17:27:45
- Link: https://win11-tips.techidaily.com/unlocking-restricted-organizational-browser-settings-on-windows-machines/
- License: This work is licensed under CC BY-NC-SA 4.0.