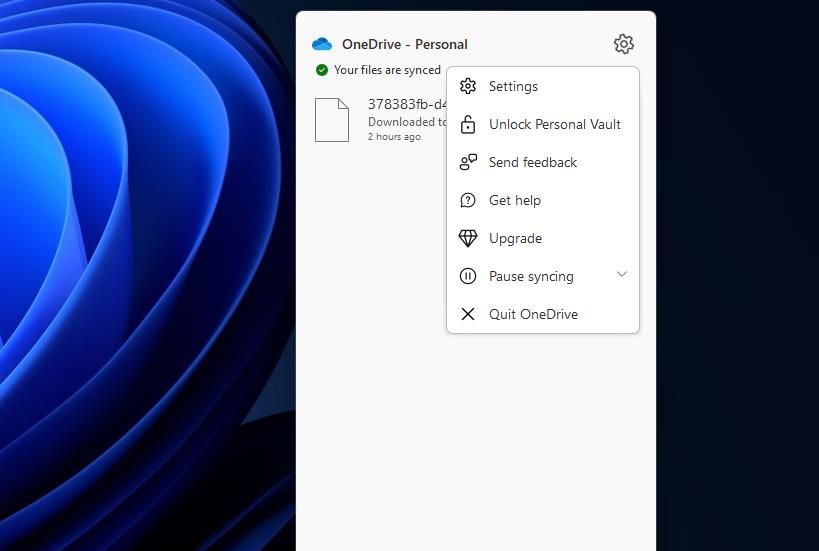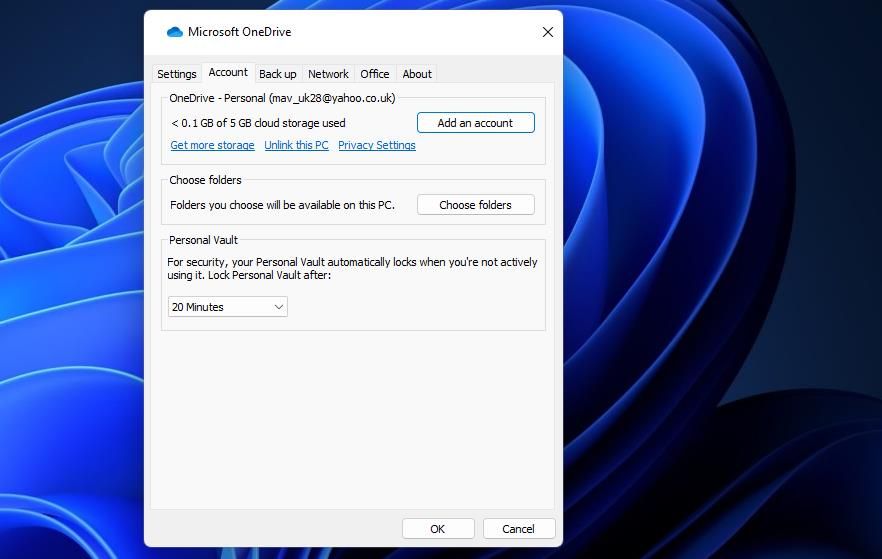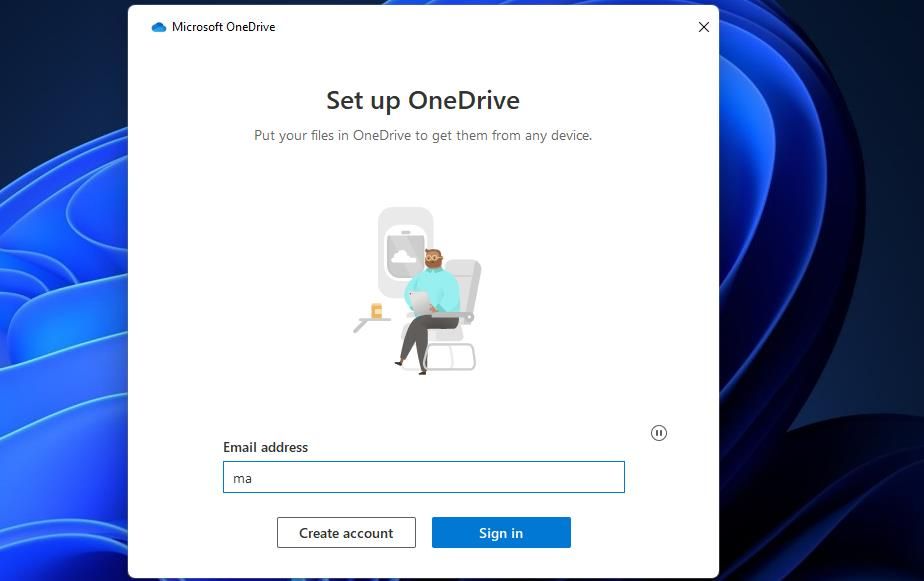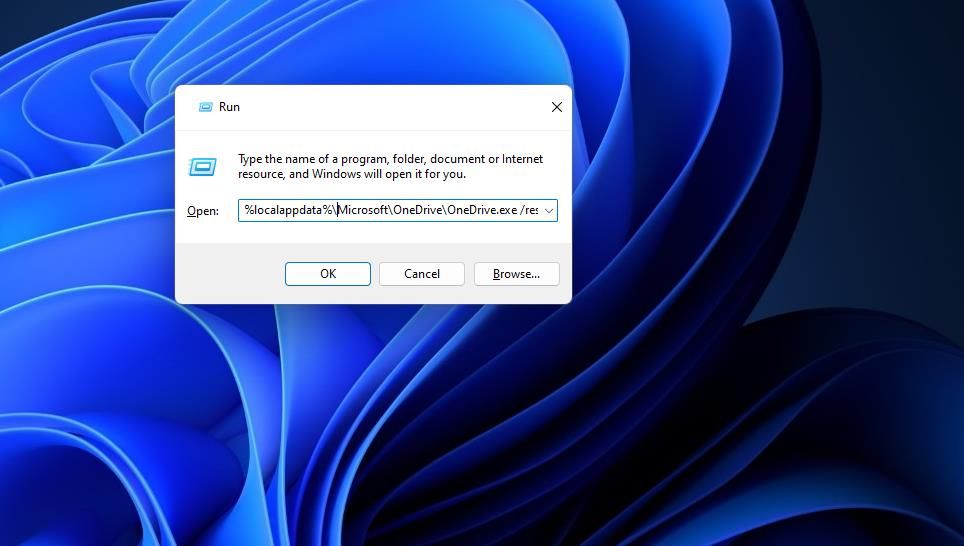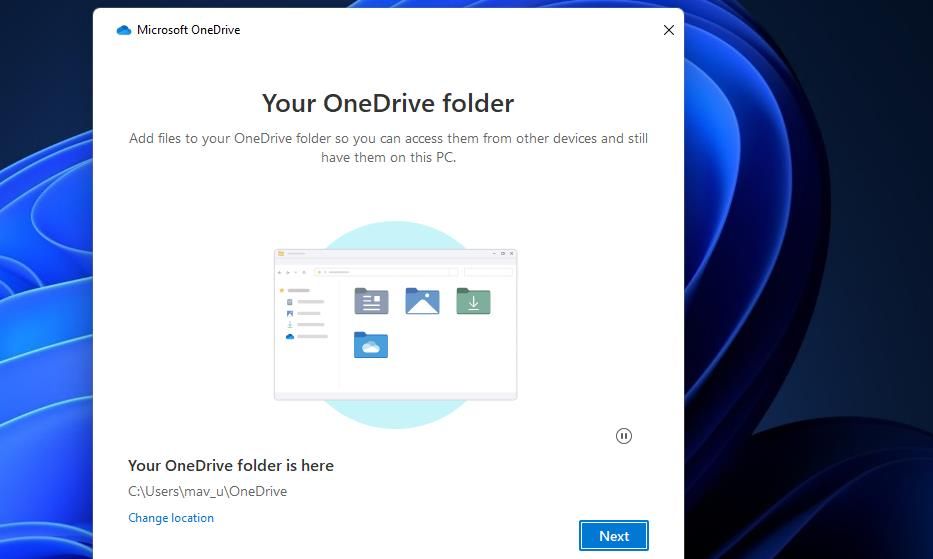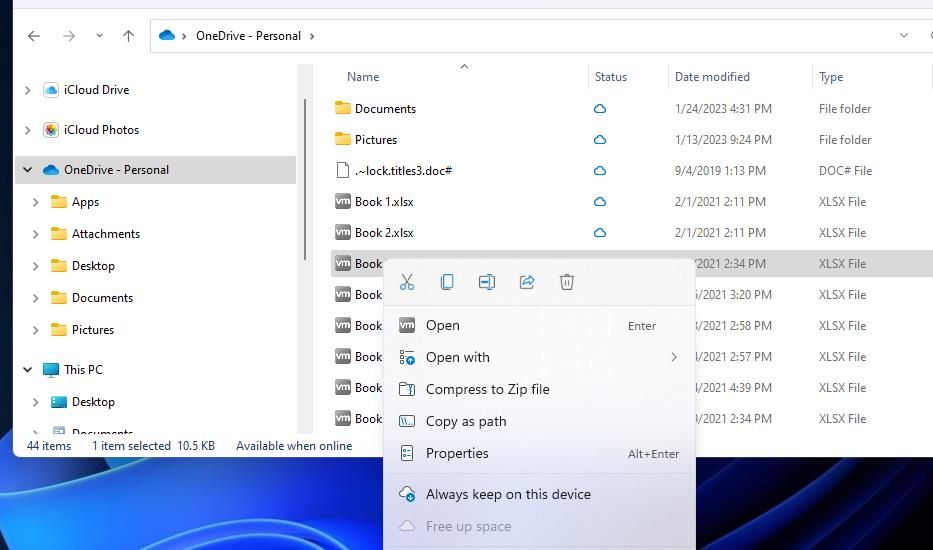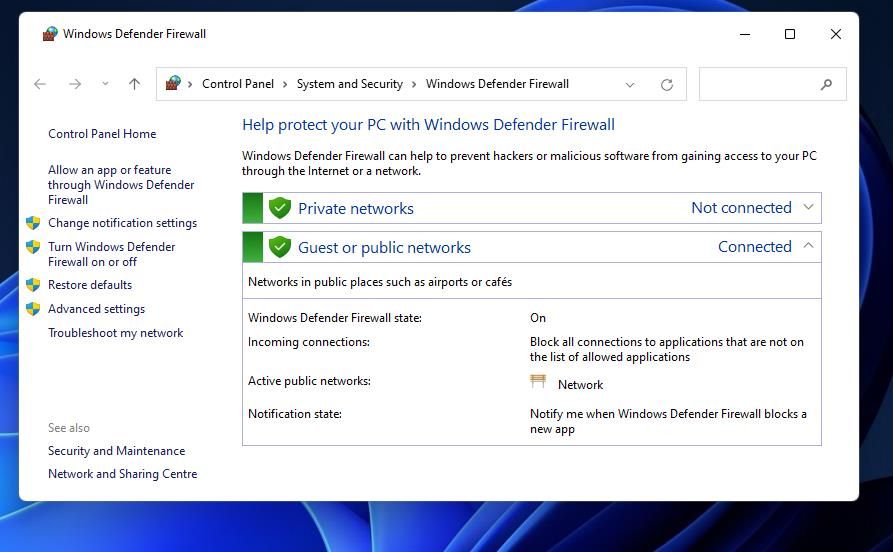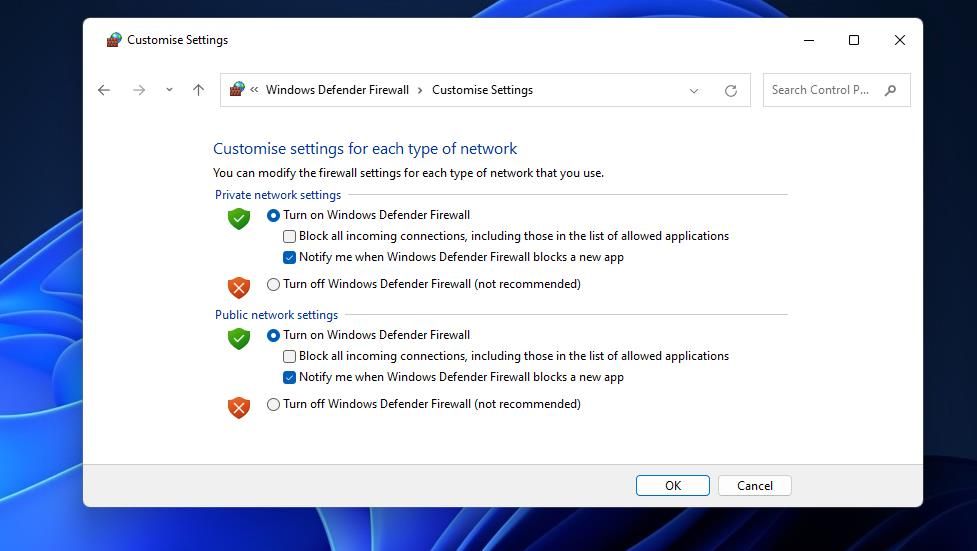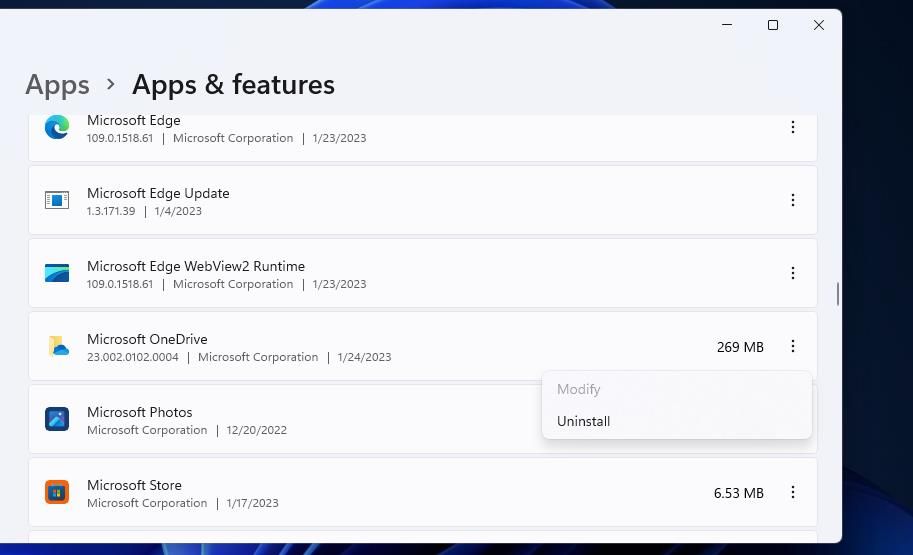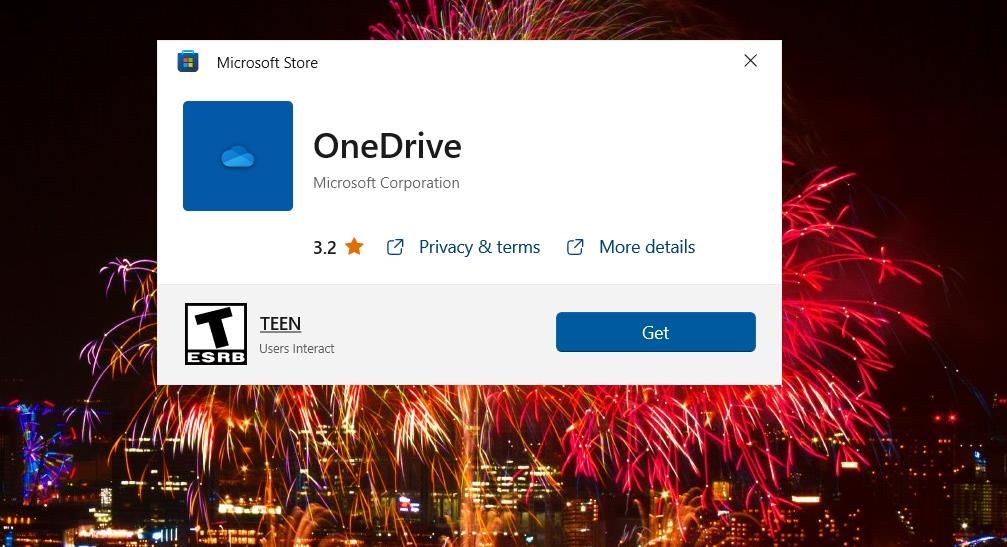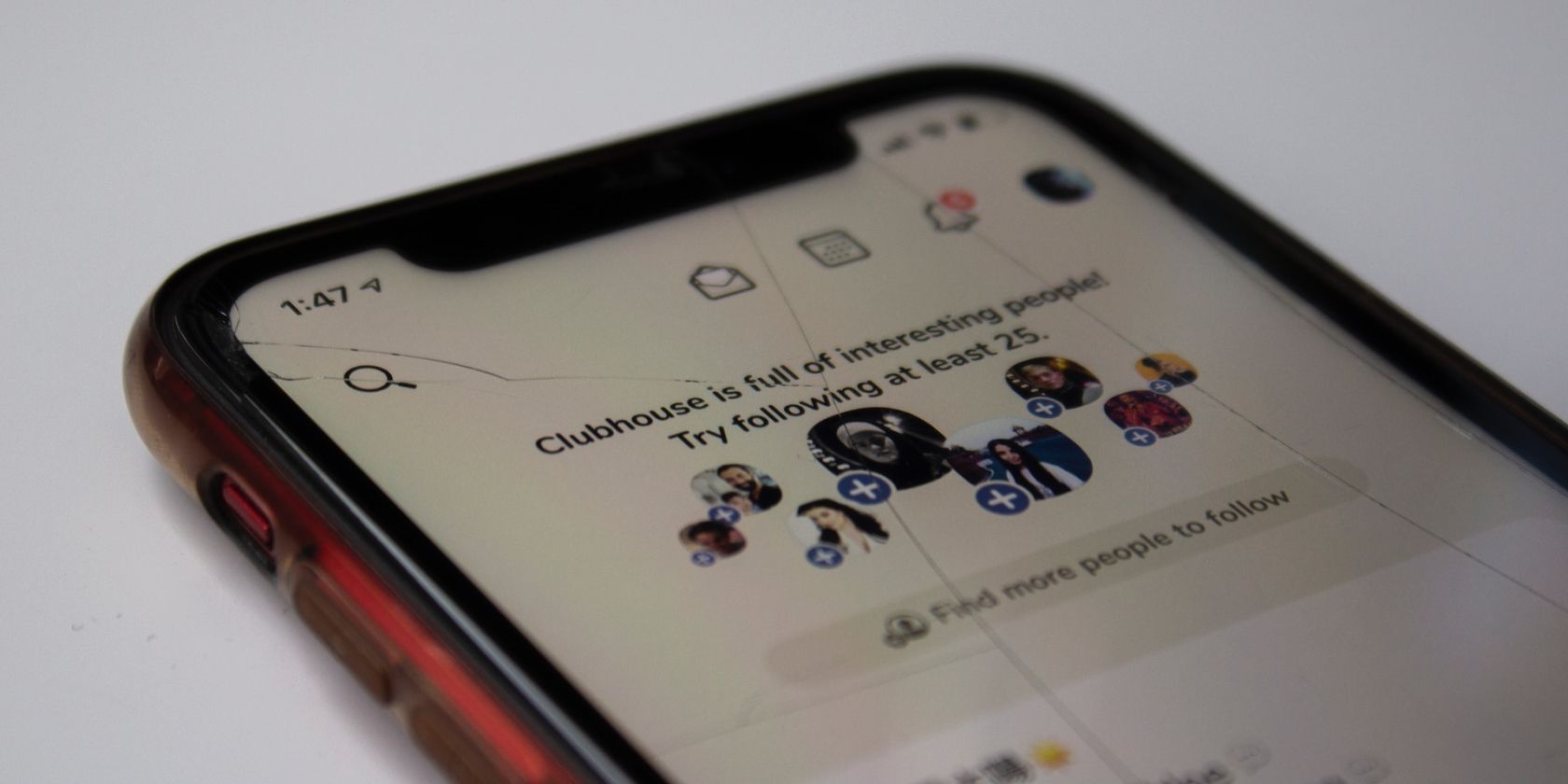
Unlocking Successful OneDrive Cloud Operations

Unlocking Successful OneDrive Cloud Operations
OneDrive is Microsoft’s cloud storage app included with Windows, and many users save their files to the cloud with it. However, some users have had issues accessing shared OneDrive files because of error 0x80070185. When users try to copy or download shared OneDrive files, they see this message: “Error 0x80070185: The cloud operation was unsuccessful.”
Users can’t copy or download shared files from OneDrive once error 0x80070185 appears. If you’re also experiencing this issue, here is how you can fix error 0x80070185 in Windows 10 and 11.
Disclaimer: This post includes affiliate links
If you click on a link and make a purchase, I may receive a commission at no extra cost to you.
1. Log Out and Back Into OneDrive
First, try logging out and back into your OneDrive account. To do so, you’ll need to unlink your PC with your OneDrive account. This is how you can log out and sign back into OneDrive:
Right-click theOneDrive icon in the system tray.
Click theHelp & Settings cog button.
SelectSettings to bring up anAccount tab.

Click theUnlink this PC option.

SelectUnlink account to sign out.
If a sign-in window doesn’t automatically open, input OneDrive in the Windows search box and select to open it there.
Input your OneDrive email address (for your Microsoft account), and click theSign in option.

Enter a password, and press theSign in button.
Keep clickingNext to reach the last option on the OneDrive setup window.
Press theOpen my OneDrive folder button.
2. Free Up Hard Drive Space
Error 0x80070185 can arise when there’s very little free space available on the local drive. As such, your PC’s hard drive may have insufficient space for the larger files in your OneDrive cloud storage.
First, check your PC’s drive storage space by launching File Explorer and clickingThis PC . The C: drive icon there shows you how much free storage is available.
![]()
If your PC’s hard drive is full, or close to it, free up some storage space. You can make more space on your hard drive by uninstalling software, deleting unneeded user files, and erasing junk data. Our guide abouthow to free up storage space in Windows 11 includes numerous methods for making space on a drive.
3. Reset the OneDrive App
Corrupted OneDrive cache data is a potential cause for error 0x80070185 that you can address by resetting the app. Reset OneDrive with Run as follows:
- Bring up the Power User shortcuts menu by pressing theWin + X keys.
- SelectRun to view that command dialog.
- Type or paste the following command for resetting OneDrive into Run:
%localappdata%\Microsoft\OneDrive\OneDrive.exe /reset
- ClickOK to execute the reset command for OneDrive.
- If the OneDrive icon doesn’t reappear after the reset, input this command into Run and clickOK :
%localappdata%\Microsoft\OneDrive\onedrive.exe
4. Sync OneDrive to Another Drive Location
Do you have another drive partition on your PC? If you do, try linking the OneDrive app with the alternative partition instead. You can sync OneDrive to a different drive location like this:
- First, unlink the OneDrive app as outlined in steps one to five of this guide’s first potential resolution.
- Then input the email address and password for the Microsoft account you utilize with the OneDrive app.
- Press theSign in button.
- Click theChange location option.

- Select an alternative drive partition on your PC to link OneDrive with.
- ClickSelect Folder to confirm the chosen location.
- Keep clickingNext a few times, and select theOpen my OneDrive folder option.

5. Enable the “Always Keep on Device” and “Free Up Space” Options
Some OneDrive users have confirmed selecting to always keep affected files on the device, along with a “free up space” option, can fix error 0x80070185. Selecting the “always keep on this device” option makes a OneDrive file available offline.
This is how you can select those options for an affected OneDrive file:
- PressWin + E to open File Explorer.
- Click the arrow for your OneDrive storage on the left of Explorer.
- Right-click the file affected by error 0x80070185 and selectAlways keep on this device .

- Then right-click the same file again to selectFree up space .
- Repeat these steps for all files you can’t access because of error 0x80070185.
6. Turn Off Any Active Firewalls
Firewall blocks applied to OneDrive can sometimes cause the error 0x80070185 to occur. We recommend users temporarily turn off firewalls to see if they’re causing this issue. You can turn off the Windows Defender Firewall with the following steps:
- Click theSearch box or a magnifying glass icon on your Windows taskbar.
- InputWindows Defender Firewall to find the applet.
- Select theWindows Defender Firewall search result to view the applet in the Control Panel.
- ClickTurn Windows Defender Firewall on or off to access the settings.

- Select the twoTurn off Windows Defender Firewall network settings, and clickOK to apply.

- Return to OneDrive to see if the 0x80070185 error persists with the firewall off.
It’s also recommended to turn off any third-party firewalls installed. Some antivirus utilities also have firewalls. If you’ve installed any additional security software, select the option to disable its firewall if it has one.
Should this potential solution resolve error 0x80070185, set up a firewall exception for OneDrive. You can do that for the Windows firewall as instructed in ourhow to allow apps through Windows Defender piece. Users with third-party firewalls can allow OneDrive through them with the exclusion settings in their security apps.
7. Reinstall OneDrive
Reinstalling OneDrive is a solution that’s worked for some users. This will give you a completely fresh and up-to-date OneDrive app. These are the steps for uninstalling and reinstalling OneDrive:
- Launch Run (seehow to open Run for instructions) and inputms-settings:appsfeatures inside itsOpen box.
- SelectOK to view Apps & features in Settings.
- If you’re using Windows 11’s Settings app, click OneDrive’s three-menu button and clickUninstall . You can select OneDrive and pressUninstall in Windows 10.

- SelectUninstall for confirmation.
- Open theOneDrive page on the Microsoft Store .
- Click OneDrive’sGet in Store button.
- SelectOpen Microsoft Store to view the OneDrive page in that app.

- ClickGet to reinstall OneDrive.
Access your OneDrive Files again
OneDrive’s error 0x80070185 is not always easy to fix. However, users have got error 0x80070185 resolved by applying the troubleshooting methods above. Hopefully, one of them will restore access to your affected OneDrive files as well.
Also read:
- [New] In 2024, Unveiling the Secrets of Effective HP Screen Capture
- [New] The Entrepreneur's Playbook Gather These Vital Products to Thrive in Business
- [Updated] In 2024, Amazon's Viral Discoveries - Your Essential List From TikTok
- 2024 Approved Immersive Escapes How to Choose Between Rift, Vive, PS VR?
- Capture Brilliance Essential Lighting Hacks for IPhone for 2024
- Effortless Data Management: Linking OneDrive and Microsoft
- In 2024, 6 Ways To Transfer Contacts From Vivo V30 Lite 5G to iPhone | Dr.fone
- Mastering Fast-Forward YouTube on Windows Chrome
- Navigating Microsoft's Family Safety Landscape
- Personalized Group Policy Application on Windows Users, Versions 11/11
- Quick Fix Guide: Stop VMware Virtual Machine Error in Win11
- Redefining Digital Canvas: 4 Key Upgrades to Microsoft Paint
- Reset pattern lock Tutorial for Honor X7b
- Strategies for Handling Windows 11'S Read-Only Files
- Streamline Your Windows: Top Video Converters Reviewed
- The Art of Product Placement for 2024
- The Path to Excellent Gopro Filming Mastery for 2024
- Troubleshooting Guide: Resolving Issues with Corsair HS35 Microphone on Windows PCs
- Upgrade Window's App Interactivity via Streamlined Connection Solutions
- Title: Unlocking Successful OneDrive Cloud Operations
- Author: Richard
- Created at : 2024-10-14 03:04:29
- Updated at : 2024-10-21 04:08:03
- Link: https://win11-tips.techidaily.com/unlocking-successful-onedrive-cloud-operations/
- License: This work is licensed under CC BY-NC-SA 4.0.