
Unlocking Task Management on Win11 with a Quick Search Bar

Unlocking Task Management on Win11 with a Quick Search Bar
Searching for processes and applications running on Windows using Task Manager can be tricky. To make it easier, Windows offers the option to enable the search box in Task Manager.
This allows you to quickly search for any open application or process you need without having to scroll through all the items in the list. Although you’ll need to download a third-party app to activate it, it’s simple and easy. Here’s how.
Disclaimer: This post includes affiliate links
If you click on a link and make a purchase, I may receive a commission at no extra cost to you.
How to Install the Task Manager Search Bar on Windows 11
To enable the search box feature in your Task Manager, visit ViVeTool’s GitHub page and download ViVeTool-vx.x.x.zip. After downloading the zip file, extract its contents to your computer’s C:/ViVeTool folder.
Once done, run the command prompt with administrator rights . For this, open the Run dialog box and type cmd, then press Ctrl + Shift + Enter on your keyboard. If UAC asks you for permission, click Yes.
When you’re in the Command Prompt window, copy and paste the following command and press Enter:
C:\vivetool\vivetool /enable /id:39420424
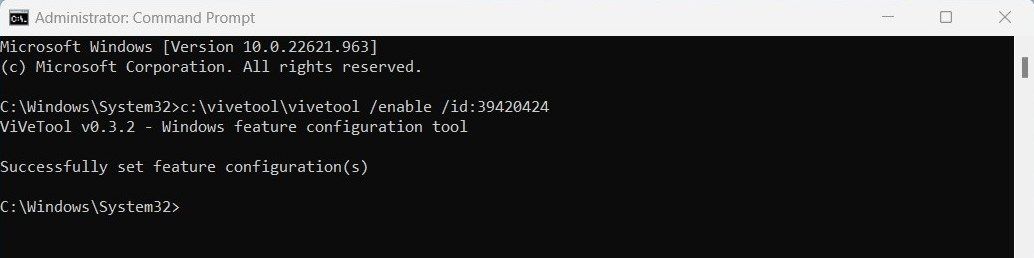
This will install the tool on your system and throw a message that says, “Successfully set feature configuration (s)”.
Restart your computer to complete the installation process. After the restart, you should see a search box at the top of the task manager window.
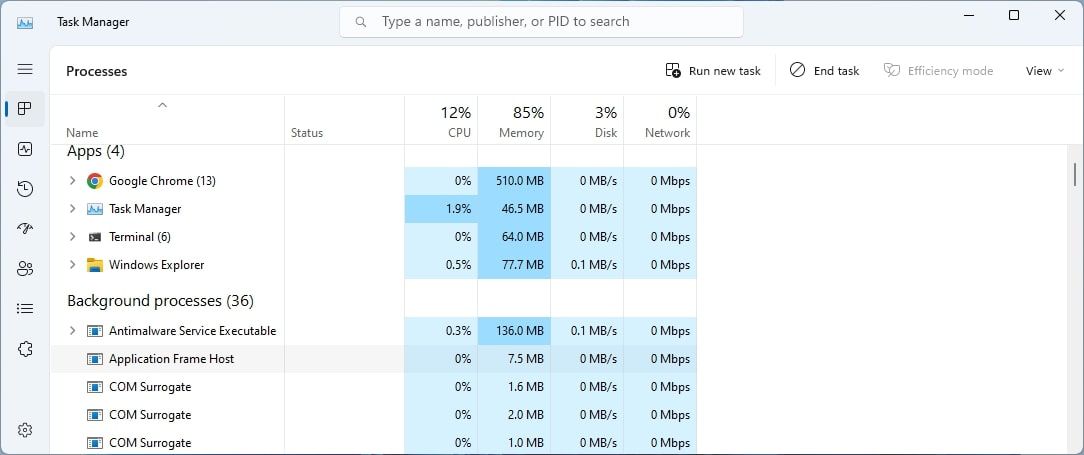
With this search box, you can quickly find any running processes or services on your computer.
If you want to disable the Search box feature for any reason, you need to run the following command in the command prompt:
c:\vivetool\vivetool.exe /disable /id:37969115
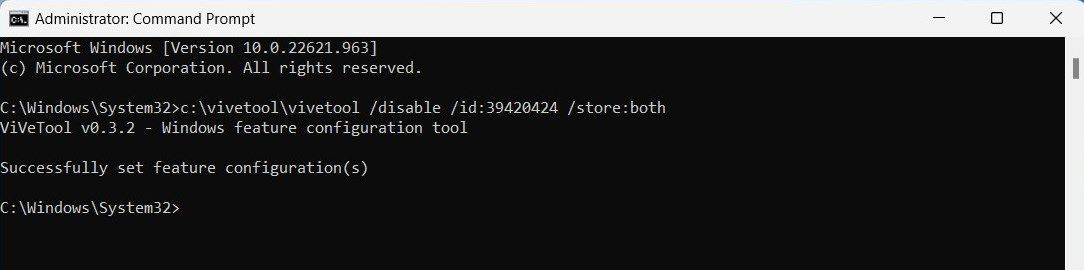
After executing the above command, restart your computer to apply the change.
Task Manager Now Has a Search Feature
With the Task Manager search box, you can find background tasks and processes easily. Through this quick tutorial, you should now understand how to enable the search box and make it easier to manage your system.
Also read:
- [Updated] Compact, Powerful Windows 11 Camcorders - A Must-Try List for 2024
- [Updated] Perfect WhatsApp Ringtones for iPhone & Android Users for 2024
- Determine If Your PC Is Able to Run the Latest OS
- DirectX: A Comprehensive Update and Download Handbook for PCs
- Enhance Windows Automation: Tackling Scheduler Snags
- Essential Knowledge for Effective Use of the IO Screener for 2024
- How to Address and Fix an Irreparable BIOS Error in Windows 10/11
- How to Change/Add Location Filters on Snapchat For your Apple iPhone X | Dr.fone
- In 2024, Ultimate Guide to Catch the Regional-Located Pokemon For Samsung Galaxy A54 5G | Dr.fone
- Leveraging AI for Fantasy Creation
- Maximize Photo Flexibility with These Win 11 Resizing Tactics
- New In 2024, Best WebM to MP3 Converters Expert Recommendations
- Quick & Simple Guide: Converting AVI Videos Into GIFs in No Time
- Restoring Colors in the Windows Store UI
- Scribbling on Screens: Winning Notepad Alternatives for PC
- Steps for Overcoming WinError 0XC004F050
- Windows Tools for Ascertaining Your Processor’s Age
- Title: Unlocking Task Management on Win11 with a Quick Search Bar
- Author: Richard
- Created at : 2024-11-24 18:07:52
- Updated at : 2024-11-27 16:43:33
- Link: https://win11-tips.techidaily.com/unlocking-task-management-on-win11-with-a-quick-search-bar/
- License: This work is licensed under CC BY-NC-SA 4.0.