
Unlocking the Enigma of Windows 11'S Disguised Theme Settings

Unlocking the Enigma of Windows 11’S Disguised Theme Settings
Did you get bored with your Windows 11 themes? Do you want to give your computer a more exclusive look? Well, there’s nothing more exclusive than Windows 11’s hidden themes. And as it turns out, by making a few tweaks to your Registry, you can unlock a new customization option for your PC.
If you want to use these hidden themes, keep reading as we’ll show you a little trick to enable them on your computer.
Disclaimer: This post includes affiliate links
If you click on a link and make a purchase, I may receive a commission at no extra cost to you.
But First, a Warning About the Windows Registry
While the following tips will let you unlock “secret” themes and tweaks via the Registry, it is by no means a place you should mess around in. The Windows Registry is very important for your PC’s stability, and if you make adjustments to it outside of what we cover here, you run the risk of doing damage to it.
As such, never tweak a Registry setting without proper care, and be sure to readhow not to mess up the Windows Registry to learn more.
1. How to Get Windows 11’s Secret Educational Themes
If your PC runs Windows School Edition, you canpersonalize Windows 11 with a theme exclusive for this version, as long as you’ve updated to Windows 11 22H2. If you don’t use Windows 11 School Edition, you’ll have to work around the limitation.
No matter which edition you’ve installed on your computer, you still need the 22H2 update. To check which version you’re currently using, launch Windows Settings and go toWindows Update .
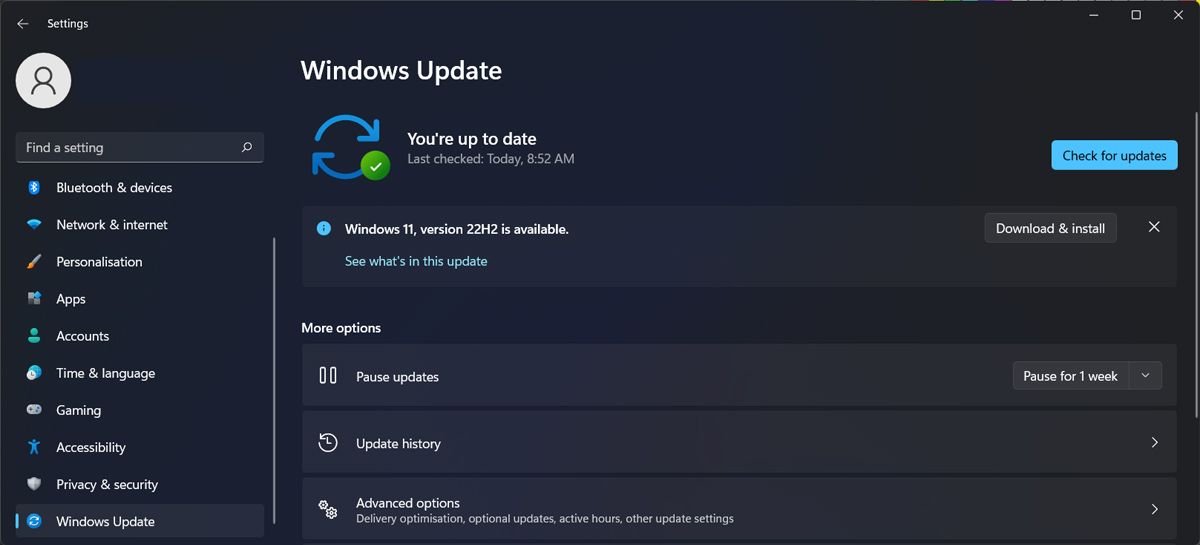
If you’re running an older version, click theGet update button. If you don’t have the time right now to install the update, you can schedule it for later.
Once you’ve installed the update, there’s one Registry tweak to make, so you can enable Windows 11’s secret themes. Check outhow to enable education themes on Windows 11 for steps on how to do this.
Once your computer boots up, you should be able to use the new themes Go toSettings > Personalization > Themes and use one of the new themes.
2. How to Adjust the Color of Inactive Title Bars
You can easily change the color of active title bars through Windows 11’s Settings, but the operating system doesn’t give you a native way to change how inactive bars look. Fortunately, there is a way through the registry to achieve this.
To do this, check outhow to set the colors for active and inactive title bars for in-depth steps.
3. How to Enable or Disable Transparency Effects for Specific Apps
Windows 11 comes with the ability to enable or disable the transparency effects system-wide, but what if you only want it to affect some apps? While Windows 11’s Settings panel doesn’t feature the ability to do this on an app-by-app basis, you can use the Registry to do the job instead.
Check out the ways to enable or disable transparency effects in Windows 11 to learn more.
Personalize Windows With Hidden Themes
By now, you should have some of these “secret” tweaks applied to your PC. The process might be a bit tricky, as you have to edit the registry, but you’ll get new themes to change how Windows looks.
If you want to take the personalization process a step further, you can create custom themes for your Windows computer.
Also read:
- [Updated] Color Keying 101 The Easy Guide to Digital Backdrops and Filming
- [Updated] Top 8 Screen Recording Apps in Windows 11 Revealed for 2024
- Adapting to Digital: How Fujitsu's ScanSnap iX1400 Excels in Modernizing Document Management for SMBs & Homestead Entrepreneurs
- Best of the Best: Top 10 Leading Photo Restoration Tools for Mac and PC Users
- Defeating Windows 11 Administrative Barriers
- Fix: Avoiding 'Already Engaged' On Windows 11
- In 2024, From Zero to Hero How to Generate Fb Trends
- No More Black Fringe in YouTube Videos
- Preventing Sudden Deletion of Personal Videos From FB
- Quick Guide to Solving Runtime Issues with Malwarebytes Execution on WinOS
- Seamless Batch Process: Converting HEIC to JPEG in W11
- Shattering Windows 11 Theme Barricades with Registry Savvy
- Solving Issues with Netflix: What To Do When Titles Won't Stream
- Stepwise Introduction to BlueScreenView Use
- The Easy Guide to Customizing Windows 11 Aesthetics
- Voice Activation Unveiled: Windows 11 Edition
- インコモン・トラブルシューティング:ゴミ箱削除後、データを取り戻す4方法
- Title: Unlocking the Enigma of Windows 11'S Disguised Theme Settings
- Author: Richard
- Created at : 2024-12-09 20:04:29
- Updated at : 2024-12-12 16:38:42
- Link: https://win11-tips.techidaily.com/unlocking-the-enigma-of-windows-11s-disguised-theme-settings/
- License: This work is licensed under CC BY-NC-SA 4.0.