
Unlocking Windows' Potential on App & Browser

Unlocking Windows’ Potential on App & Browser
App & browser control is a section of Windows Security settings that contains all the tools for managing and preventing access to your PC by malicious apps and websites. It monitors your PC’s safety by combining tools like Smart App control, reputation-based protection, and phishing protection.
With such essential tasks, it’s no wonder that the app & browser control has also found its place in later versions of Windows. So, with the brief introduction out of the way, let’s dig deeper into the workings of the App & browser control settings and see how its magic comes about.
What Is App and Browser Control?
First introduced with the Windows 10 Creator’s update in 2017, theApp & browser control feature has made a long way since then—it’s now part of Windows 11 Windows Security as well.
The tool is part of Windows Security, the in-built Windows antivirus program. It offers three distinct sections that work in tandem to protect you from malicious apps and websites: Smart App Control, Reputation-based protection, and Exploit protection—each with a different but critical part to play. To enable and get the most out of the App and browser control, then, you will need to tweak the settings of individual sections. So let’s cover all of them one by one.
1. Smart App Control
Smart App Control protects you from arbitrary security breaches by blocking out all untrustworthy or malicious apps. This is a vital function, as third-party malicious apps often show you a host of dallying ads, make your device excessively slow, and come with additional baggage that can make your Windows experience overall subpar.
It’s a very handy feature indeed. To manage the Smart App Control, click on theSmart App Control Settings link first. On the next screen of Smart App Control, you’ll get three options to pick from:On ,Evaluation , andOff .
When the Smart App Control is turned on, it quickly blocks all malicious or non-trusted apps. Unlike theOn mode, the Smart App Control works subtly in theEvaluation state by quietly monitoring the threats and evaluating how to protect you without too much interference.
At last, we have theOff state, where the Smart App Control will stay turned off. In many cases, the Smart App Control will be turned off by default for one reason or another. The most common ones include the following:
- You or someone else who uses your PC manually turned it off.
- During evaluation mode, a period in which Microsoft identifies you’re a viable candidate for Smart App Control, it determined that you weren’t a good fit for the feature.
- Your optional diagnostic data—the feature that shares details about your PC, its settings, and additional capabilities—is turned off. To turn it on, you will have to select Send optional diagnostic data when you reinstall your Windows.
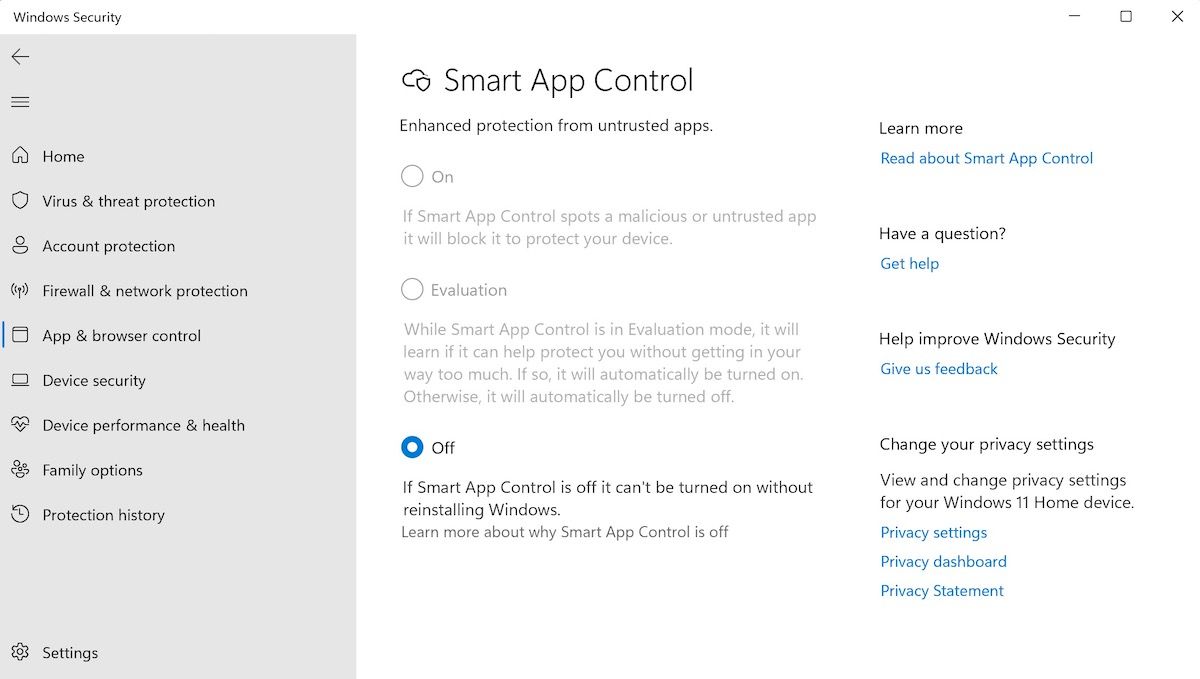
Moreover, if the Smart App Control feature is turned off, you must do a clean Windows reinstall to turn it on again.
2. Reputation-Based Protection
Reputation-based protection works, as its name suggests, by relying on the reputation of the websites in Microsoft’s index.
It uses what Microsoft knows about the various websites and apps it learns based on the internet information and then decides whether it would be safe to access that service.
We have covered a variety ofways you can enable or disable Windows SmartScreen before, which includes reputation-based protection. As we’re focusing on just one area, we will stick with the most straightforward method here.
OnWindows Security , head toApp & browser control and selectReputation-based protection settings. Now, toggle on theCheck apps and files button, and your settings will be turned on. Finally, click onYes to confirm your settings.
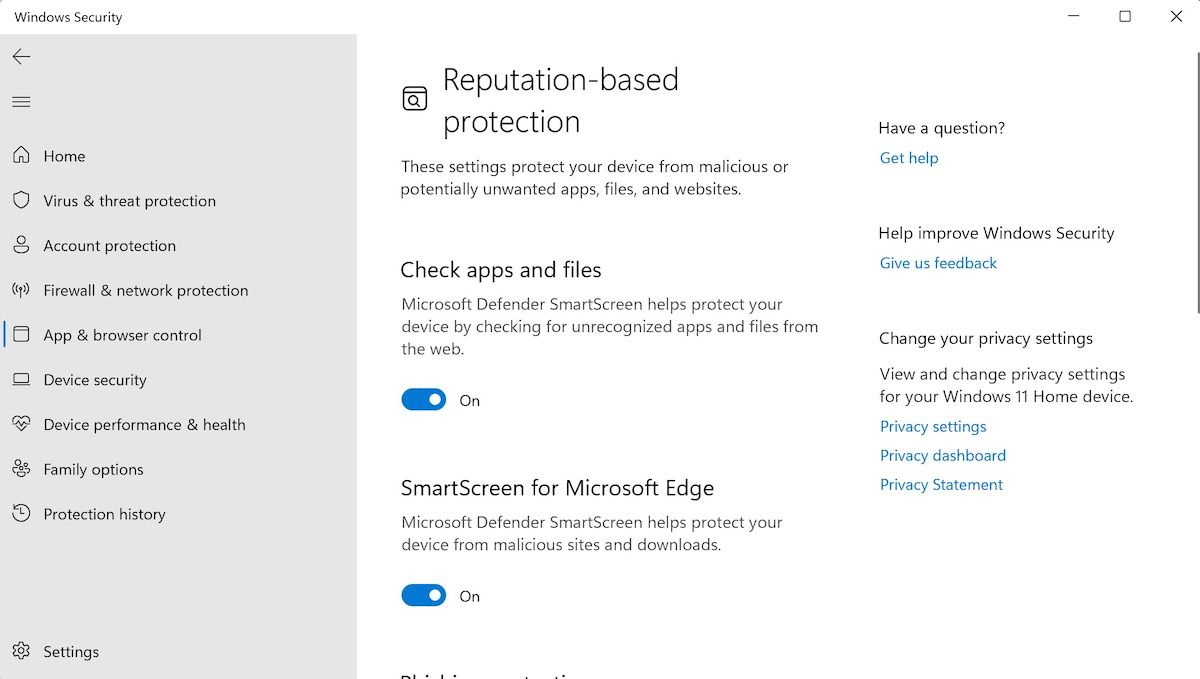
You can also tweak multiple reputation-based protection settings from there; simply click on theReputation-based protection settings link. There, you will find a host of handy settings you choose from.
1. Check Apps and Files
When you have the Check apps and files button toggled on, the Microsoft Defender SmartScreen will protect your important files and apps on the web.
2. SmartScreen for Microsoft Edge
Toggle on the SmartScreen for Microsoft Edge button, and the Defender SmartScreen feature will protect you from malicious websites and downloads.
3. Phishing Protection
Phishing is a type of online fraud that tricks users into revealing sensitive information, such as passwords or card numbers, by appearing as a credible or original source.
By turning on Phishing protection on your Windows, you can protect yourself against malicious Apps and websites that would otherwise trap you with a phishing scam. You can also manage your PC through the three security measures in Phishing protection, as mentioned below:
- Warn me about malicious apps and sites.
- Warn me about password reuse.
- Warn me about unsafe password storage.
Click on the relevant checkboxes to turn on the settings, and you will be well protected.
Potentially Unwanted App Blocking
Not all apps are created equal. While some programs run well and do what they’re designed to do efficiently, others don’t deserve to see the light of day after the testing cycle.
Turning on this filter allows you to block out all the lower-tier apps that won’t work as productively as required, or perhaps even your app.
SmartScreen for Microsoft Store apps
As the name suggests, when you have SmartScreen for Microsoft Store apps turned on, the SmartScreen will filter out any malicious content accessed by Microsoft Store apps.
3. Exploit Protection
Exploit Protection protects your PC against malware that infects your PC by spreading far out wide. AsMicrosoft puts it , some sort of exploit protection or the other is always running behind the screen; from here you can manage the exploit protection settings by clicking on theExploit protection settings link.
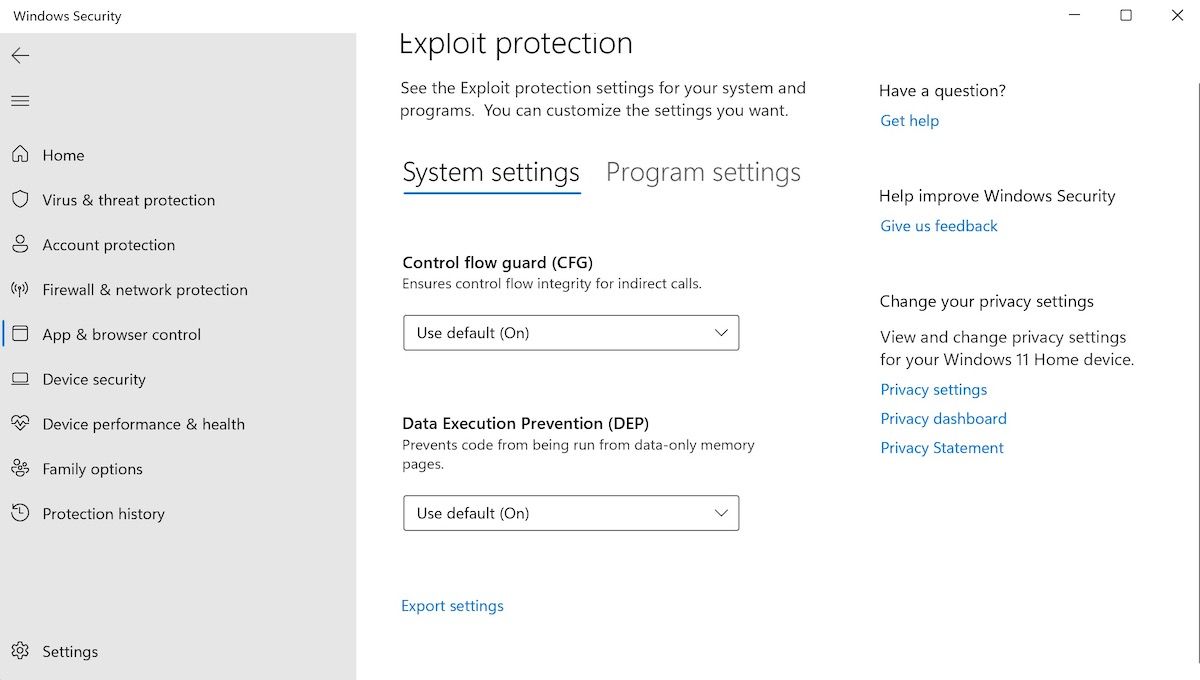
Microsoft has covered the exploit protection feature in much more granular detail onMicrosoft Learn , so feel free to check out its guide for a more technical rundown of the whole function and working.
Get App and Browser Control on a Windows PC
Introduced back with a Windows 10 update as a part of Windows Security, the App and Browse Control feature has become a critical component of every Windows version since. While Windows Security gives your PC overall cyber safety through various tools working together, the App and Browser control focuses on malicious apps and websites specifically.
Other parts of Windows Security, like Family options or Virus & threat protection, are just as crucial as App & browser control. So make sure you don’t neglect other features, and try to learn about them too.
Also read:
- [New] Monetize Smart A Creative Approach to Earning with Vimeo
- [Updated] A Beginner's Guide to Advanced Techniques in GoPro Studio for 2024
- [Updated] Comprehensively Understanding Recmeister's Screen Recording Strengths
- Essential Techniques for Windows 11 Service Management
- Exploring Tom's Tech Universe: A Comprehensive Guide
- Fixing Inaccessible WiFi on Windows 11 - Tips and Tricks
- How to Use the Toolbar in Microsoft PC Manager on Windows 11
- Mastering Device Connection with Microsoft's 'Phone Link'
- New What Is AI Text to Video for 2024
- Seamless RNDIS Driver Upgrade Process on Windows Devices – Your Definitive Download Source
- Strategies for Improving Visibility of Windows 10/11'S Search Results
- Title: Unlocking Windows' Potential on App & Browser
- Author: Richard
- Created at : 2024-12-26 16:37:02
- Updated at : 2024-12-27 16:10:26
- Link: https://win11-tips.techidaily.com/unlocking-windows-potential-on-app-and-browser/
- License: This work is licensed under CC BY-NC-SA 4.0.