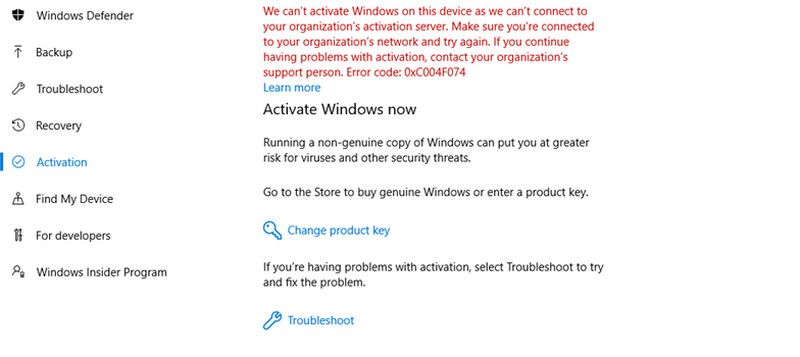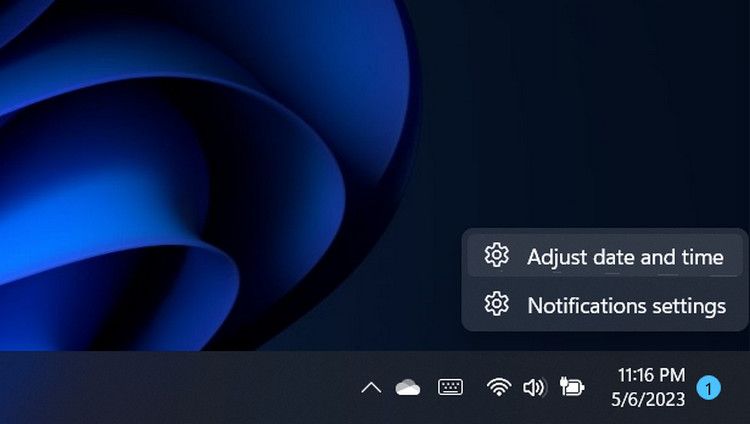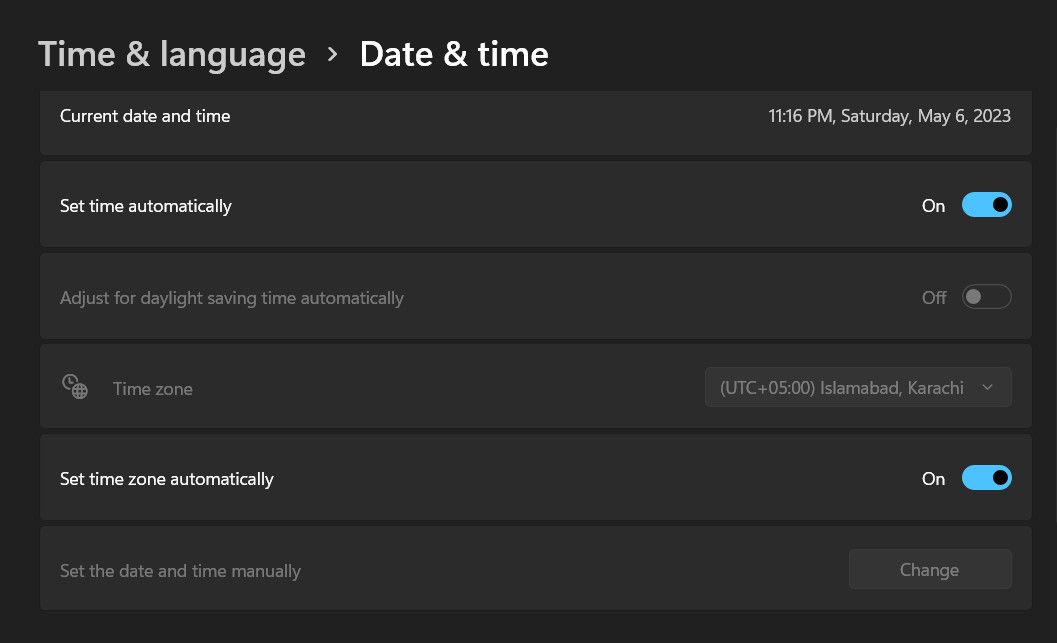Unpacking and Solving the Mystery of Error 0X8007251d

Unpacking and Solving the Mystery of Error 0X8007251d
The Windows error 0x8007251D occurs when the users try to activate their Windows 10 or 11, and it indicates a problem with the Key Management Service (KMS) activation.
Below, we talk about the different causes of this problem, followed by the troubleshooting methods you can try to fix it for good.
Common Factors That Can Hinder Windows Activation
The Windows Activation error 0x8007251D can occur due to a number of reasons, and here are the most common ones:
- Connectivity issues: Your computer might be unable to connect to the Key Management Service (KMS) server due to network and connectivity issues, which might be leading to the error. In some cases, your internet connection might be unstable while in others, it can be due to firewall or VPN blocking the connection.
- Invalid Volume Activation Key: The activation key you are using might be incorrect or invalid, which is preventing you from activating Windows.
- Time Sync Issues: The KMS client or server should have their clocks synced to prevent activation problems. If they are out of sync, you may encounter this error.
- Firewall or Antivirus: Your firewall or antivirus software might be blocking the communication between the KMS client and server, which is preventing the system to activate Windows.
- Underlying issues within the system: Your system itself might be dealing with a corruption error or an inconsistency, which is preventing it from starting or completing the activation process.
- Outdated Windows: You must have an up-to-date operating system before you proceed with the activation. If you have updates pending to be installed, you are likely to run into issues while attempting to activate Windows.
No matter what is causing the error in your case, the following troubleshooting methods can help you resolve the issue quickly. However, before we proceed, make sure your activation key is valid. You must be using the activation key that matches the version and edition of Windows you are using.
1. Preliminary Fixes
Before we move onto the specific troubleshooting methods, we recommend trying out some preliminary fixes.
Firstly, try restarting your computer and ensuring that you have a stable internet connection. An unstable connection can prevent you from connecting to the Key Management Service (KMS) server, resulting in activation errors.
Additionally, if you are using a third-party security program on your computer, it might be blocking the communication between the KMS client and server, leading to the error. To ensure this isn’t the case, you can try disabling the antivirus program temporarily.
The exact steps of doing so may differ, depending upon the antivirus program you are using. However, you can typically achieve it by right-click on the antivirus icon in the taskbar and choosing Shields control > Disable until the computer is restarted.

If the problem is resolved after disabling the antivirus program, you can switch to a different security program. Here are the best antivirus apps for Windows 11 .
Finally, ensure that your computer has the latest software updates installed, as outdated software can lead to activation errors due to compatibility problems. To confirm that your device is up-to-date, type “winver” in the search box on the taskbar and click Open. You should now be able to see your version and build of Windows. If you are using an outdated version, take your time to install the system updates and then check if the issue is resolved.
2. Run Windows Activation Troubleshooter
If you have exhausted the preliminary fixes and the activation error persists, then the next step is to run the Windows Activation Troubleshooter.
This built-in tool will scan the system for potential issues that might be preventing your computer from activating Windows. It is likely to walk you through a series of diagnostic questions to identify the root cause of the problem and provide you with a list of potential solutions.
Follow these steps to run the troubleshooter:
- Press the Win + I keys together to open Windows Settings.
- Navigate to System > Activation.
- Click on the Troubleshoot option under Activation and follow the on-screen instructions to proceed.


If the troubleshooter identifies any problems, it will suggest you relevant fixes to try. However, if the utility fails, move to the next method below.
3. Activate Using Command Prompt
If you’re having trouble activating Windows using the conventional method, you can also use the Command Prompt to perform the action.
Here is how you can do that:
- Press the Win + R keys together to open Run.
- Type “cmd” in Run and press the Ctrl + Shift + Enter keys to open Command Prompt as administrator.
- Click Yes in the User Account Control prompt.
- Once you are in the Command Prompt, execute the command below. This will uninstall the current product key.
slmgr /upk - Now, execute the following command to install the new product key. Replace
with the product key for your version of Windows.
slmgr /ipk - Then, execute these commands:
slmgr /skms zh.us.toslmgr /ato
Wait for the commands to execute successfully. Hopefully, you will be able to activate Windows successfully this time.
4. Adjust the Time and Date
Time synchronization issues can also sometimes prevent a successful activation of Windows.
This is because the system relies on accurate timekeeping for successful validation of Windows. If the time on your computer is incorrect, the system can fail to validate the activation key, leading to the error.
Here is how to check if your computer’s clock is synced correctly:
- Right-click on the time section in the taskbar and choose Adjust date and time.

- Turn the toggle on for the Set time automatically option. This will ensure the synchronization of clock with the internet server.

- In case the “Set time automatically” option is already enabled, click on the Sync now button under the “Additional settings” option. This will force synchronization and hopefully, fix the error in the process.
 Allavsoft Batch Download Online Videos, Music Offline to MP4, MP3, MOV, etc format
Allavsoft Batch Download Online Videos, Music Offline to MP4, MP3, MOV, etc format
Enjoy a Successful Windows Activation Again
Activation errors can be stressful and frustrating, but fortunately, most of these are easier to fix. From checking your internet connection to adjusting the date/time and running the activation troubleshooter, there are multiple ways to fix the issue.
Hopefully, the solutions listed above helped you with the Windows error 0x8007251D. If the error persists or appears again, it is best to contact the official Microsoft support team and report the issue to them. They will provide further assistance for successful activation.
Below, we talk about the different causes of this problem, followed by the troubleshooting methods you can try to fix it for good.
- Title: Unpacking and Solving the Mystery of Error 0X8007251d
- Author: Richard
- Created at : 2024-08-16 02:11:52
- Updated at : 2024-08-17 02:11:52
- Link: https://win11-tips.techidaily.com/unpacking-and-solving-the-mystery-of-error-0x8007251d/
- License: This work is licensed under CC BY-NC-SA 4.0.