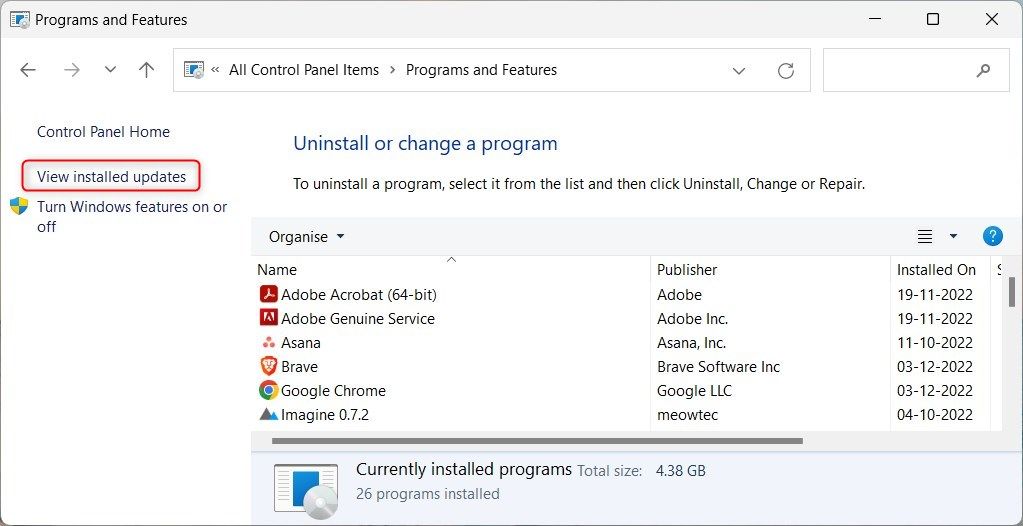Unraveling and Rectifying Windows' Struggling CharMap Problems

Unraveling and Rectifying Windows’ Struggling CharMap Problems
A character map is a Windows utility for inserting special characters, symbols, and glyphs into documents. However, this application may sometimes have broken files or configuration issues that prevent it from working in Windows 11.
If you are experiencing this issue, don’t worry. Here’s a guide that will help you fix Character Map problems on Windows.
1. Check for Windows Updates and Restart Your Computer
If you are having trouble opening the Character Map on Windows, check if your computer is up-to-date. Windows often downloads and installs updates to fix bugs, so if your Windows version is outdated, Character Map may not function properly.
In order to check for available Windows updates, follow these steps:
- PressWin + I on your keyboard to open System Settings.
- SelectWindows Update from the left pane.
- Now on the right side, clickCheck for updates .
- If any updates are available, the system will automatically download and install them.
If you already have the latest version of your computer, try restarting your computer. It can often resolve small issues and is a great way to troubleshoot any problems you may experience with software or applications.
2. Run the SFC and DISM Scan Tools
Another way to fix this issue is to run the System File Checker (SFC) tool. This is a built-in Windows utility that scans your files and repairs any corrupted or missing ones. It also checks for incompatible software programs and hardware drivers that may be causing issues with your system.
To run the system file checker tool, follow these steps:
- Run Command Prompt window in administrator mode (seehow to run Command Prompt as an administrator for more info).
- Typesfc /scannow into the command line and pressEnter to start the scan process.

The scan will take several minutes to complete, and your computer may restart several times along the way.
After the SFC scan is complete, run Deployment Image Servicing and Management (DISM). This command will repair corrupted system images and restore system files. The steps are as follows:
- Start Command Prompt with administrative privileges, as above.
- In the command prompt, type the following command:
DISM /Online /Cleanup-Image /ScanHealthDISM.exe /Online /Cleanup-image /Restorehealth
The process may take a while to complete. After executing the DISM command, restart your computer to check if it has resolved the issue.
3. Uninstall the Latest Windows Update
If you’ve recently updated your Windows to the latest Windows version and are experiencing trouble accessing the Character Map, uninstall it. The process of uninstalling a Windows update is straightforward and simple. Here’s how you do it:
- Open up your Control Panel (seehow to open the Control Panel on Windows ).
- Navigate toPrograms and Features .
- From there, selectView installed updates in the left sidebar.

- Look for the most recent Windows update that you installed.
- Once you find it, uninstall it.
4. Perform a Clean Boot
If you have the latest Windows version but still find your Character Map isn’t working, try performing a Clean Boot. This is a process of starting Windows with a minimal set of drivers and startup programs to identify conflicts between programs or services. Here’s how to do this:
- Right-click on Start and selectRun from the menu list.
- Type “MSConfig” in the search box and pressEnter .
- In the System Configuration window, click theGeneral tab.
- Check the box next toSelective startup .
- Uncheck the box labeledLoad startup items .

- Click on theServices tab.
- Select theHide all Microsoft services box, then clickDisable all .
- ClickApply to save the changes.
- Go to theStartup tab and clickOpen Task Manager .

- Then, on the Startup tab, right-click each service and disable it.
- ClickOK when you’re done editing System Configuration.
After you’ve completed these steps, restart your computer to see if it fixes the problem.
5. Create a New User Profile
When none of the above solutions work, check outhow to set up a new user profile on Windows . This will create a separate account with its own settings, files, and applications that can help resolve conflicts with existing data.
Resolving Character Map’s Opening Issues
It’s common to have issues with the Character Map on your computer, but fortunately, the information above will help. If none of these solutions work, you can try performing a factory reset. Your computer will start over from scratch and corrupt files will be removed.
Also read:
- [New] 2024 Approved Luminous Leaders Top 5 Monitors That Bring Shades to Life
- [New] Nikon KM-170 Vs GoPro for Flexible Filmmaking?
- [Updated] Mastering Low-Volume Transitions Within FL Studio
- [Updated] Maximize Your YouTube Impact Mastering the Art of Influential Channels' Branding
- 【レビュー付き】ご利用に耐えるCFカード情報回収ソフトウェア二択:使い勝手と機能比較
- 5 Solutions For Vivo S18e Unlock Without Password
- Disentangling PortAudio Puzzles Within Audacity, Winscape
- Guide to Fix Windows 11 'Get Support' Glitch
- How to Set Up a Mobile Hotspot on Windows 11
- Improving Corporate Performance: How AI and Advanced Automation Contribute to Successful Outcomes
- Installing the 7Plus Plugin Successfully in Kodi's Latest Update – A Comprehensive Tutorial
- Optimal Windows Screenshots: Evaluating Print Screen & Snipping Tools
- Overcoming the Failure of Auto-Detection of Windows Proxies
- Scouring System Files After Win-Blue Codes
- Title: Unraveling and Rectifying Windows' Struggling CharMap Problems
- Author: Richard
- Created at : 2024-12-21 20:32:16
- Updated at : 2024-12-27 17:41:03
- Link: https://win11-tips.techidaily.com/unraveling-and-rectifying-windows-struggling-charmap-problems/
- License: This work is licensed under CC BY-NC-SA 4.0.