
Unraveling Error 0X8007000f on Windows Task Execution

Unraveling Error 0X8007000f on Windows Task Execution
The “failed to run task sequence” error pops up when there is an issue with task sequence deployment using Microsoft Deployment Toolkit (MDT) or System Center Configuration Manager (SCCM). This problem is particularly related to not being able to locate a specific file or folder that is critical for the task sequence to run successfully.
Below, we take a look at the different troubleshooting methods you can try to resolve this issue once and for all.
Disclaimer: This post includes affiliate links
If you click on a link and make a purchase, I may receive a commission at no extra cost to you.
1. Check Your Network Connectivity
When a task sequence initiates, it requires access to the content files and packages located on distribution points or network shares. If there is an issue with network connectivity, the client machine can have trouble accessing the required resources, leading to the problem at hand.

This is why, we recommend getting started by ensuring you have a stable internet connection. Verify that your connection is active and functional. If you have multiple connections available, you can try switching to a different one to see if that helps.
For detailed instructions on addressing internet connection problems, we recommend referring to our comprehensive guide on fixing various internet connection issues on Windows . Follow the steps outlined in the guide carefully and check if that makes any difference.
2. Verify the Task Sequence References
In some cases, the error can occur due to missing or incorrect references in the task sequence itself. Therefore, if network connectivity was not the problem, we suggest moving ahead with verifying the task sequence references.
Here is how you can proceed:
- Launch Microsoft Deployment Toolkit (MDT) or System Center Configuration Manager (SCCM) console.
- Access the targeted sequence and review every step to check for any references to specific files, folders, or packages.
- Check if the references are correct and pointing to the right locations.
- If a reference is incorrect or missing, your can update or fix it.
- Once done, save the changes and check if the issue is resolved.
3. Format the Hard Drive
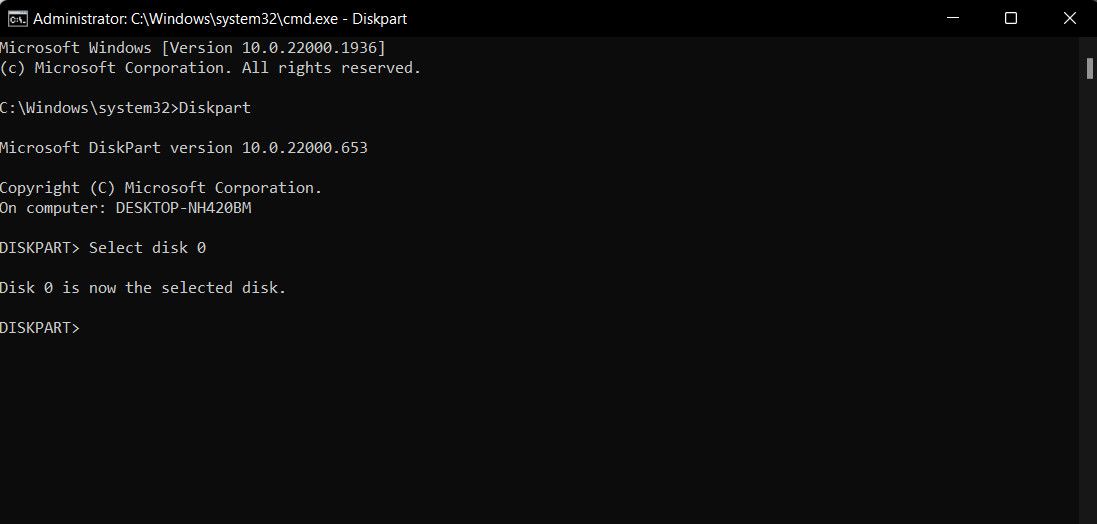
Several users also noticed that the issue was related to the partition style of the hard drives. Specifically, it was reported that the hard drives using Master Boot Record (MBR) partitions instead of GUID Partition Table (GPT) were encountering problems during the deployment process.
To check if this is the case in your scenario, determine the current partition style used by your hard drive. If it is set to MBR, we recommend manually formatting it to align the partition style with the deployment requirements.
Follow these steps to proceed:
- Perform a PXE boot . You can do this by accessing the UEFI or BIOS settings of your computer. However, since the exact steps for this will vary depending on your device, it is best to consult the documentation provided by your manufacturer.
- Once done, press the F8 to select the Task Sequence. This will automatically launch Command Prompt.
- After the Command Prompt launches, type the commands below one by one and press Enter after each to execute them:
DiskpartSelect disk 0CleanConvert gptCreate partition efi size=300Assign letter=v (replace with any letter you want)Format quick fs=FAT32Create partition msr size=128Create partition primary Assign letter=c (if C is not available, check whether you have a USB key mounted)Format quick fs=NTFSExit - Restart your computer to save the changes.
- Upon reboot, run the task sequence again and check if the issue appears again.
4. Confirm the Availability of the Required Files
We also recommend ensuring that all necessary files for the deployment are present and accessible. This will resolve any content-related issues that might be contributing to the problem and deployment failures.
You can start by identifying and accessing the locations where the content files and packages for the Task Sequence deployment are stored. Here, look for all the specific content files and packages that are critical for task sequence deployment. Ensure all the files required are available.
If a file is missing, take the appropriate steps to restore it. This can involve updating the distribution point or distributing the content files.
Once you have confirmed the availability of all the essential files, try performing the action that was initially triggering the error and check if it appears again.
5. Convert UEFI Boot Mode to Legacy BIOS Boot Mode
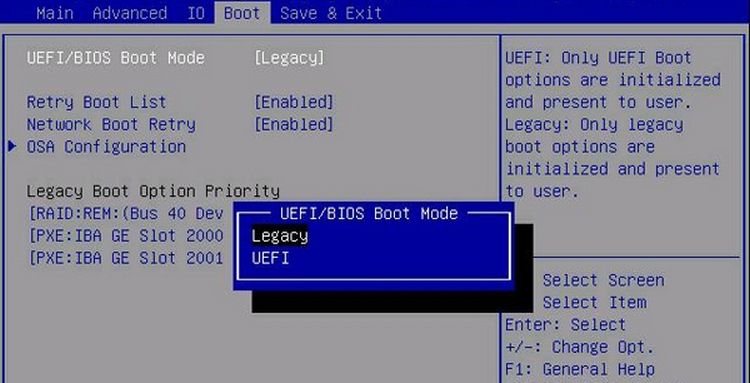
Finally, you can try converting UEFI boot mode to Legacy BIOS boot mode, which will address any compatibility issues between the boot mode and the deployment environment that might be leading to the problem at hand.
Here is how you can do that:
- Restart your computer and while it is booting, access the BIOS or UEFI settings by pressing the related key. This key to access BIOS/UEFI might vary depending on your device, but in most devices, it is F2, F10, Del, or Esc.
- Once you have launched the settings, head over to the Boot section.
- Look for the settings related to boot mode or boot priority. This option is typically called Boot Mode or Boot List Option.
- Check the current boot mode and if it is set to UEFI, convert it to BIOS. It is important to note that switching boot modes may require additional configuration changes, so proceed with the on-screen instructions to proceed.
- Once done, save the changes and exit the settings window.
- Confirm your action in the next prompt and wait for the computer to reboot.
- Upon reboot, check if the problem is fixed.
Task Sequence Error Resolved
Hopefully, one of the methods listed above will help you fix the task sequence error 0x8007000f for good. If the error persists or reappears, you can consider resetting BIOS to its default state. This will fix any issues being caused due to the BIOS being corrupt.
Alternatively, you can also reach out to the official Microsoft support team and report the issue to them. They will be able to help you identify the exact cause of the problem and suggest a relevant fix.
Below, we take a look at the different troubleshooting methods you can try to resolve this issue once and for all.
Also read:
- 2024 Approved Complete Guide to iOS Snapshots and More
- Fixing Disabled Experience in Roblox: Troubleshooting User Configs
- Google Play Services Wont Update? 12 Fixes are Here on Vivo S18 | Dr.fone
- Harmonizing Hardware: Sync Tips for Android & Windows
- How to Resolve Windows Chrome Error #40
- In 2024, A Quick Guide to Vivo V27 Pro FRP Bypass Instantly
- In 2024, Catching Life in Motion IPhone's Burst Capability
- In 2024, How To Fix OEM Unlock Missing on Tecno Pova 6 Pro 5G?
- Restoring Functionality: Fixing Flawed Installation of CCleaner
- Solved Move from Oppo A78 to iOS not Working Problems | Dr.fone
- Steps to Reactivate a Dysfunctional Search in Windows 11'S Interface
- Transform Your Workflow with ABBYY: Free Video Chat, Advanced OCR Technology and a Ticking Clockwork Tomato Surprise!
- Twilight Tones in Paint: The Artist's Nightlight
- Ultimate Guide: Recovering Irrevocably Deleted Documents on Windows 7
- Windows 11 Widgets Demystified for Beginners
- Title: Unraveling Error 0X8007000f on Windows Task Execution
- Author: Richard
- Created at : 2024-10-14 20:25:53
- Updated at : 2024-10-21 01:47:46
- Link: https://win11-tips.techidaily.com/unraveling-error-0x8007000f-on-windows-task-execution/
- License: This work is licensed under CC BY-NC-SA 4.0.