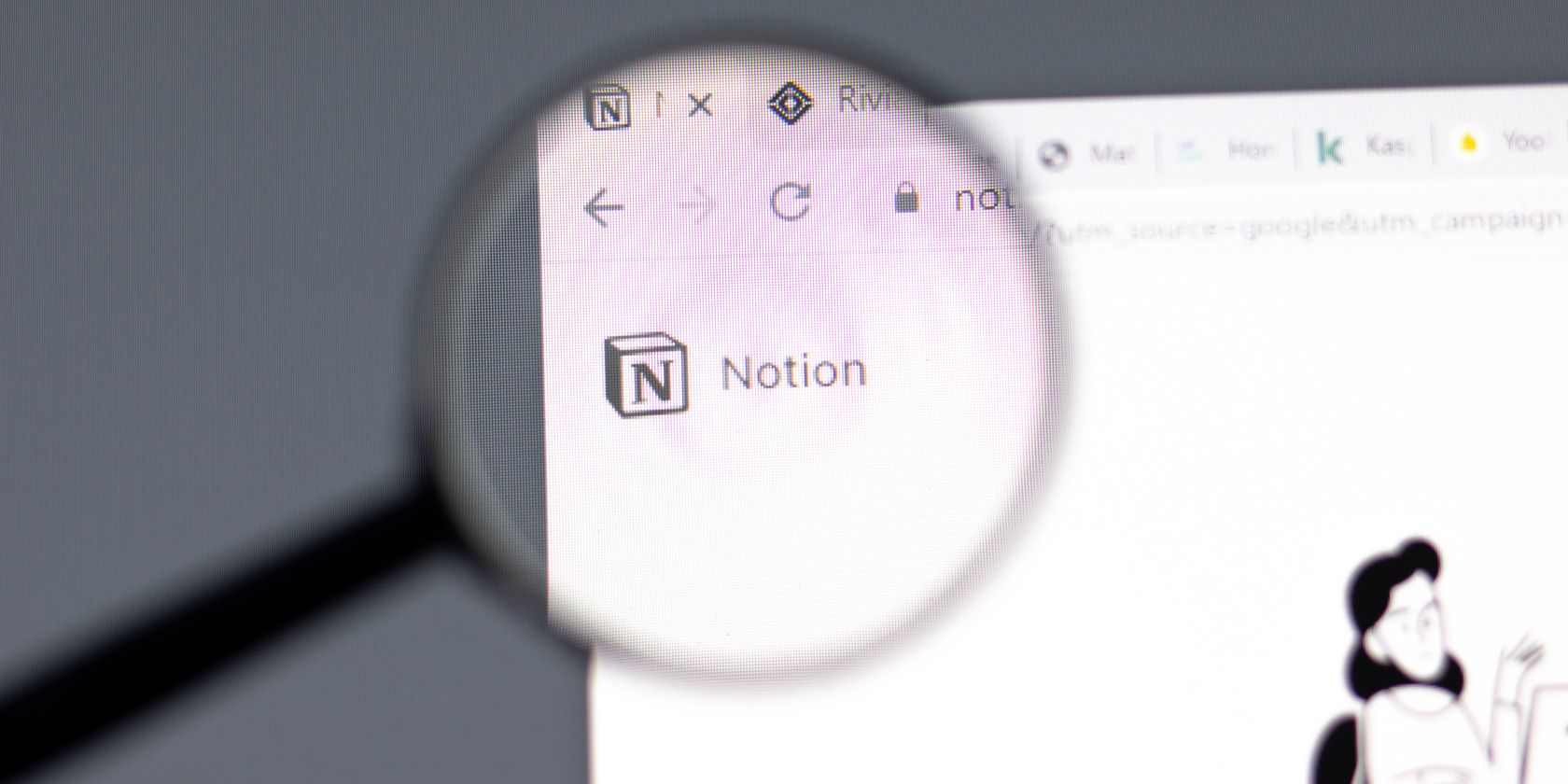
Unraveling the Deadly Mystery of Windows' C0000022 Failure

Unraveling the Deadly Mystery of Windows’ C0000022 Failure
The Windows “fatal error C0000022” fault typically occurs when the system attempts to install Windows updates or apply the ones that are downloaded. It can be caused due to both hardware and software-related issues.
Below, we take a look at the different solutions you can try to fix this problem for good.
Disclaimer: This post includes affiliate links
If you click on a link and make a purchase, I may receive a commission at no extra cost to you.
1. Perform a Hard Reset
A hard reset means forcibly restarting your device and is a useful initial troubleshooting step to resolve the error C0000022.
In the case of this error, it will help fix any temporary issues caused by the hardware components or peripherals connected to the computer. It will also resolve temporary software issues, such as corrupted system files, conflicting processes, or incorrect memory allocations that might be contributing to the update’s fatal error.
Here is how you can perform a hard reset:
- Power off your computer by pressing and holding the power button.
- Once the computer has been completely powered off, unplug the power cord from the back. In case you are using a laptop, you can remove its battery if it is easily accessible.
- Wait for a few minutes before connecting the cords and inserting the battery again.
- Finally, press the power button to turn on your computer. Once the computer restarts, you can try downloading the update again via Windows Settings. Alternatively, you can head over to the Microsoft update catalog and download the update from there, manually.
2. Run Automatic Startup Repair

If performing a hard reset did not work, and you have encountered the fatal error again while booting, you can run an automatic startup repair.
This tool is specifically designed to diagnose and fix problems that prevent Windows from starting correctly. Here’s how you can run Automatic Startup Repair:
- Start your computer and allow it to boot. If the fatal error appears again, the system should automatically detect this and initiate a repair process.
- If the automatic repair process does not start automatically, power off your computer by holding the power button until it shuts down. Repeat this process twice. Upon doing it the third time, your computer should enter the recovery environment. Choose Troubleshoot > Advanced options > Startup Repair from there.
- Wait for the repair process to complete and then follow the on-screen instructions provided by the Startup Repair tool to proceed.
- After the repair process finishes, your device will either restart automatically or prompt you to restart it. Upon reboot, hopefully, you will not face the fatal error again.
3. Update in Safe Mode
There is also a chance that a background process or service is conflicting with the update process, leading to the error at hand. The best way to isolate the cause of the error is by booting into Safe Mode.
This mode boots Windows with only the basic drivers and services required for the operating system to function. This excludes many third-party drivers and services that might be causing conflicts or errors. Once you have booted into the Safe Mode, you can determine if the error still occurs.
Follow these steps to proceed:
- Press the Win + S keys together to open the Windows Search utility.
- Type “System Configuration” in the search bar and click Open.
- In the following dialog, head over to the Boot tab and checkmark the box with Safe Boot.

- Check the Network option and then click Apply > OK to save the changes. Now, restart your computer and upon reboot, Safe Mode will be launched automatically. You can now try to install the required update again.
In case you cannot access the Safe Mode this way, you can boot into the Windows Recovery Environment and launch it from there.
You can also perform a System Restore in Safe Mode, which will help you revert the system to a state where the issue at hand was not present.
4. Identify Hardware-Related Issues
Hardware problems can cause various errors and instability in operating systems. If the software-related fixes we have listed above did not work, it is time to identify any hardware-related issues that might be contributing to the error.

Malfunctioning hardware components, including failing hard drives, faulty RAM modules, or defective graphics cards, can be a possible cause of the error. Additionally, hardware incompatibility or conflicts between different components can also lead to errors like the one you are experiencing.
To proceed with the hardware troubleshooting, follow these steps:
- Check hardware connections: Ensure all hardware components, such as cables and cards are connected properly.
- Run hardware diagnostics: You can run the Windows Hardware and Devices troubleshooter to pinpoint the issue and fix it. Alternatively, there are several third-party options that can help you do the same.
- Update drivers and firmware: The issue might be popping up because the drivers installed on your computer or the firmware itself is outdated. You can update them both to see if that makes any difference.
- Swap hardware components: If you suspect a particular hardware component to be the culprit, you can replace it and try installing the updates again.
If the problem is related to the hardware installed on your computer, hopefully, one of these steps will help you fix the problem or at least identify it successfully.
Update Error C0000022 Resolved
Updates errors can be frustrating, especially if they prevent you from accessing the system at all. Hopefully, the methods listed above will help you fix the fatal error for good. If it reappears, you can connect with the official Microsoft support team and report the issue to them for an official fix.
To prevent such issues from occurring in the future, we highly recommend keeping your drivers up-to-date. You can also perform regular system scans using the System File Checker and Deployment Image Servicing and Management to avoid any corruption errors contributing to the problem.
Below, we take a look at the different solutions you can try to fix this problem for good.
Also read:
- [New] Chart New Horizons in Branding with These Top 10 YouTube Tools for 2024
- [Updated] Expert Choices for TikTok Video to GIF Transformations for 2024
- Assessing Chatbot Security in Digital Age
- Comparing iPhone 15 Pro Max and Samsung Galaxy S24 Ultra - Understanding Key Differences
- Establishing New Default Window PDF Displayer
- How to Skip 'Essential' Complications in Win10/Win11 System
- In 2024, OBS Alternatives and Enhancements
- Mastering Windows 11'S User-Friendly Fax Cover Adjustments
- Pioneering Advancements in Linux's Use with Android Resources
- Portable Windows Upgrade Blueprint (150 Chars)
- Removing Access Denied Message From Office 365 Outlook in Desktop OS
- Secure Browsing with Tor on Windows 10: Enhancing Your Digital Privacy
- The Best Android Tablets on the Market, Featuring a Look at the Samsung Galaxy Tab S4
- Transforming PC Visual Experience: Boost Your GPU's Power
- Unveiling the Distinct Features of Echo Pop Vs. Echo Dot
- Video Editing for Dummies 10 Essential YouTube Insights for 2024
- Title: Unraveling the Deadly Mystery of Windows' C0000022 Failure
- Author: Richard
- Created at : 2024-12-01 00:15:07
- Updated at : 2024-12-06 20:34:08
- Link: https://win11-tips.techidaily.com/unraveling-the-deadly-mystery-of-windows-c0000022-failure/
- License: This work is licensed under CC BY-NC-SA 4.0.
