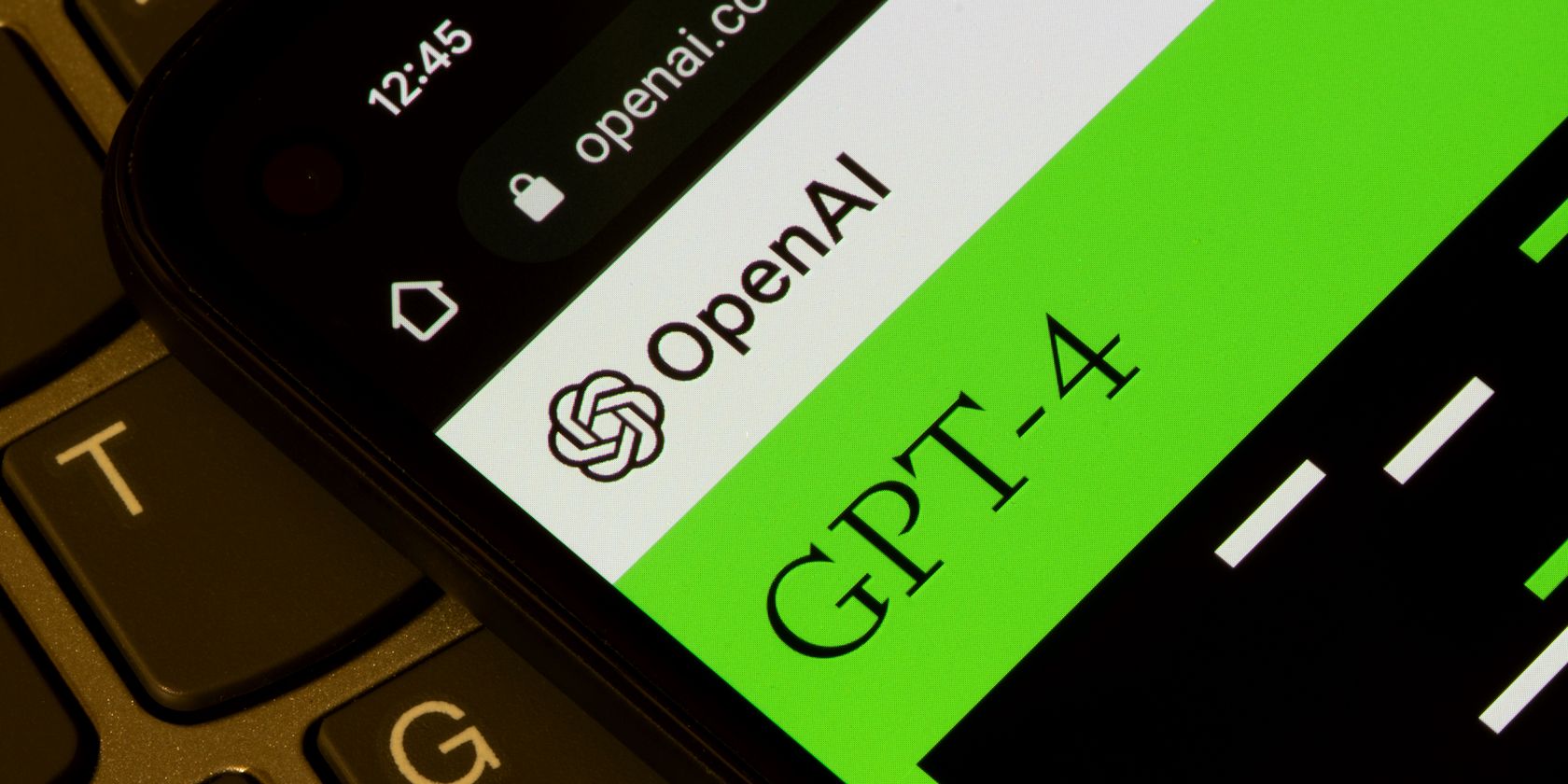
Unraveling the Mystery: Overcoming Windows 'Run-Time Errors'

Unraveling the Mystery: Overcoming Windows ‘Run-Time Errors’
Windows has a lot of error messages, but some of them are less descriptive than others. For example, you may come across the “unhandled exception has occurred in your application” error.
However, it’s not too tough to resolve this unhandled exception error. As such, if you encounter it, try the following tricks to fix the issue.
What Does the “Unhandled Exception Has Occurred in Your Application” Error Mean?
An exception is an unexpected event or situation when a computer program runs. Think of it as an unscheduled happening or error that interrupts whatever you’re doing.
Windows has inbuilt exception handling features whenever an error like this occurs. However, sometimes an unhandled exception occurs when a computer program or application does not properly handle exceptions.
You can face the “unhandled exception has occurred in your application” error while working on applications or playing games. You can also experience it while opening a file or when you’ve just started up your PC.
This error can occur if the .NET Framework is damaged or if there are some corrupt files or malware on your system.
When this happens, you’ll see a Microsoft .NET Framework window pop up on your PC screen, alerting you that an “Unhandled error has occurred in your application” . Annoyingly, this window will keep appearing even after you close it and until you’ve fixed the error.
So let’s explore the fixes you can try to quickly resolve this error and get back to working smoothly again.
1. Install the Latest Windows Updates
You would be aware that Microsoft regularly releases updates for the Windows OS. It’s important to keep your Windows PC updated and running the latest version to continue enjoying a hassle-free computing experience.
These updates not only enable you to experience new features but are also essential as they fix bugs and vulnerabilities to keep your Windows experience safe and secure.
To ensure that, check out the ways how you can install Windows updates on your Windows 11 PC .
2. Scan for Malware Using Microsoft Defender or Your Antivirus
There is a possibility that the “Unhandled exception has occurred in your application” error could be caused by malware. To rule that out, you should scan your computer with the inbuilt Microsoft Defender antivirus.
Check out our guide to learn how to scan your PC for malware with the Microsoft Defender . Or if you’ve installed a third-party antivirus on your PC, use that to scan for malware.
3. Run the .NET Framework Repair Tool
One of the most probable causes of the “Unhandled exception has occurred in your application” error is problems in the .NET Framework.
To set them right, download and run the .NET Framework Repair tool from the official Microsoft website .
Once the tool has been downloaded on your PC, take the following steps:
- Double-click on the downloaded file and clickYes on the UAC prompt
- In the License window that opens, tick theI have read and accept the license terms checkbox. Then clickNext .

- The tool will startDetecting issues and then a window withRecommended Changes will open up. Review the recommended changes and clickNext to apply them.

- Once the changes are made, theChanges complete window will appear. Click onFinish .

- Now, restart your computer.
4. Enable the .NET Framework
If running the .NET Framework Repair Tool didn’t fix the error, try enabling the .NET Framework.
- InWindows Search , typeWindows Features andTurn Windows features on or off would show up underBest match . Click on it.

- In the Windows Features window, you’ll see the**.NET Framework 3.5** and**.NET Framework 4.8** Advanced Services . If the box next to .NET Framework 3.5 is not filled, click in the checkbox to fill it and then clickOK .

- The next window might alert you that Windows needs some files from Windows Updates to finish installing some features . Select the optionLet Windows Update download the files for you .

- The files will then download and theApplying changes window will appear afterward. Finally, you’ll see the messageWindows completed the requested changes . Close the window and restart your PC.

 vMix Pro - Software based live production. vMix Pro includes everything in vMix 4K plus 8 channels of Replay and 8 vMix Call
vMix Pro - Software based live production. vMix Pro includes everything in vMix 4K plus 8 channels of Replay and 8 vMix Call
This bundle includes Studio 200 for vMix from Virtualsetworks, HTTP Matrix 1.0 automation scheduler, and 4 introductory training videos from the Udemy vMix Basic to Amazing course.
5. Use System File Checker on Windows
Since corrupted files can also cause the “unhandled exception has occurred in your application” error, you can try running the System File Checker or SFC scan. You can easily learn how to do that in our guide on how to run the SFC tool on Windows .
Be patient as the SFC scan will take a few minutes. If the unhandled exception error was caused by corrupt files, you will see that the SFC would have scanned and fixed it.
Clear Your Windows System of the “Unhandled Exception Has Occurred in Your Application” Error
The “Unhandled exception error has occurred in your application” can interrupt the smooth flow of your work on Windows. Using the above methods, you’ll be able to fix this error and its annoying pop-ups.
- Title: Unraveling the Mystery: Overcoming Windows 'Run-Time Errors'
- Author: Richard
- Created at : 2024-08-16 01:56:32
- Updated at : 2024-08-17 01:56:32
- Link: https://win11-tips.techidaily.com/unraveling-the-mystery-overcoming-windows-run-time-errors/
- License: This work is licensed under CC BY-NC-SA 4.0.

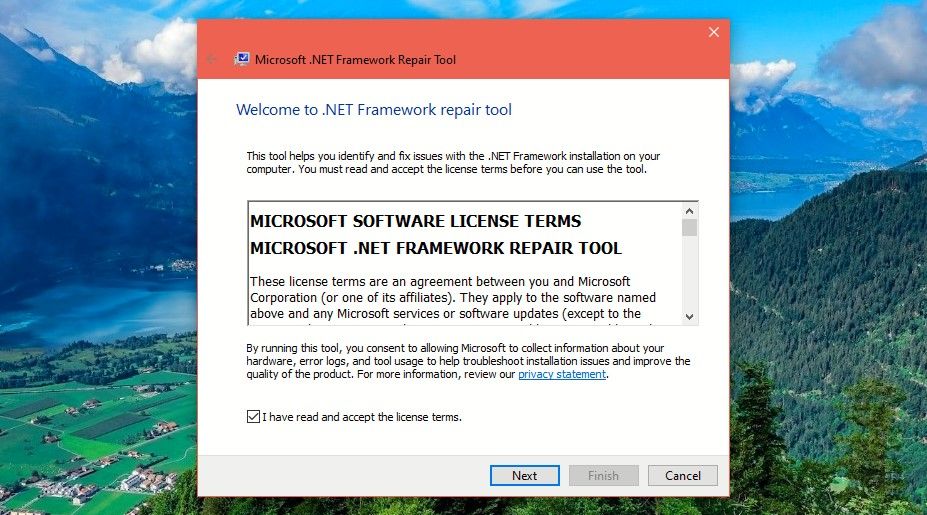
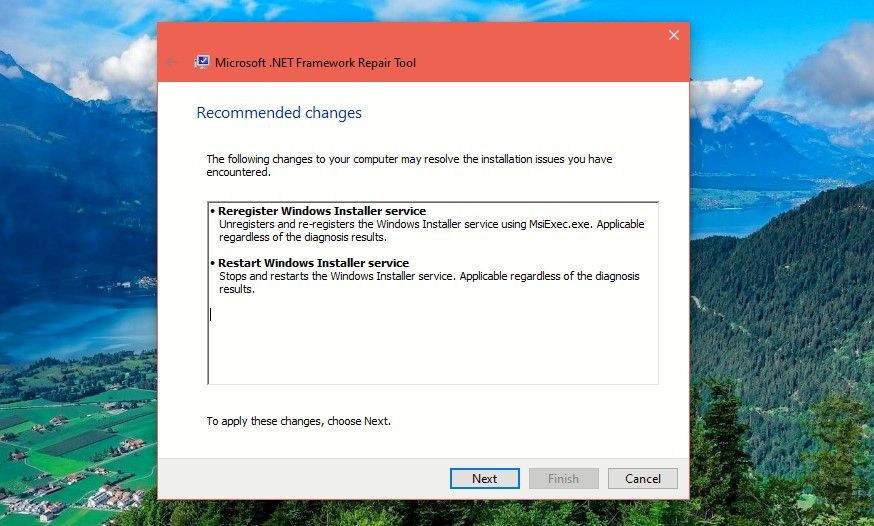
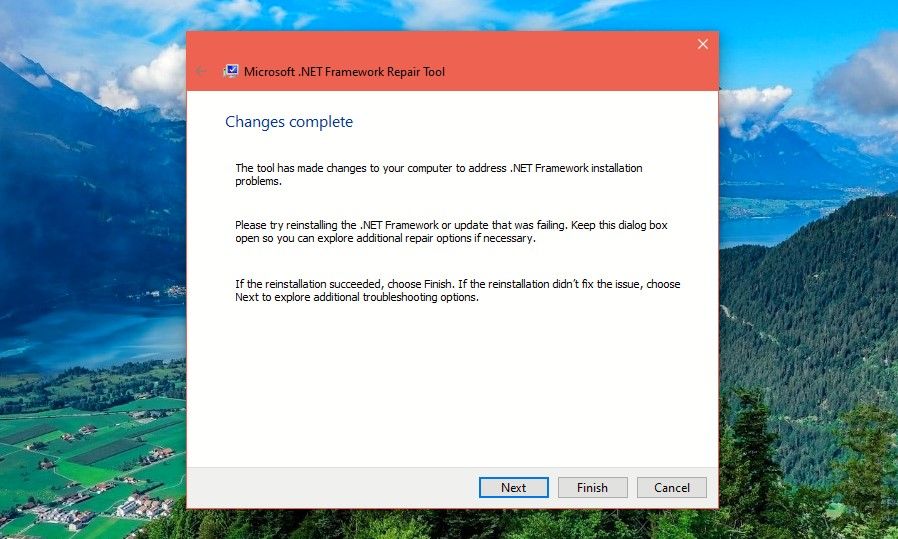
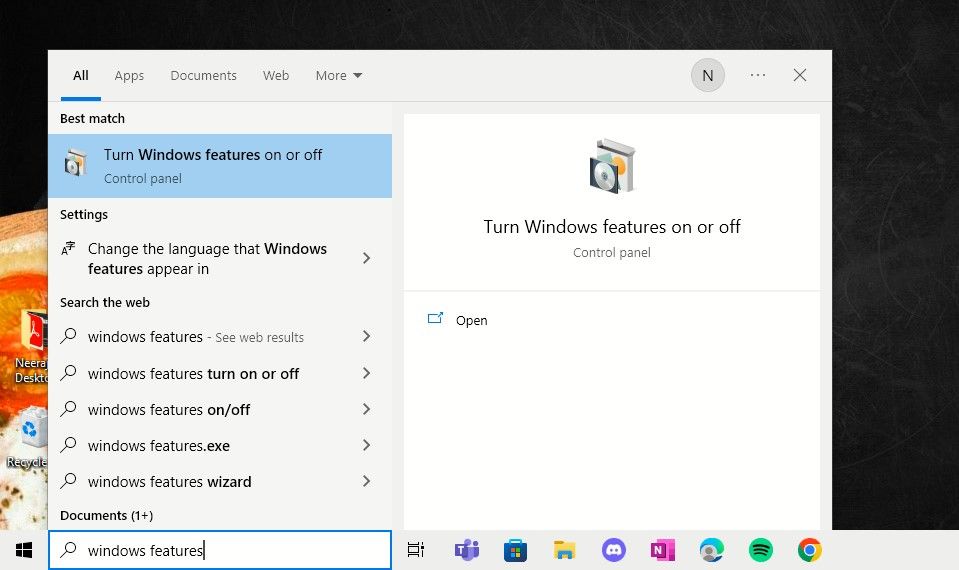
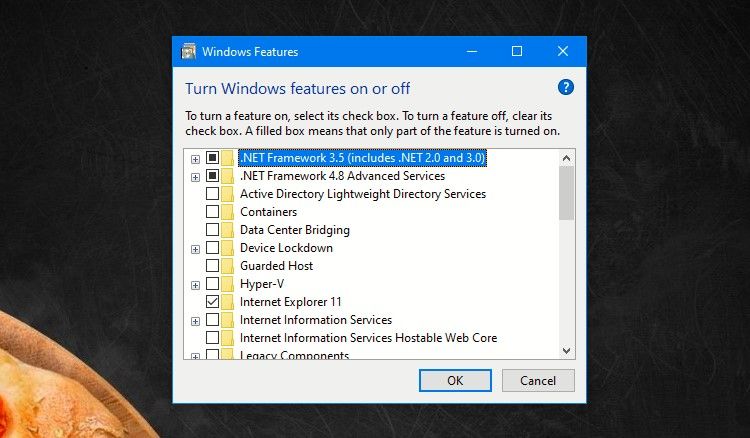
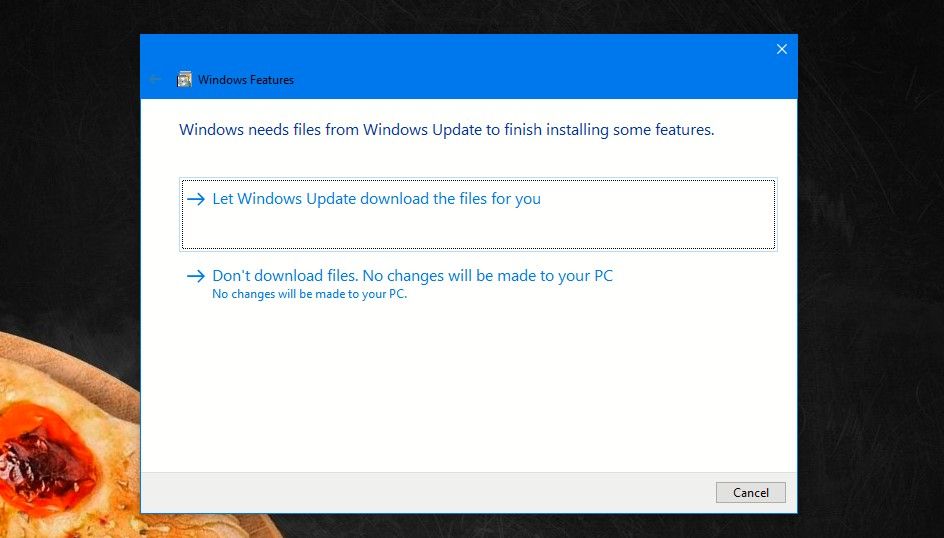
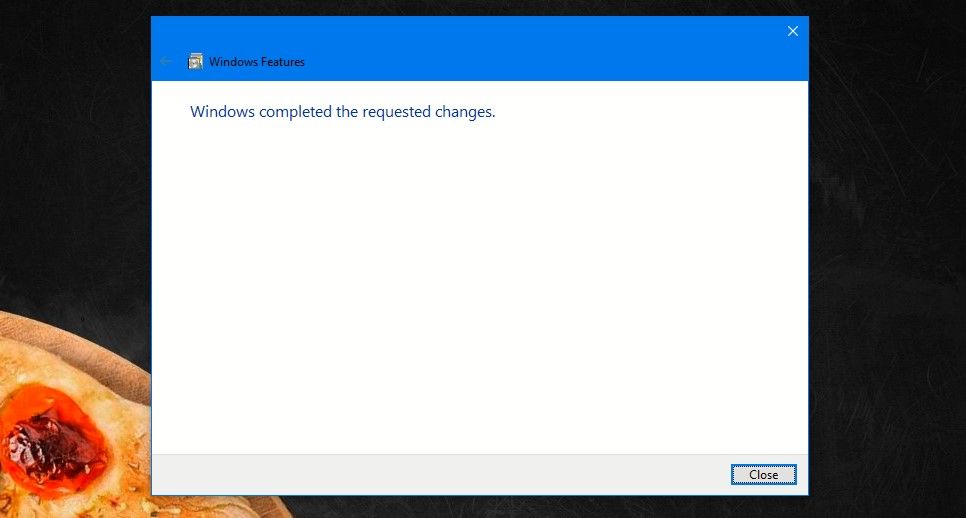
 vMix Pro - Software based live production. vMix Pro includes everything in vMix 4K plus 8 channels of Replay and 8 vMix Call
vMix Pro - Software based live production. vMix Pro includes everything in vMix 4K plus 8 channels of Replay and 8 vMix Call