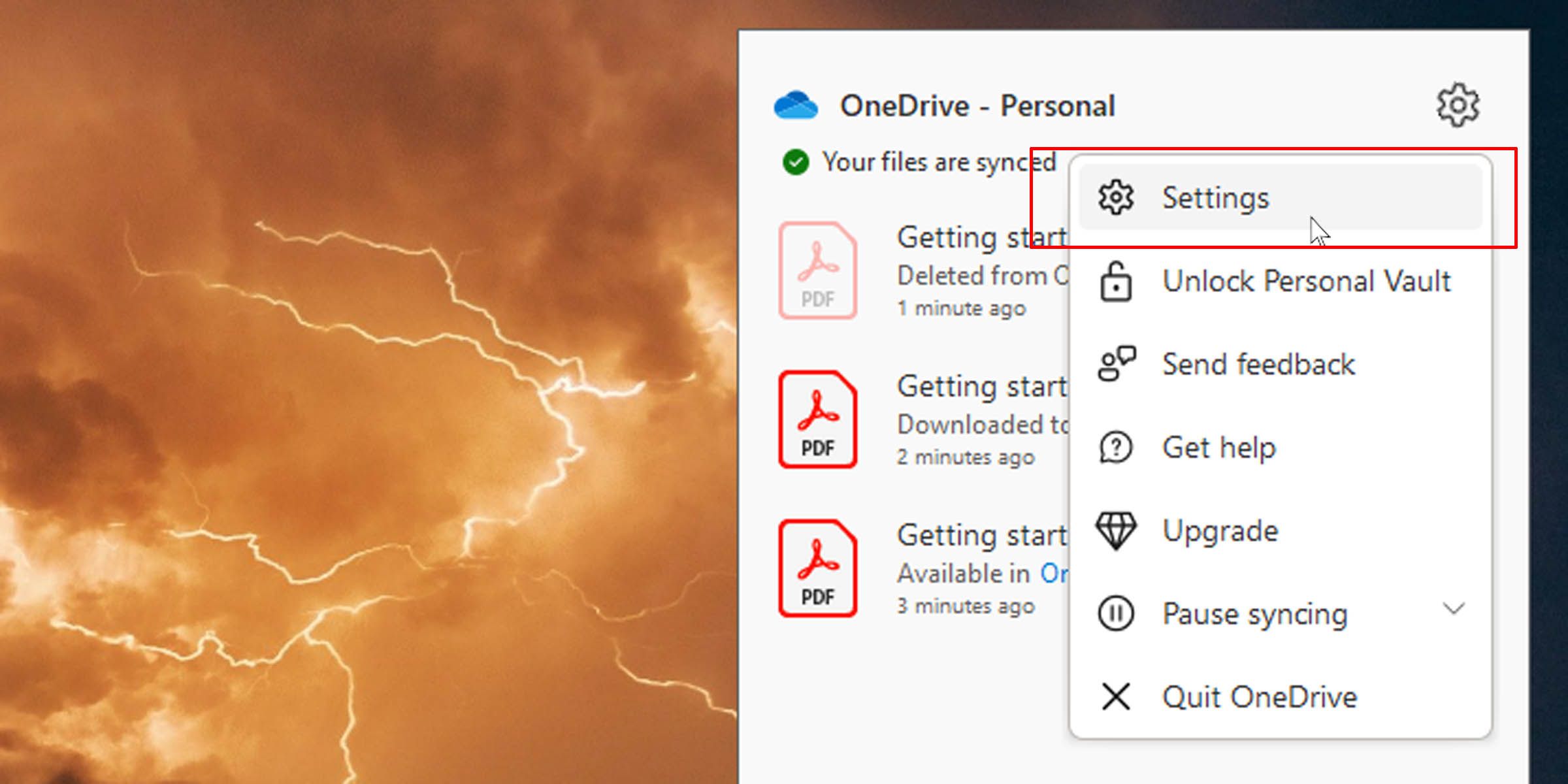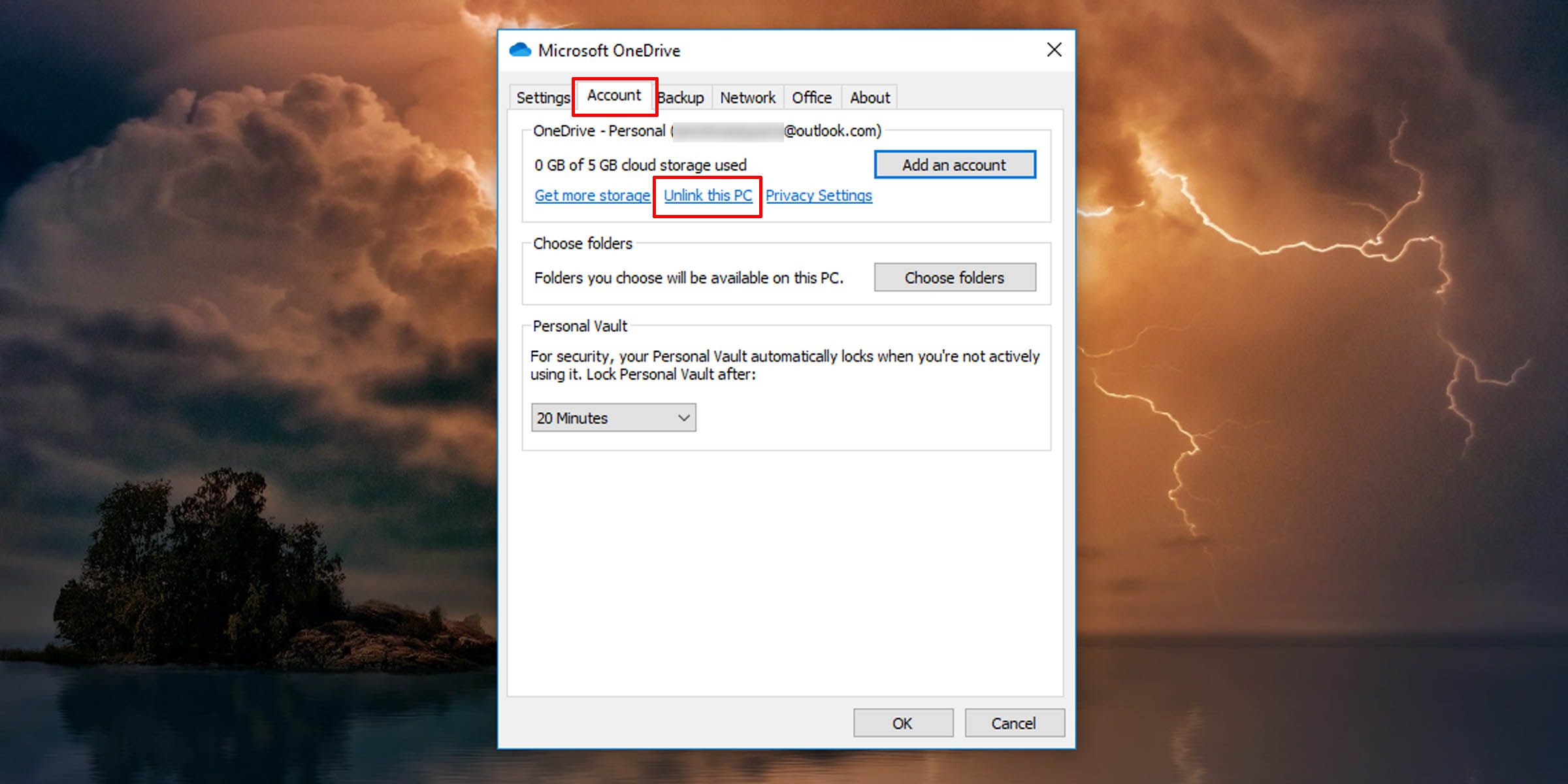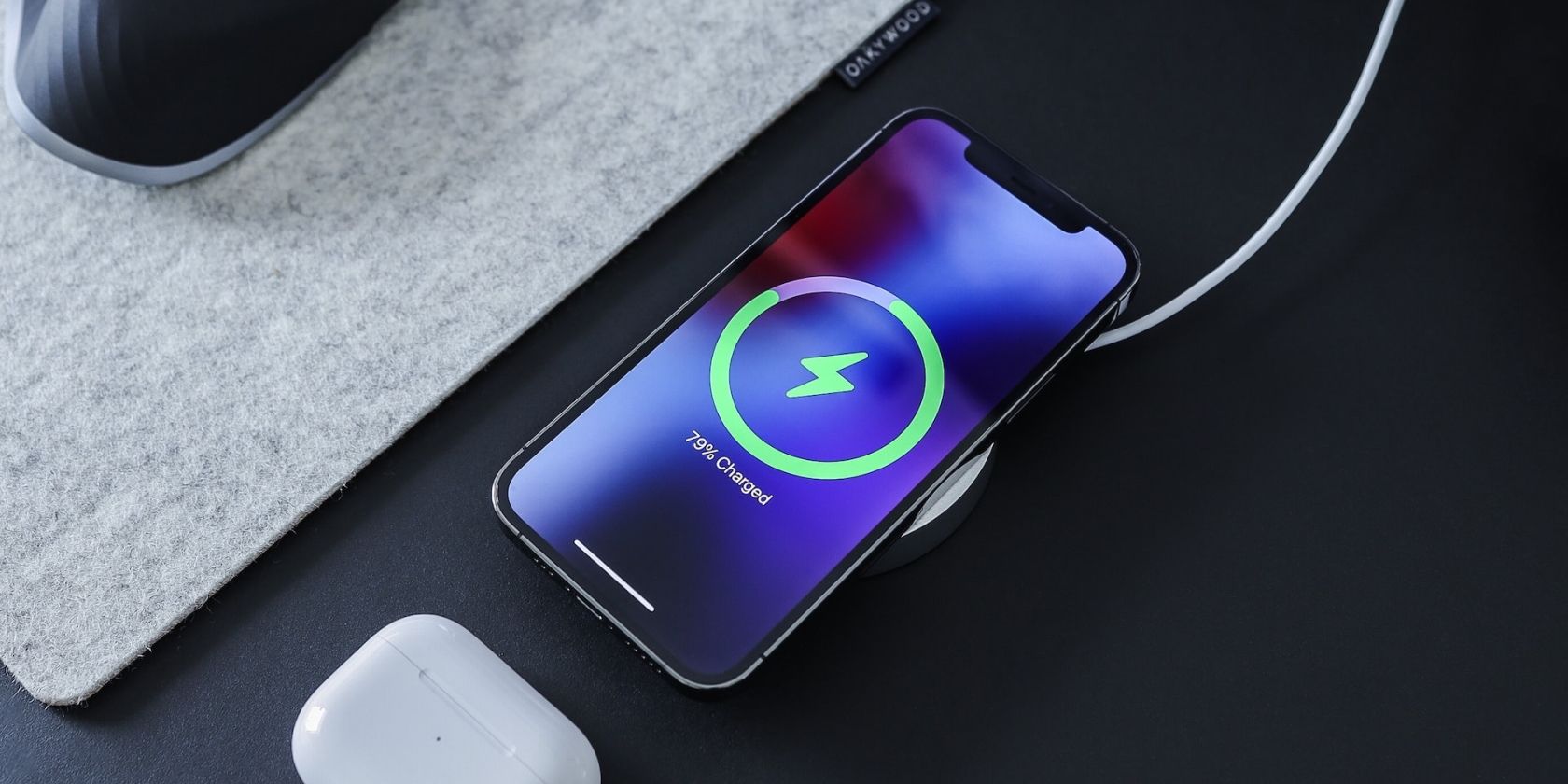
Unshackle OneDrive and Microsoft ID Integration on Windows Systems

Unshackle OneDrive and Microsoft ID Integration on Windows Systems
By default, OneDrive, Microsoft’s cloud-based storage service, is launched when you start Windows. This helps the service synchronize with the cloud and update your files on the device on which you are signing in.
While this may keep you connected with the latest versions of your files across devices, this can have downsides too. It can slow down your PC’s performance. Alternatively, you may just wish to have this automatic sync turned off. Here’s how to unlink your OneDrive from your Windows 10 PC to stop automatic sync.
Disclaimer: This post includes affiliate links
If you click on a link and make a purchase, I may receive a commission at no extra cost to you.
How to Unlink OneDrive From Your Windows PC
Start by looking in the taskbar notification area—by default, the bottom right of your taskbar. You cancustomize the Windows 10 taskbar by pinning items and making it colorful.
If OneDrive is running, you’ll see its icon in the notification area of the taskbar. If it isn’t running, launch the application, which you can do via the Start menu.
Right-click on theOneDrive icon in the taskbar notification area.
Then click on the menu button (the three-dot menu) and click onSettings .

In the pop-up box, switch to theAccount tab on top.
Here, click on theUnlink this PC link.

You will be asked to confirm whether you want to unlink your account. Click on theUnlink account button.
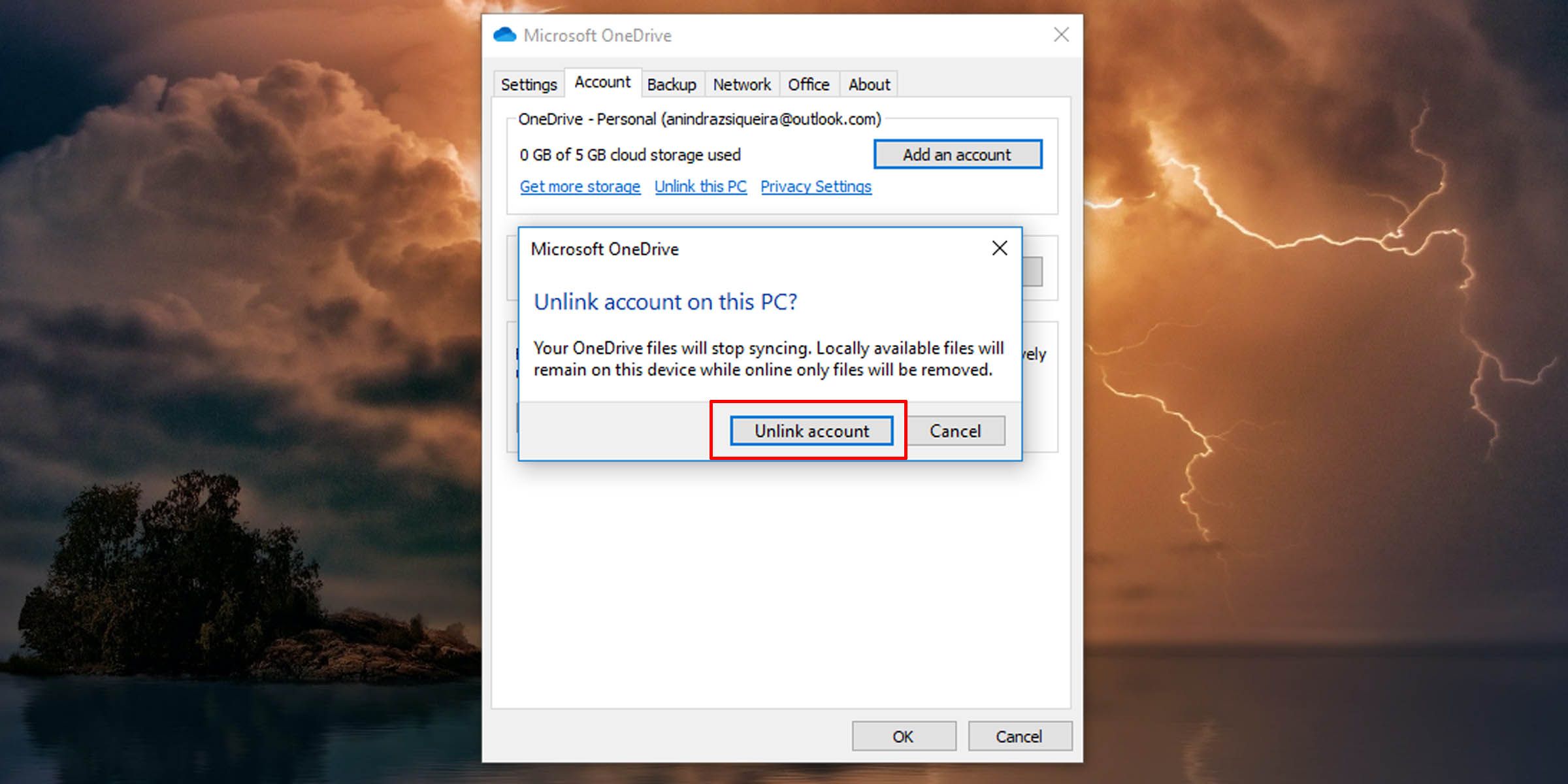
This will disable OneDrive on your PC. If you want to permanently delete the application and stop syncing between your PC and the cloud, it’s best to unlink your OneDrive first.
If you change your mind and want tore-link your OneDrive to your Microsoft account , that can just as easily be achieved.
Switching Off Microsoft’s OneDrive Syncing Made Simple
OneDrive can be a useful service, but you may have your reasons for wanting to disable its functionality. Perhaps you’ve chosen a different cloud storage solution, or you simply don’t like what OneDrive has to offer. And if you want to move the OneDrive folder on your PC to a new location, you must perform these steps to unlink your OneDrive from your PC before you can do that.
Also read:
- [New] Dive Into Effortless Gif Sharing in Snapchat's Guide for 2024
- [New] Dynamic Oratory Study Insights, Part 8 for 2024
- 2023年のJANIFESにおけるディスク化決定!商品詳細、発売日、事前予約情報とDVD/Blu-Rayコピー方法
- 2024 Approved Leading Animals in Play Android's Favorites List
- Auto Shutdown Mastery for Idle PCs in W10/W11
- Breaking the Default Silence: Camera Activation in Win11
- Eliminating Deadly Error: 0X8007045D on Windows PCs
- Fixing Network Disruption - Unraveling 0X800704B3 Code
- How to Address and Correct the 'Security Issue in Gaming Software'
- How to Send and Fake Live Location on Facebook Messenger Of your Tecno Spark 10 5G | Dr.fone
- Implementing a Secure Windows 11 Hardware Removal Apt
- In 2024, Transforming Zoom Calls Enhance Your Visuals Here
- The Verdict on SplitCam - Premium Recording Experience, In 2024
- Timeline Enhancement Incor Written by Assistant for 2024
- Title: Unshackle OneDrive and Microsoft ID Integration on Windows Systems
- Author: Richard
- Created at : 2024-10-29 17:21:33
- Updated at : 2024-11-01 17:01:45
- Link: https://win11-tips.techidaily.com/unshackle-onedrive-and-microsoft-id-integration-on-windows-systems/
- License: This work is licensed under CC BY-NC-SA 4.0.