
Untethered Accessibility: Windows Edition of OneDrive

Untethered Accessibility: Windows Edition of OneDrive
While OneDrive has made a name for online cloud storage, many people are unaware of its offline file storage capacities. Generally, you use OneDrive to sync your files between your computers and the cloud, which then lets you access your files from anywhere—smartphone, laptop, office computer, etc.
However, in some cases, you might also want to access your Windows files offline. So let’s look at all the possible avenues at your disposal right away.
Disclaimer: This post includes affiliate links
If you click on a link and make a purchase, I may receive a commission at no extra cost to you.
Why You Should Keep Your OneDrive Files Available for Offline Access
As we said above, OneDrive is a cloud storage service that puts your files on the cloud for, among other things, its ease of access. So why would you want to go out of your way and try to make your files accessible for offline use as well? As it turns out, for a host of reasons. Here are a few of them:
- Access your files if there’s no internet: Accessing your files from the OneDrive cloud will be impossible if you can’t access your internet for any reason. Your workflow will be understandably affected if the files are essential for some critical work later. Moreover, if you’re working during your travel, it’s best not to rely on the local internet. So, keeping your essential files offline will come in handy in such cases.
- Security: The cloud is convenient; there isn’t any doubt about it. But as is often the case, this convenience also brings with it some risks. In this case, they are accidental data loss, malware attacks, or just human errors. In short, your data is never completely secure. If you have data that is critical or confidential in nature, it makes sense to keep it offline.
- Backup: Continuing our point about security risks from above, keeping some files offline will act as a backup of a sort. Even if you lose your files on the cloud, you’ll still have the files on your PC for later use. We’d also like to point out that this isn’t a replacement for regular Windows backup in any way. In fact, you should create regular data backups regardless of whether you are using the cloud.
The points we’ve listed above are just a few use cases of making your OneDrive data available offline. Plenty of others, such as reduced latency, a bump in your productivity, etc., make storing your OneDrive files offline a good option.
If you haven’t already done so, check out how to link OneDrive to your Windows account . Then, once you’ve OneDrive all set up, jump below for the different ways to bring your OneDrive data offline.
1. OneDrive File-on-Demand
OneDrive’s File-on-Demand feature, as its name suggests, lets you access your files on OneDrive without having to download them and keep them in your storage space.
However, with a few tweaks, you can make your files available for offline use as well. Here’s how:
- Head to system-tray on your desktop and right-click on the OneDrive icon.
- From there, select Settings and head to the Files On-Demand tab.
- Select the Save space and download files as you use them checkbox and click OK.
- Now head to your OneDrive folder in File Explorer, and double-click on the file or folder you’d like to make available for offline use.
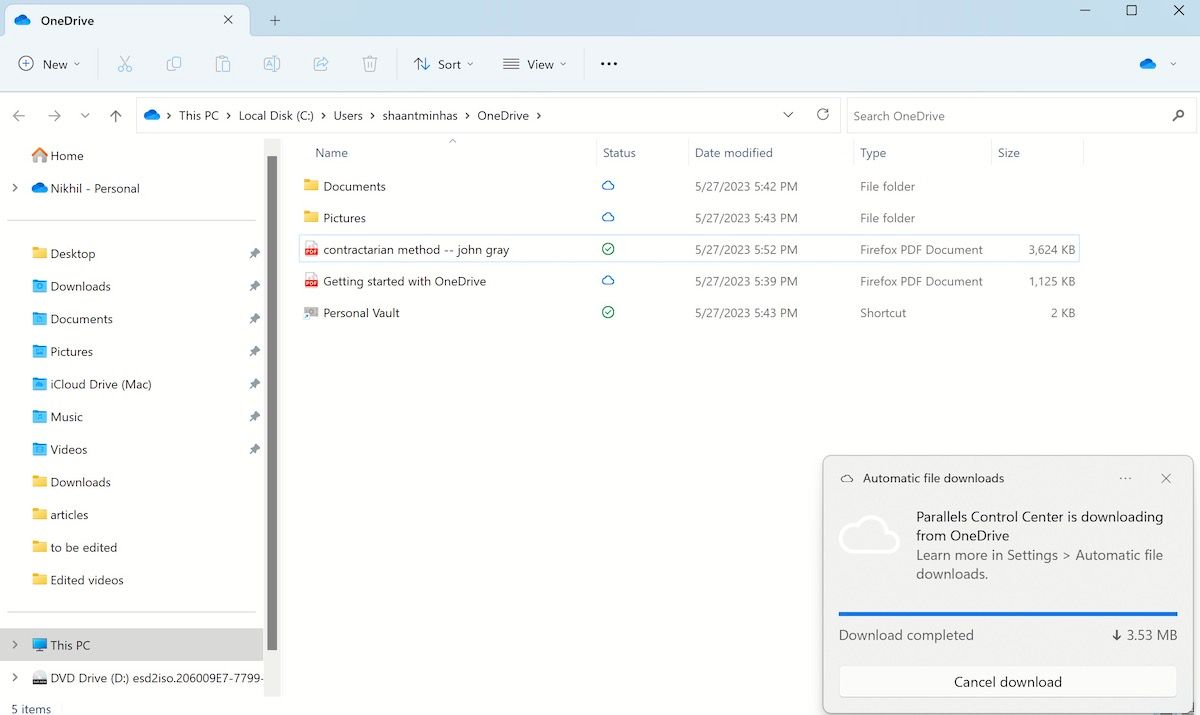
As soon as you double-click the file, OneDrive will begin the download, and your file will also be available for offline use. If the Status section changes to a green tick instead of a cloud icon, then it means your file is available for offline use as well.
2. Always Keep Offline
If the above method doesn’t work for whatever reason, don’t worry. There’s another, quicker way to make your OneDrive files available for offline use. Simply head to the OneDrive folder on your file explorer, right-click on your file, and select Always keep on this device option.
That’s it—your file will be made available for offline use from here. You can confirm this by looking for the dark green check sign under the Status section. Also, if you change your mind later on and want to free up some space later, right-click on the file again and select Free up space.
Accessing Your OneDrive Files Offline on Windows
Using your OneDrive offline doesn’t have to be complicated. If you follow one of the tricks from above, you can access your files without an internet connection. In fact, this is just one of the many features that make using OneDrive a pleasure. So make sure you check out all the existing features to make the most out of all of them.
However, in some cases, you might also want to access your Windows files offline. So let’s look at all the possible avenues at your disposal right away.
Also read:
- [Updated] Trendsetters on Twitternet Top 10 Threads Ranking
- 2024 Approved Secrets Revealed How to Boost Facebook Rankings in Under a Minute
- 9 Solutions to Fix Process System Isnt Responding Error on OnePlus Ace 2 Pro | Dr.fone
- Combat Wacatac.B!ml Malware on Windows - Essential Tips and Tricks
- Comprehensive Fixes to Your 'Volume Is Dirty' Problem (Error Code 0X80071AC3)
- Discover the Routine to Initiate WordPad on Windows
- Fixing Auto-Detect Network Proxy: Windows Troubleshooting Guide
- From Basic to Advanced: Navigating Through Bing's AI for Android
- Graceful Exit: Quieting Windows 11'S Processes
- How To Remove the Two Factor Authentication On iPhone 14
- In 2024, How To Simulate GPS Movement With Location Spoofer On Apple iPhone 14? | Dr.fone
- Navigating Device Settings in Sleep Cycle Phase
- Personalizing Widget Notification Settings in Windows
- Stepwise Strategy to Install Win11 in VMWare Workstation 17
- Strengthening Fault-Detecting Software in Modern OS
- Transform Your Data Workflow: 6 Uses of ChatGPT in Analytics
- Ultimate Guide: The Top 5 Most Efficient iPod to Mac Conversion Programs
- Title: Untethered Accessibility: Windows Edition of OneDrive
- Author: Richard
- Created at : 2024-12-18 17:05:35
- Updated at : 2024-12-22 09:28:26
- Link: https://win11-tips.techidaily.com/untethered-accessibility-windows-edition-of-onedrive/
- License: This work is licensed under CC BY-NC-SA 4.0.