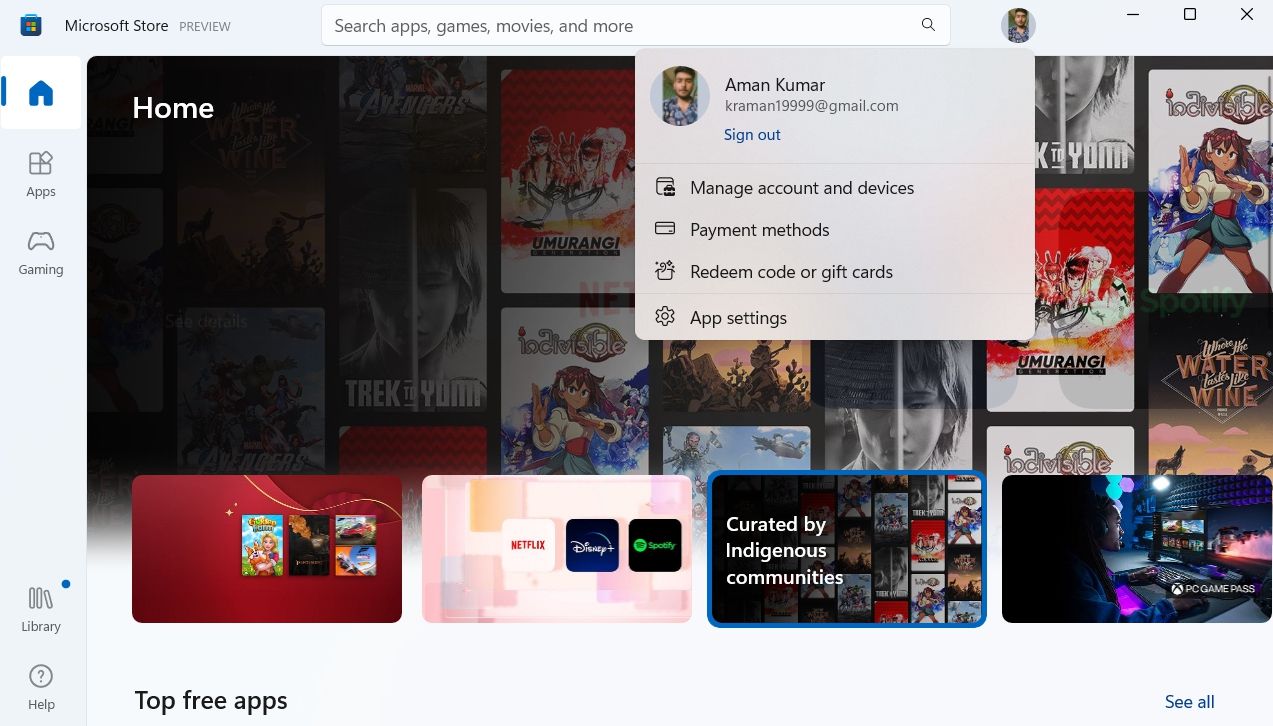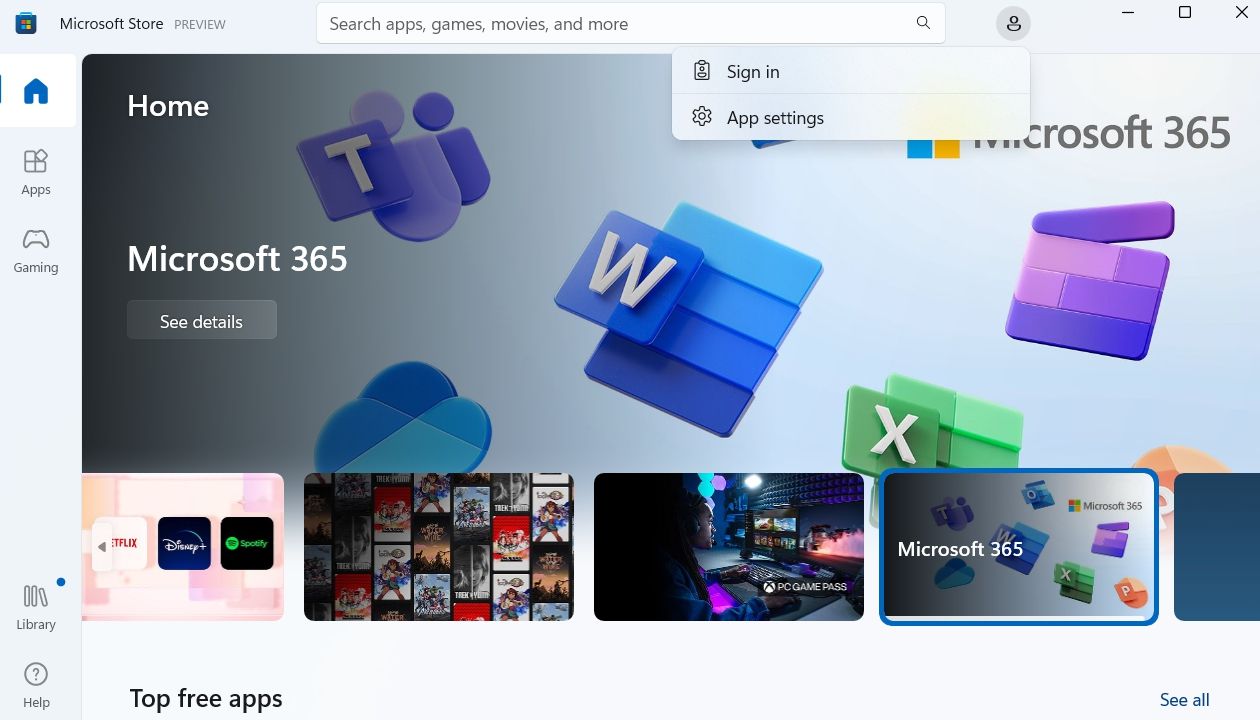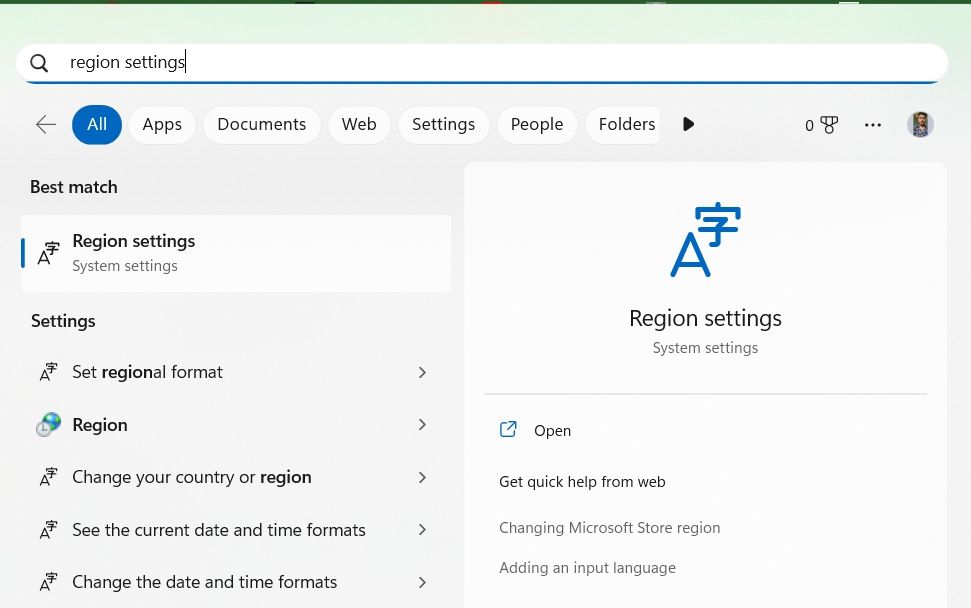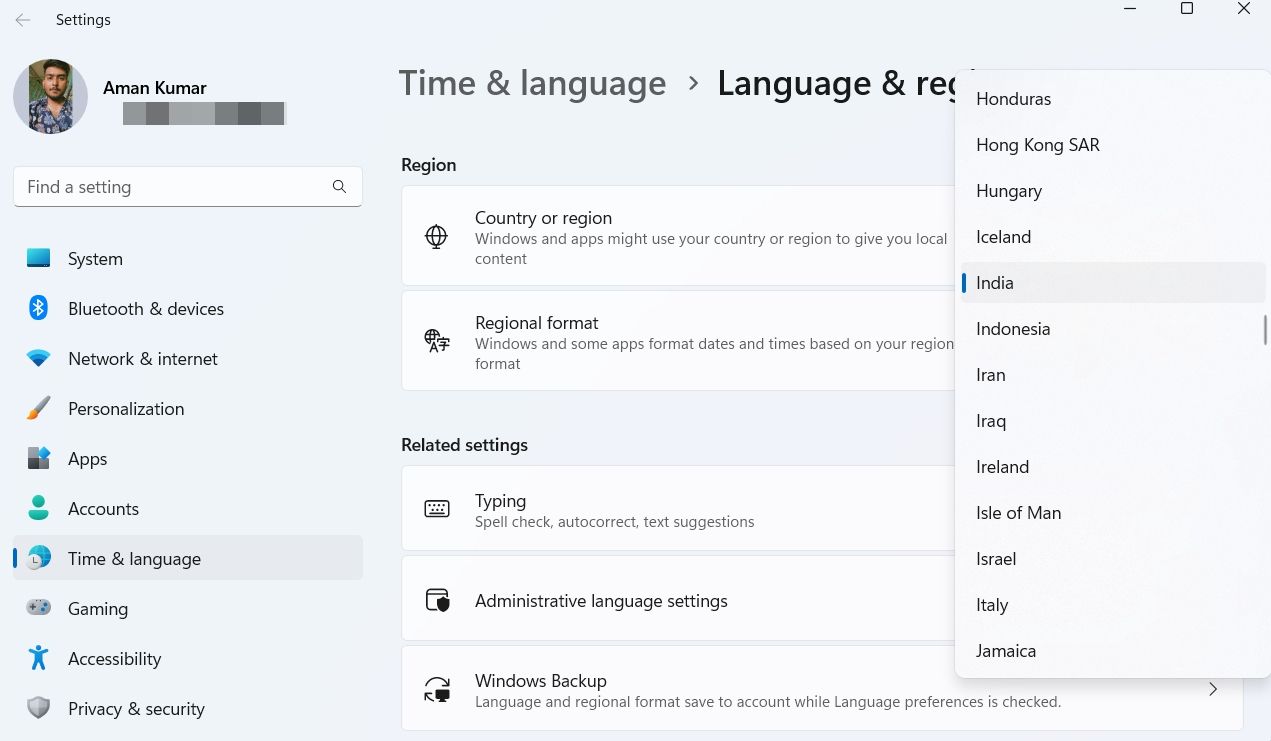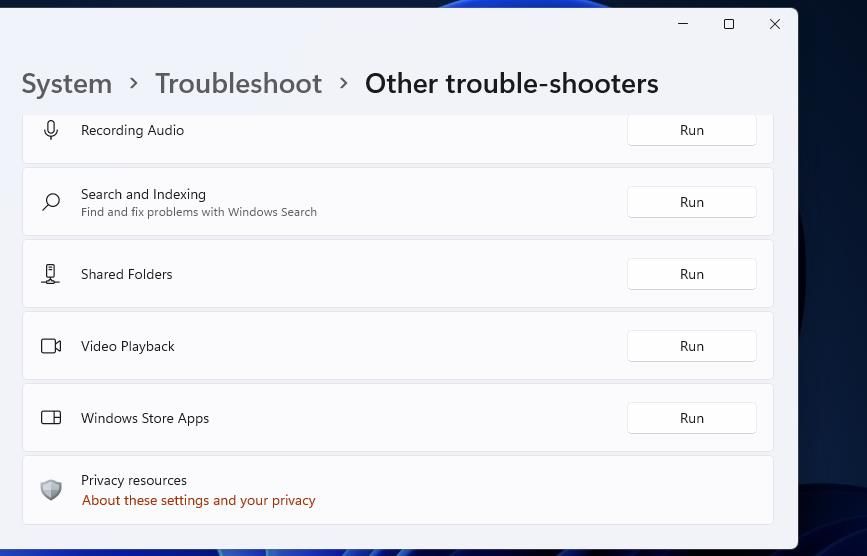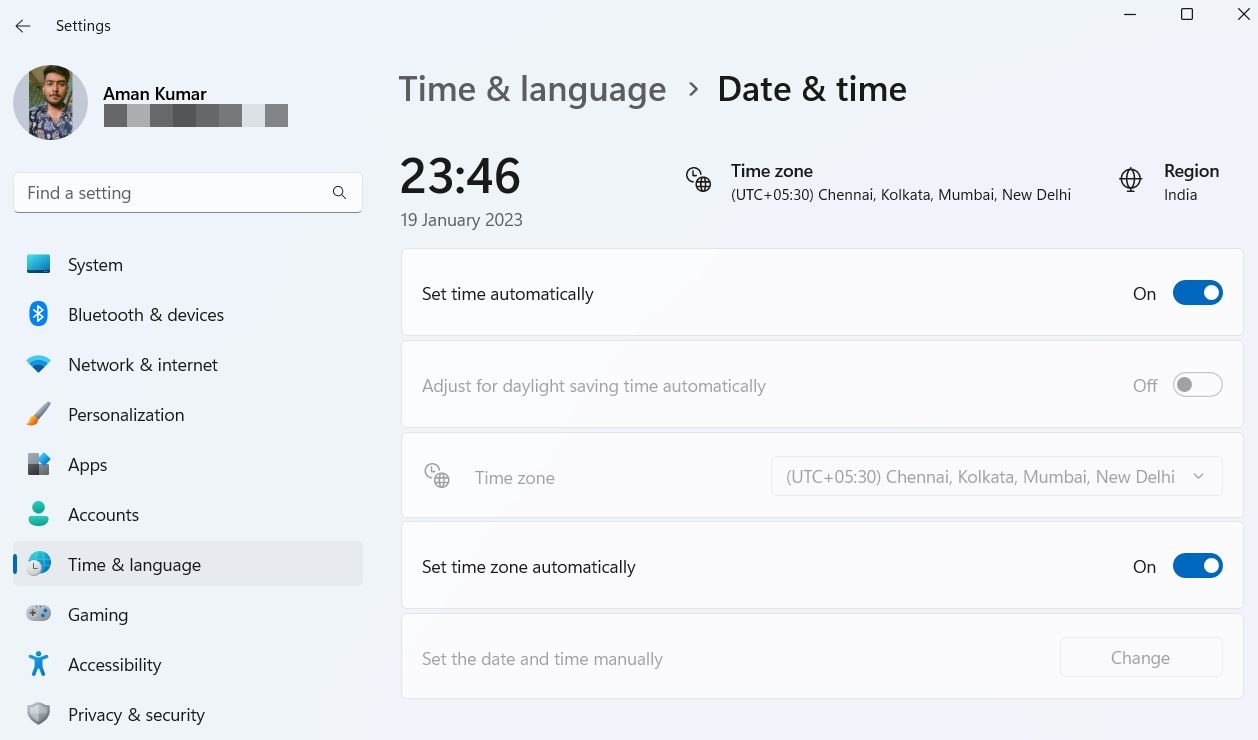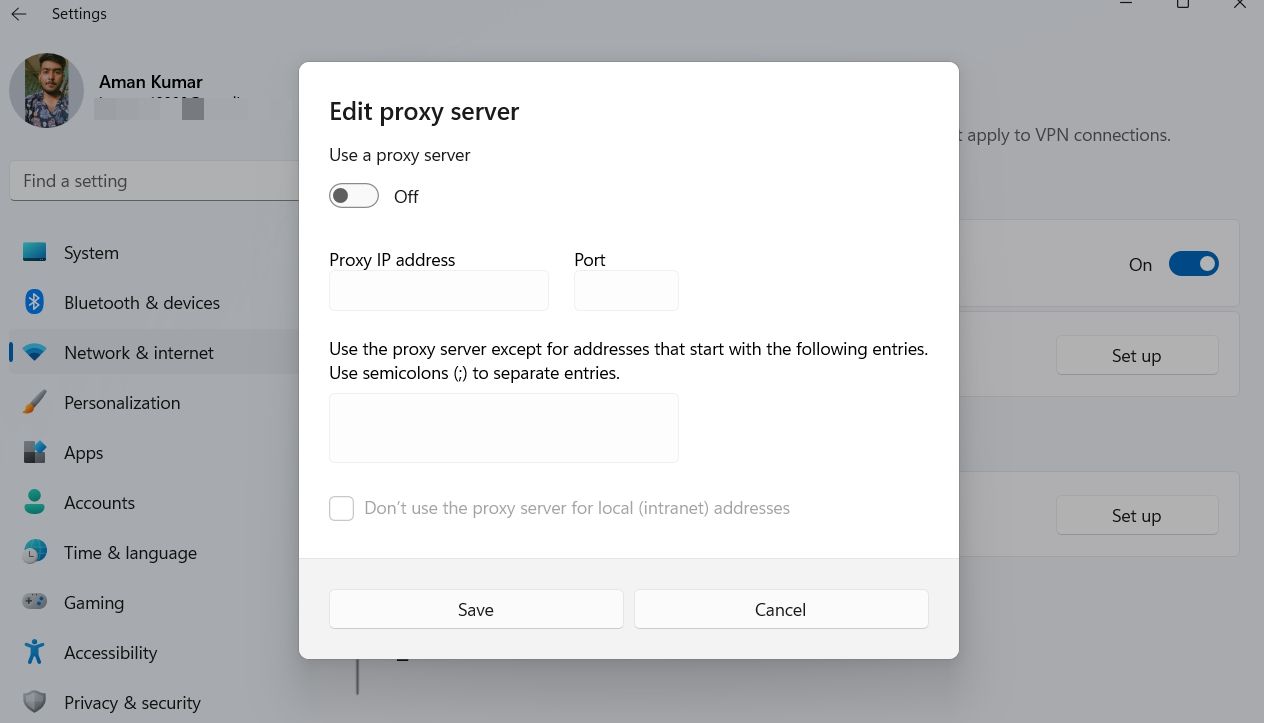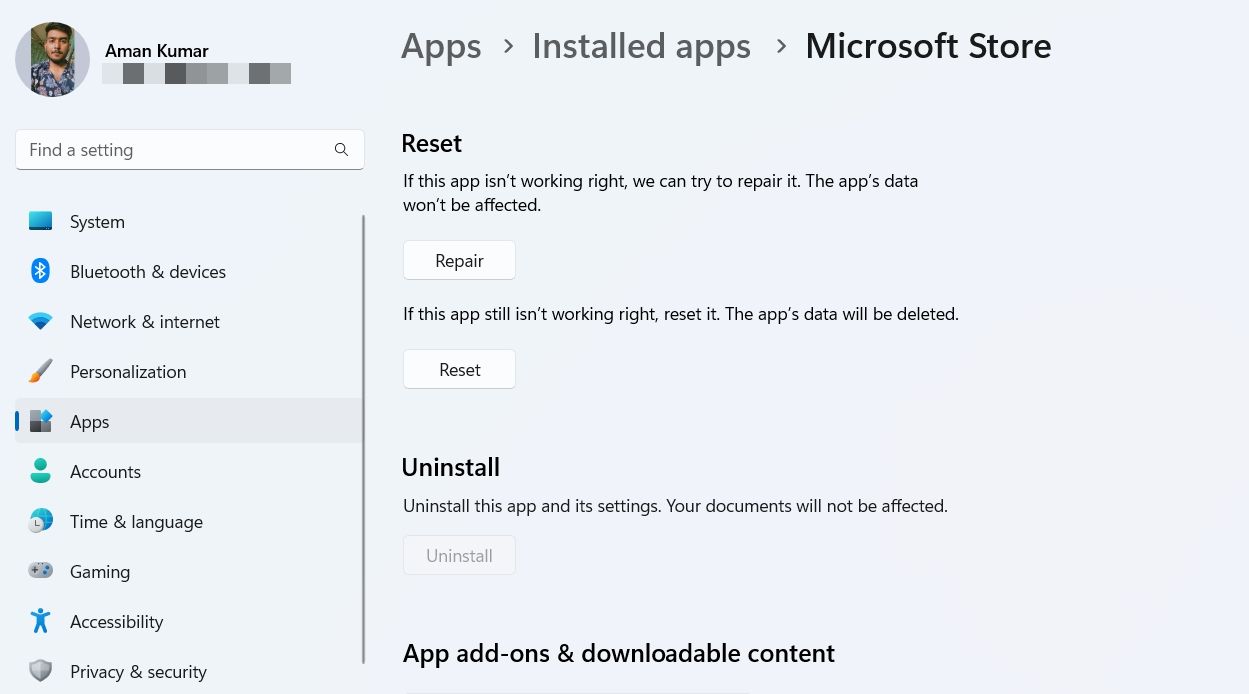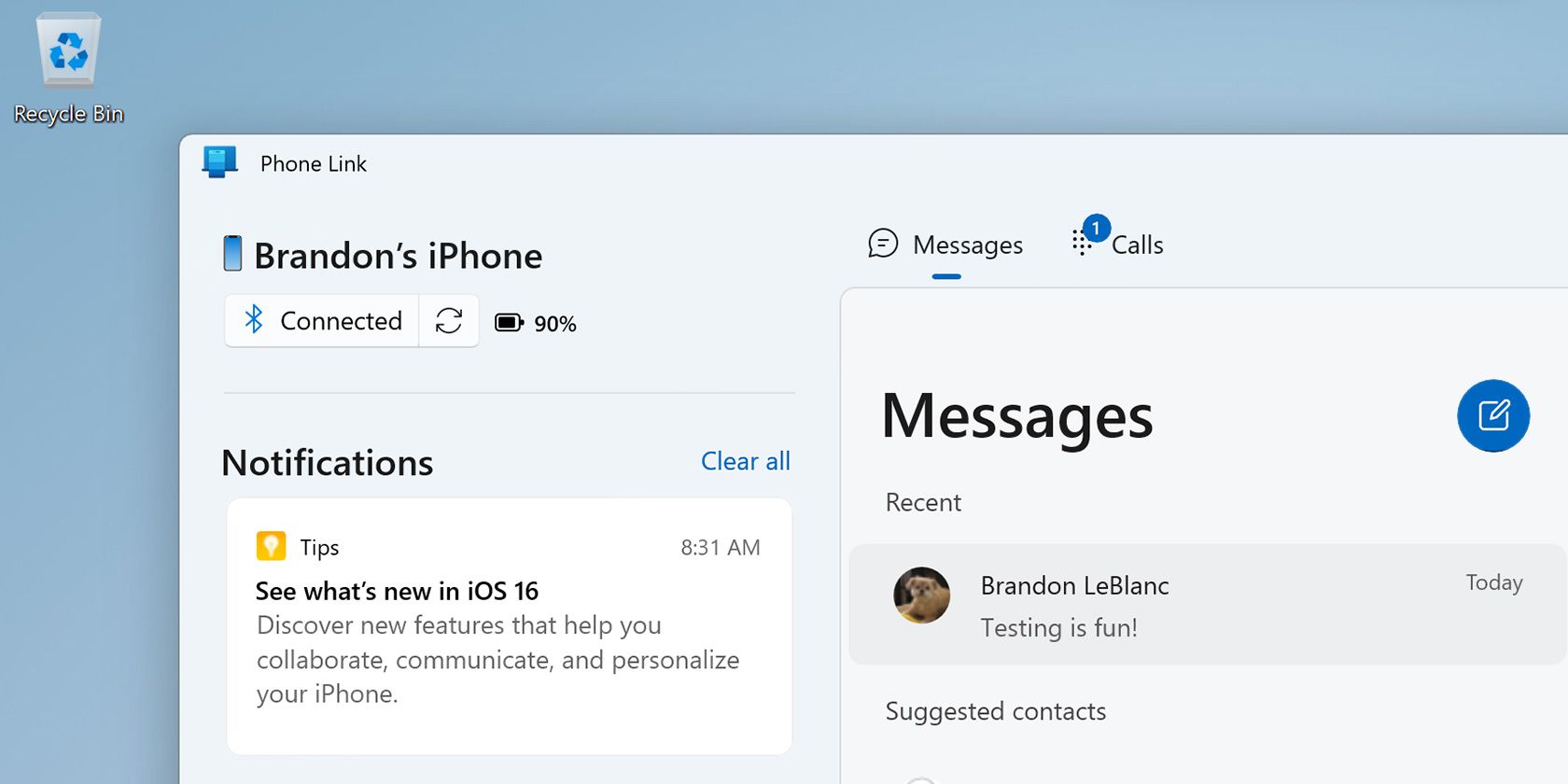
Unveiling Fixes for Non-Displaying Storepages on Win 10

Unveiling Fixes for Non-Displaying Storepages on Win 10
The Microsoft Store is a great place to get apps on Windows 11. But despite its huge usability, you’ll find it running into issues every now and then. One such issue is the “Page could not be loaded” error message that appears upon searching for apps on the Microsoft Store.
As such, if you also see this error message on the Microsoft Store, then this is the place where you need to be. Here, we’ll share seven different ways to fix the “Page could not be loaded” error message.
What Is the Microsoft Store “Page Could Not Be Loaded” Error?
Usually, the “Page could not be loaded” error message appears when the app you are searching for is unavailable on the Microsoft Store. But sometimes, it appears even on searching for available apps like Minecraft. The error message comes along with the 0x80131505 code.
Some of the prime culprits behind this error are corruption in the Microsoft Store, misconfigured date and time, and any active proxy server. Fortunately, you can make certain changes to troubleshoot the problem.
1. Sign Out and Back Into the Microsoft Store
Most Microsoft Store errors often appear due to a temporary account glitch and can be resolved by signing in again to the Microsoft Store. So, sign out and back into the Microsoft Store to check if it fixes the issue. Here’s how to do that:
- Launch the Microsoft Store app and click your profile icon at the top bar.
- Choose theSign out option.

- Next, restart the Microsoft Store, click the profile icon and chooseSign in.

- Select your account and then click theContinue option.
- Enter your PIN to confirm your identity.
2. Change the Microsoft Store Region to the Country You’re In
If you’re using the Microsoft Store in a different country, make sure to change the region; otherwise, you will face issues accessing it. You can do this by following the below instructions:
- Press theWin + S hotkeys to open theSearch menu.
- In the search bar, typeRegion settings and chooseOpen from the right pane.

- Click the drop-down icon next toCountry and region and choose your country name from the list.

That’s it. You might need to restart your computer (see how to restart a Windows PC ) for the changes to take effect.
3. Use the Built-In Windows Troubleshooter
Microsoft is aware of issues users face regularly; that’s why they offer various troubleshooters that can come in handy in fixing them. To eliminate any kind of Microsoft Store issue, you can use the Windows Store Apps troubleshooter.
Here’s how to access and use the Windows Store Apps troubleshooter:
- Press theWin + I hotkeys to open theSettings app.
- SelectSystem from the left sidebar and thenTroubleshoot option in the right pane.
- ChooseOther troubleshooters.
- Under theOther section, click theRun button next to theWindows Store Apps troubleshooter.

Now, the troubleshooter window will appear and start detecting problems. If it finds any, it will automatically fix it without much user input.
4. Check Your System Date and Time
It doesn’t matter how outlandish it may sound; the “Page could not be loaded” error message is likely to appear if your computer is showing an incorrect date and time. The reason is that Microsoft Store matches the official time with the time shown on your computer.
If there’s a difference between them, then Microsoft Store throws different issues, including one at hand. So, you must correctly configure your computer’s date and time to eliminate the error. Here’s how:
- In the Settings app, chooseTime & language from the left sidebar.
- ClickDate & time .
- Enable the toggle next to theSet time automatically andSet time zone automatically options.

Now open the Microsoft Store and check if you are still facing the problem. If yes, then try the next solution on the list.
5. Reset the SoftwareDistribution Folder
Corruption in the SoftwareDistribution folder can also be a reason behind the error message. You’ll have to reset this folder to remove the corruption.
Here’s how to do that:
Before getting into the steps, ensure your computer is disconnected from the internet. This is because if you try to run the below command with an active internet connection, you might see the “Some files are in use” or “Modification cannot be made” prompt.
- Open the Windows Search, typeCommand Prompt in the search bar, and chooseRun as administrator from the right pane.
- IfYes to the UAC that crops up.
- In the elevated Command Prompt window, type and press Enter after each of the following commands.
Net Stop bits Net Stop wuauserv Net Stop appidsvc Net Stop cryptsvc Ren %systemroot%\SoftwareDistribution SoftwareDistribution.bak Ren %systemroot%\system32\catroot2 catroot2.bak Net Start bits Net Start wuauserv Net Start appidsvc Net Start cryptsvc
6. Turn Off Any Active Proxy Server Settings
Using a proxy server can come in handy when you want to access websites and apps blocked in your region. But on the negative side, it can cause issues in apps like the Microsoft Store, Xbox, and YouTube.
So, disable any proxy server and check if it resolves the problem. Follow these steps to do that:
- In the Settings app, chooseNetwork & internet from the left sidebar.
- ChooseProxy.
- Click theSet up button.
- Disable the toggle under theUse a proxy server option.


7. Repair and Reset the Microsoft Store
Windows offer Repair and Reset troubleshooting options for most of the built-in applications. The Repair option repairs the broken and corrupt files of the app. In contrast, the Reset option deletes all the app’s data.
To use these troubleshooting options, follow the below instructions:
- OpenApps & Features in the Settings app. Our guide on launching Apps and Features in Windows 11 tells you how to access this option.
- Search for and click on thethree dots next to the Microsoft Store.
- ChooseAdvanced options.
- Click theRepair.


Windows will now start repairing the Microsoft Store. After the process is complete, you’ll see a checkmark next to the repair option.
Now, launch the Microsoft store and check if the problem continues. If yes, then clickReset present under the Repair option.
 Power Tools add-on for Google Sheets, Lifetime subscription
Power Tools add-on for Google Sheets, Lifetime subscription
Fixing the “Page Could Not Be Loaded” Error in the Windows Store
It’s very common to face issues in the Microsoft Store. Fortunately, most of these issues can easily be resolved by applying some simple fixes. If you see the “Page could not be loaded” error message, you can fix it using the above solutions.
However, if none of the solutions was helpful, consider resetting your computer to factory defaults.
- Title: Unveiling Fixes for Non-Displaying Storepages on Win 10
- Author: Richard
- Created at : 2024-08-16 01:39:10
- Updated at : 2024-08-17 01:39:10
- Link: https://win11-tips.techidaily.com/unveiling-fixes-for-non-displaying-storepages-on-win-10/
- License: This work is licensed under CC BY-NC-SA 4.0.