
Unveiling Hidden Windows Color: The Guide to Fixes

Unveiling Hidden Windows Color: The Guide to Fixes
There are times when you just want to use a new wallpaper to give your desktop a fresh look. You could decide to use your favorite picture, a live wallpaper, a slide show, or a simple solid color.
However, the desktop display settings might often disappoint you. While trying to change the wallpaper, you could suddenly see a black background on your desktop.
If your PC has the “black desktop background display” issue, here’s how you can resolve that problem.
Disclaimer: This post includes affiliate links
If you click on a link and make a purchase, I may receive a commission at no extra cost to you.
1. Enable the “Show Desktop Background Image” Option
Usually, the reason why your background turns black is down to how you’ve configured your display settings. To resolve it, you could start by enabling the “show desktop background image” option.
Here are the steps you need to follow:
- PressWin + I to open the System Settings.
- Click theEase of Access option from the menu items.
- Select theDisplay option on the left-hand side pane.
- Locate theShow desktop background image button and then switch it on.
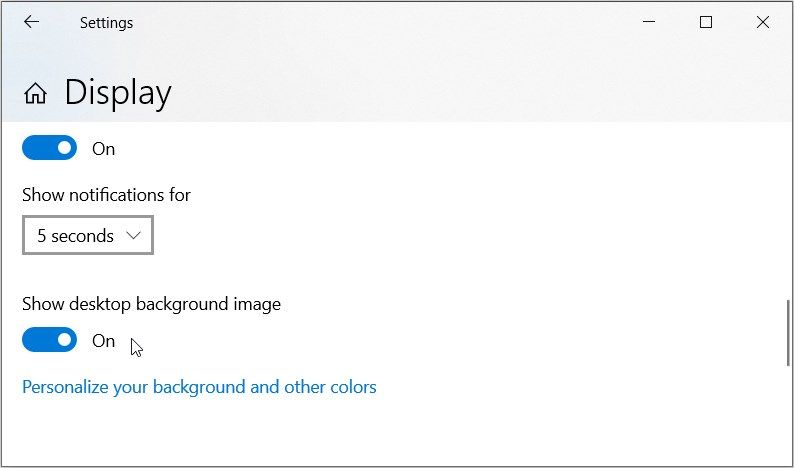
Finally, restart your device to save these new changes.
2. Configure the Display Settings via the Ease of Access Center
You can also resolve the “black desktop background display” issue by configuring the Ease of Access settings.
Here are the steps you should follow:
- PressWin + R to open the Run command dialog box.
- TypeControl Panel and clickEnter .
- Click theView by drop-down menu and selectSmall icons .
- Select theEase of Access Center from the menu items.
- Scroll down and click theMake the computer easier to see option (below theExplore all settings option).
- Uncheck theTurn off all unnecessary animations and theRemove Background images options.
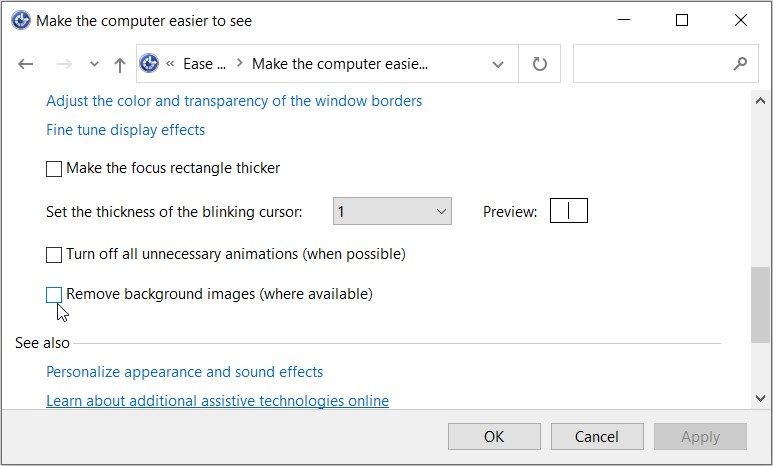
ClickApply , clickOK , and then restart the device to save these changes.
3. Set the Desktop Background Using a Different Method
In some instances, the issue might be caused by the method you applied when changing your desktop wallpaper. So, let’s explore an easy method that’ll help get rid of this problem:
- PressWin + E to open the Windows File Explorer. From there, navigate to the folder containing the image you want to use as your desktop wallpaper. Alternatively, you candownload a high-resolution wallpaper for your desktop.
- Right-click on the image and then selectSet as desktop background .
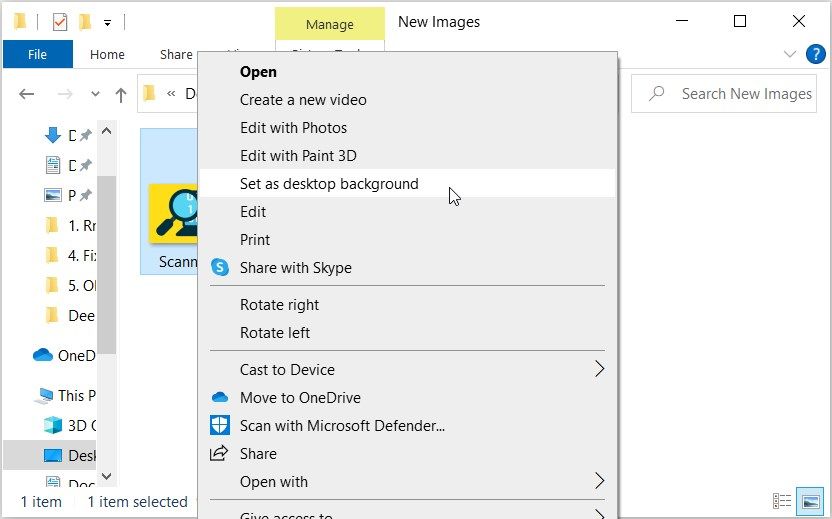
If the issue persists, restart your device and check if your desktop background has changed.
4. Configure the Desktop Background Settings
This issue is sometimes caused by the changes made in the “Desktop Background” settings. For instance, you might have mistakenly selected the “black solid color” option on these settings.
To resolve the problem, here are a few easy steps to follow:
- TypeSettings in the Start Menu search bar and select theBest match .
- Click thePersonalization tab from the menu items.
- Select theBackground option on the left-hand side pane.
- Click theBackground drop-down menu and selectPicture from the options. From there, select your favorite picture and make it your desktop wallpaper.
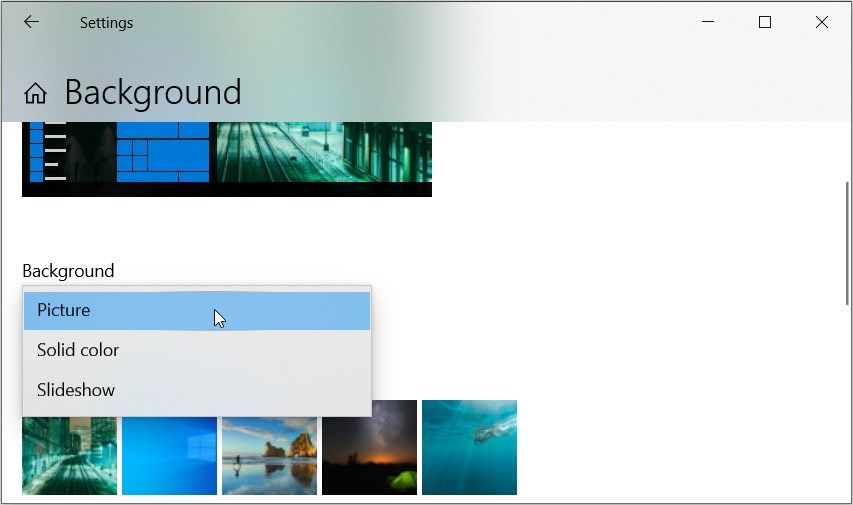
If you’d like to use a solid color or a slide show as your desktop background, here are the steps to follow:
- Navigate to theDesktop Background settings as per the previous steps.
- Click theBackground drop-down menu and selectSolid color orSlideshow from the options. Follow the on-screen instructions and then restart your device when you finish.
5. Configure the High Contrast Settings
In some rare cases, the High Contrast settings are responsible for the “black desktop background display” issue. So, here’s how you can turn off these settings to resolve the problem:
- TypeSettings in the Start Menu search bar and select theBest match .
- SelectPersonalization from the menu items.
- Click theHigh contrast option on the right-hand side.
- Locate theUse high contrast section and switch off theTurn on high contrast button.
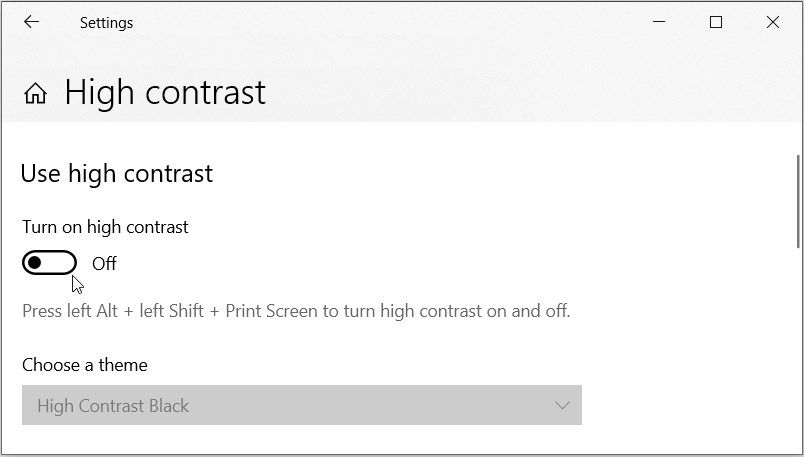
Close the settings window and restart your device to apply the changes.
6. Configure the Power Options Settings
If this issue occurs when you try using a slide show, then you might need to make some changes to thePower Plan settings . So, let’s check out how you can tweak a few settings to get rid of this error:
- PressWin + R to open the Run command dialog box.
- TypeControl Panel and pressEnter .
- Click theView by drop-down menu and selectSmall icons .
- SelectPower Options from the menu items.
- ClickChange plan settings on the right and then selectChange advanced power settings .
- Expand theDesktop background settings option and then click theSlide show option.
- Choose theAvailable option for both theOn battery andPlugged in options.
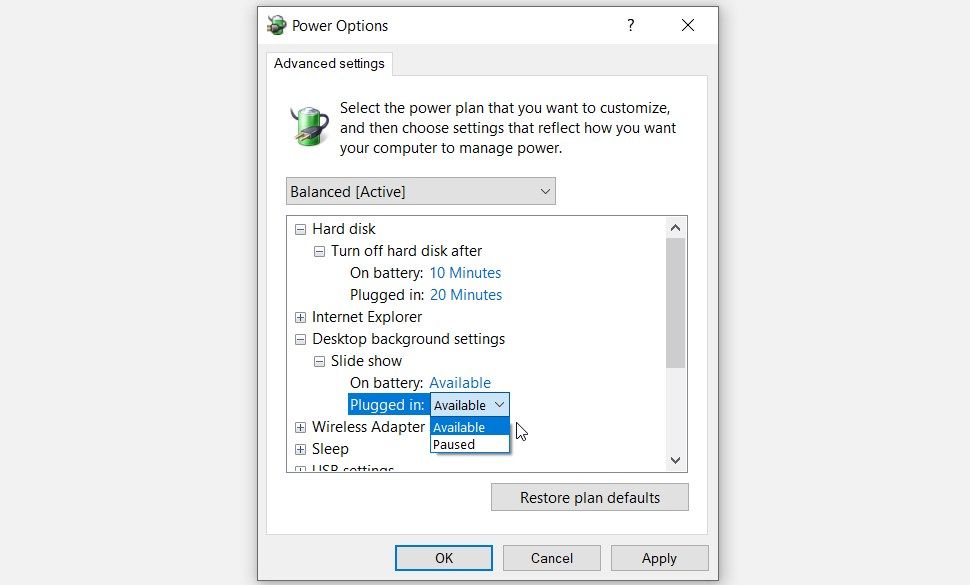
ClickApply , clickOK , and then restart your device to apply these settings.
7. Fix the Display Drivers
Still struggling to resolve the problem and wondering, “why is my background black?” or “why does my background go black?” This display issue might be caused by incompatible or corrupted display drivers.
So, the best way to resolve the problem is to update or reinstall these drivers.
Here are the simple steps for updating the Windows display drivers:
- PressWin + X to open theQuick Access Menu .
- SelectDevice Manager from the menu items.
- Double-click theDisplay adapters option to expand it.
- Right-click on the relevantdisplay adapter and selectUpdate driver .

In the next window, click theSearch automatically for updated driver software option.
Alternatively, reinstall the display adapters to tackle the “black desktop background display” issue. Here are the steps you should follow:
- Open theQuick Access Menu andDevice Manager by following the previous steps.
- Expand theDisplay adapters option, right-click on the relevantdisplay adapter , and selectUninstall device .
- Click theAction tab and selectScan for hardware changes . Finally, restart your device to apply these settings.
8. Use the System Restore Tool
You could also resolve this display issue by using the System Restore tool. This feature helps undo any recent system changes on your PC. So, it could get rid of the problem at hand by restoring your device to its previous state.
Check outhow to use factory reset and System Restore on Windows for instructions on how to use this tool.
Customize the Windows Desktop to Your Liking
The “black desktop background display” error can be quite irritating. If you’re wondering why your desktop background goes black, you can easily tackle this problem by tweaking a few display settings.
In most cases, you can easily get rid of this issue by updating or reinstalling the display drivers. And if your desktop suddenly turns pink or purple, there are other solutions that can help with that.
Also read:
- [New] Essential Steps in Effective Technology Upgrades
- 2024 Approved Optimal Mics Tailored to YouTube Professionals
- 9 Quick Fixes to Unfortunately TouchWiz has stopped Of Lava Storm 5G | Dr.fone
- Dismiss Incompatibility Signals in Windows 11
- Expedite Your Entry with Temporary Windows Profiles
- In 2024, How To Change Your Apple ID on Apple iPhone 11 Pro With or Without Password
- In 2024, How to Mirror Your Infinix Smart 7 Screen to PC with Chromecast | Dr.fone
- Pro-Level Guide on Finding Missing Keys in Windows Systems
- Step-by-Step Tutorial: How To Restart A Samsung Smart TV
- Streamlined ChatGPT: Chrome Extension, Your New Partner!
- Traversing Windows 11 Registry to Access Disguised Themes
- Triumph Over Technology: Restoring Notepad Functionality on Your PC
- Troubleshooting Closed Captions in Win11: A Comprehensive Guide
- Undelete lost music from Infinix Note 30 5G
- Unlocking Software Installation: Dealing with No Access Allowed Errors
- Title: Unveiling Hidden Windows Color: The Guide to Fixes
- Author: Richard
- Created at : 2024-12-16 09:29:36
- Updated at : 2024-12-21 18:44:19
- Link: https://win11-tips.techidaily.com/unveiling-hidden-windows-color-the-guide-to-fixes/
- License: This work is licensed under CC BY-NC-SA 4.0.