
Unveiling the Secrets to Professional Recording on Windows 11

Unveiling the Secrets to Professional Recording on Windows 11
Whether you want to rehearse a speech, master a foreign language, or produce a podcast, recording audio on your Windows 11 PC is a straightforward process. You can even record the sound coming out of your Windows 11 PC.
Here, we show you steps for recording audio on your Windows 11 PC using both native and third-party apps.
How to Record Audio With Your Microphone on Windows 11
There are a couple of different ways you can go about recording your audio in Windows 11. You can either use the built-in Sound Recorder app or a third-party app like Audacity to record audio using your PC’s microphone. Here’s how.
1. Record Your Audio Using the Sound Recorder App
The Sound Recorder app is simple to use and can record audio in a variety of popular formats, including MP3, M4A, WAV, FLAC, and WMA. Open the Sound Recorder app from the search menu and select your preferred audio input device using the drop-down menu in the bottom left corner.
Press the red dot button to initiate the recording. While recording, you have the option to pause the process or save it by clicking the stop button. Alternatively, you can also use keyboard shortcuts in the Sound Recorder app to perform these actions.
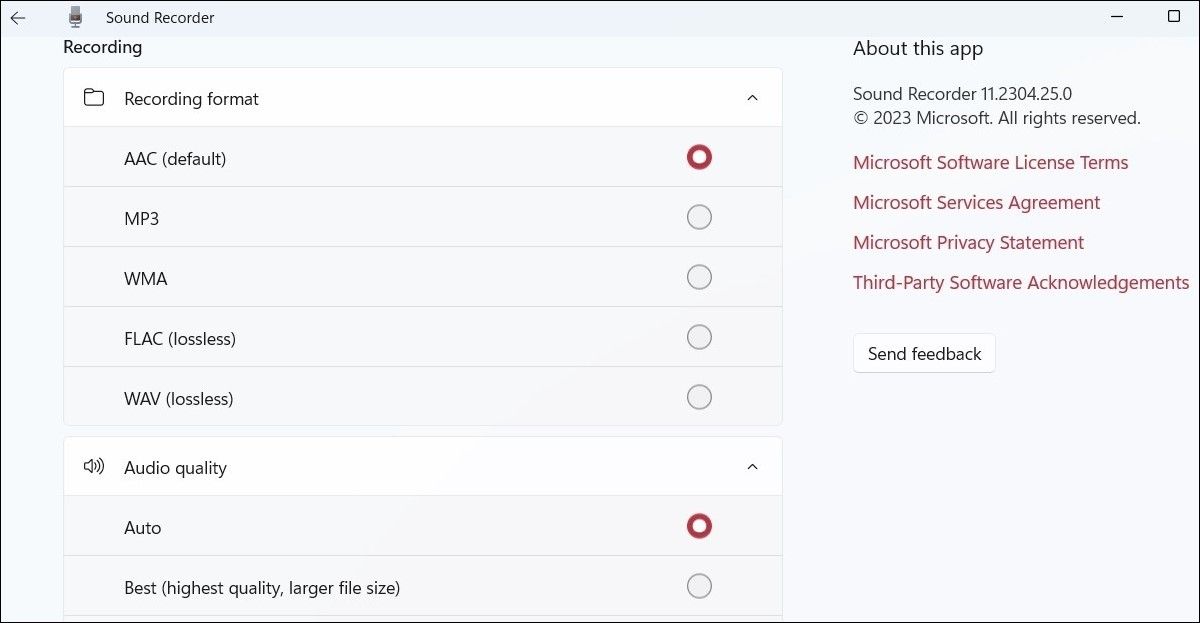
Advanced Find and Replace for Google Sheets, Lifetime subscription
You can open the Settings menu in the Sound Recorder app to change the recording format or set your preferred audio quality.
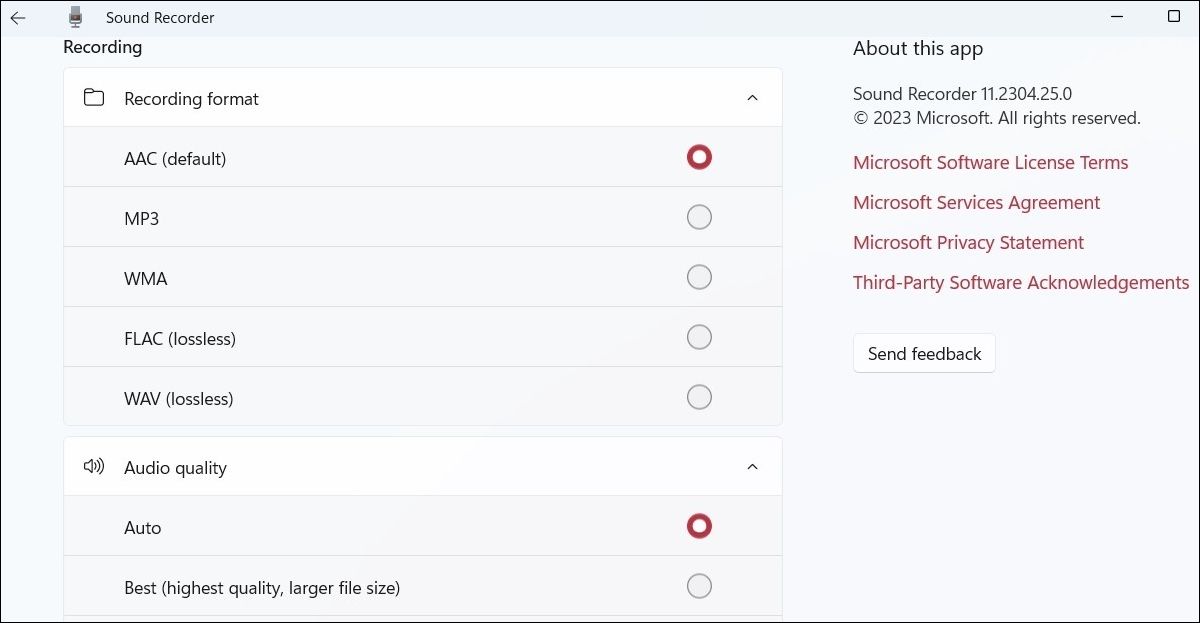
It will help you to write dynamic data reports easily, to construct intuitive dashboards or to build a whole business intelligence cockpit.
KoolReport Pro package goes with Full Source Code, Royal Free, ONE (1) Year Priority Support, ONE (1) Year Free Upgrade and 30-Days Money Back Guarantee.
Developer License allows Single Developer to create Unlimited Reports, deploy on Unlimited Servers and able deliver the work to Unlimited Clients.
2. Record Your Audio Using the Audacity App
While the built-in Sound Recorder app from Microsoft gets the job done, it does not have many features. If you are looking for a more feature-rich audio recording app, you can download and use Audacity. It is a free app that can help you create and edit professional-quality audio recordings on your Windows computer.
Download and install the Audacity app on your PC. Open it and click the record button to start recording audio. Once you are done recording, click the File menu, go to Export, and select your preferred format for saving the file.
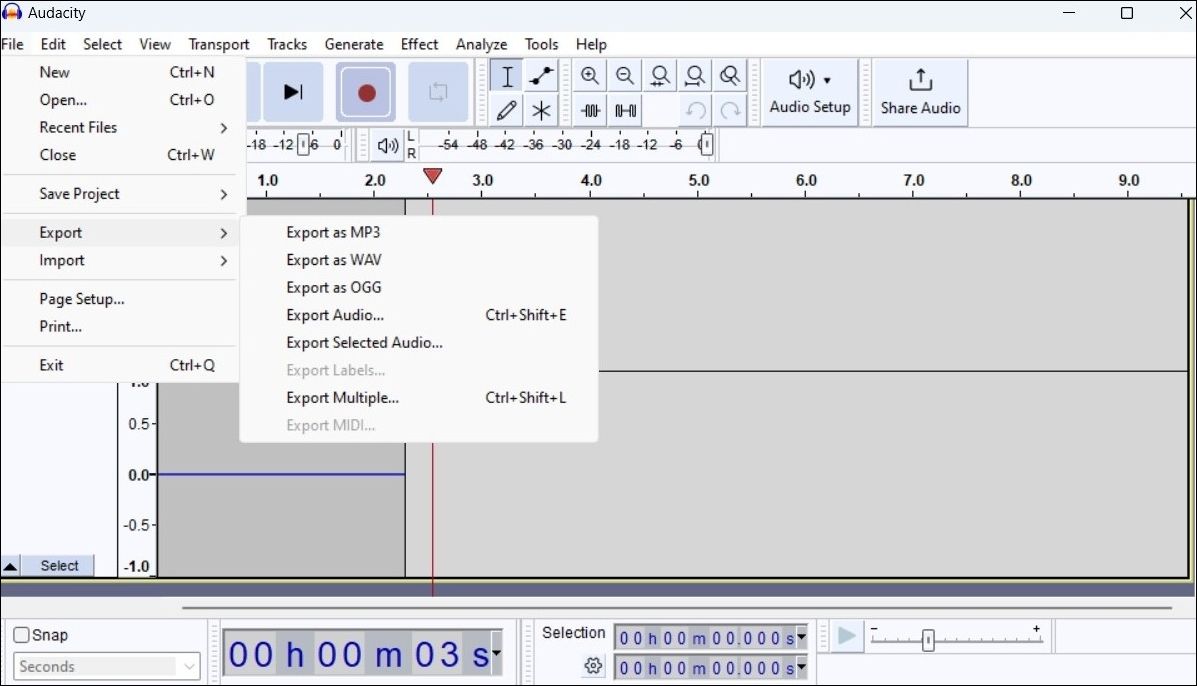
In addition to recording audio, Audacity also allows you to combine multiple tracks, remove background noise from recordings , delete vocals from music, and do a lot more. To learn more, check our dedicated guide on how to use Audacity to record audio on Windows .
How to Record the Sound Coming From Your Windows 11 PC
Do you want to record the sound coming out of your Windows 11 PC? Don’t worry, you don’t need to hold a microphone up to your computer’s speakers, as Windows offers a convenient feature known as Stereo Mix for this purpose.
Here’s how you can enable and use Stereo Mix to record the sound emanating from your PC.
- Right-click on the speaker icon on the taskbar and select Sound settings from the resulting menu.
- In the Settings app that opens, click on More sound settings.
- Switch to the Recording tab and locate the Stereo Mix entry. If the Stereo Mix is not showing, right-click anywhere on an empty space within the Recording tab and tick the Show Disabled Devices option.
- Right-click on Stereo Mix and select Enable.
- Right-click on Stereo Mix again and choose Set as Default Device.
- Hit Apply followed by OK to save changes.

 Software Update Pro - Check and update software installed on your computer.
Software Update Pro - Check and update software installed on your computer.
After completing the above steps, open the Sound Recorder or Audacity app and set Stereo Mix as the default audio input device. Then, play a song, podcast, or lecture on your PC and record it.
Easily Record Your Audio on Windows
As we just saw, recording audio on your Windows 11 PC is both quick and easy. The built-in Sound Recorder app is perfect for creating simple recordings like voice memos. But if you need more features, like recording multiple tracks or editing your recordings, it’s better to use a third-party app like Audacity.
Here, we show you steps for recording audio on your Windows 11 PC using both native and third-party apps.
- Title: Unveiling the Secrets to Professional Recording on Windows 11
- Author: Richard
- Created at : 2024-08-16 02:10:45
- Updated at : 2024-08-17 02:10:45
- Link: https://win11-tips.techidaily.com/unveiling-the-secrets-to-professional-recording-on-windows-11/
- License: This work is licensed under CC BY-NC-SA 4.0.
 KoolReport Pro is an advanced solution for creating data reports and dashboards in PHP. Equipped with all extended packages , KoolReport Pro is able to connect to various datasources, perform advanced data analysis, construct stunning charts and graphs and export your beautiful work to PDF, Excel, JPG or other formats. Plus, it includes powerful built-in reports such as pivot report and drill-down report which will save your time in building ones.
KoolReport Pro is an advanced solution for creating data reports and dashboards in PHP. Equipped with all extended packages , KoolReport Pro is able to connect to various datasources, perform advanced data analysis, construct stunning charts and graphs and export your beautiful work to PDF, Excel, JPG or other formats. Plus, it includes powerful built-in reports such as pivot report and drill-down report which will save your time in building ones. 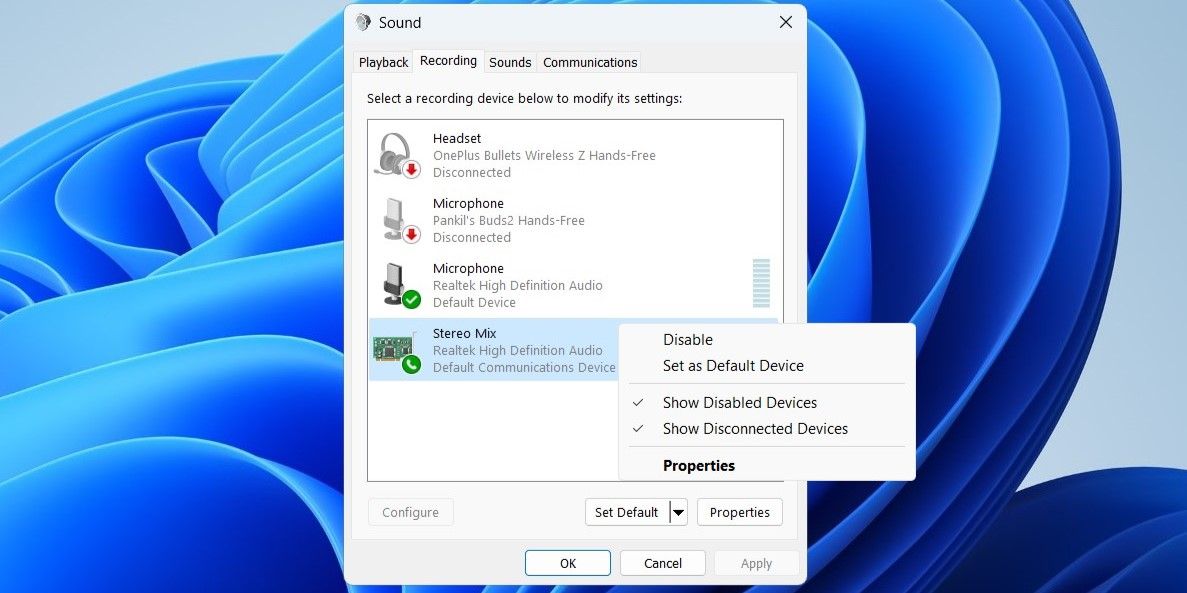
 Software Update Pro - Check and update software installed on your computer.
Software Update Pro - Check and update software installed on your computer. 