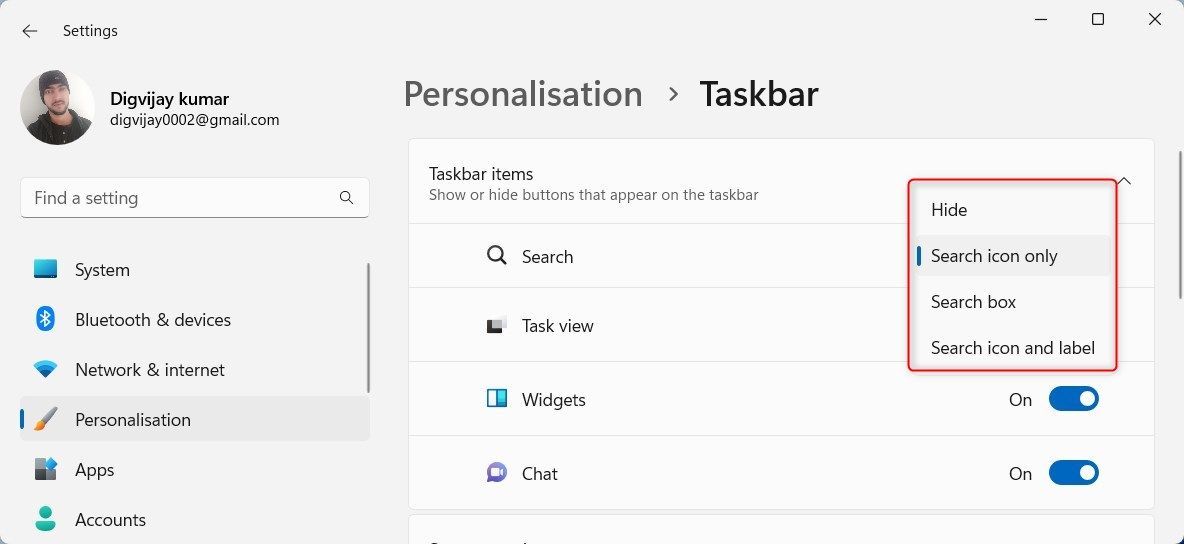Unveiling the Shadowy Taskbar Snoop in Windows 11

Unveiling the Shadowy Taskbar Snoop in Windows 11
Microsoft has added a search option to the taskbar that lets you customize the search box’s appearance. At the time of writing, the feature is hidden by default, but ViveTool can enable it for you.
This guide will show you how to add the newer taskbar search on a Windows 11 PC.
Disclaimer: This post includes affiliate links
If you click on a link and make a purchase, I may receive a commission at no extra cost to you.
How to Add the Hidden Taskbar Search on Windows 11
To enable the new search box on your system’s taskbar, make sure you’re on the Windows latest version. For this, open Settings (seehow to open Windows Settings for steps) and then selectWindows Update > Check for updates . If you find any pending updates here, download and install them.
Once you’re done,download ViveTool from the GitHub page . After downloading the zip file, extract the contents into the folderC:/ViVeTool .
Now follow our guide onhow to open the Command Prompt as an administrator to get the tool open. In the Command Prompt window, type the following command and hitEnter :
cd C:\ViVeTool
Copy and paste the following command and pressEnter to add the new Search box on your taskbar:
vivetool /enable /id:39072097 /variant:2
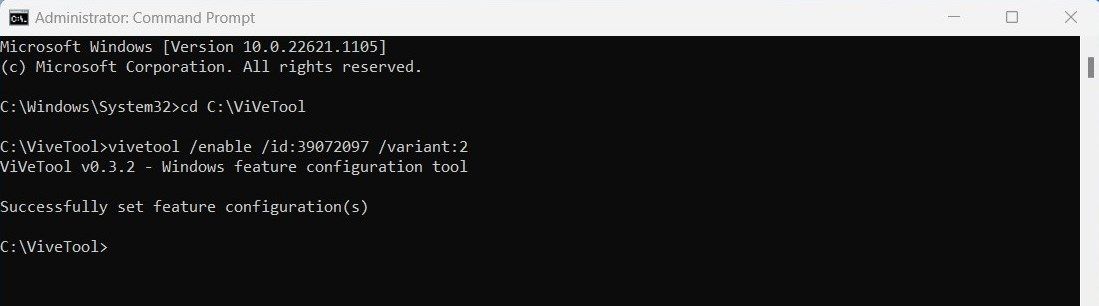
After running the command, your computer will display a message saying “Successfully set feature configuration (s)”. In order to make the changes effective, restart your computer and then follow these steps:
- Click onSettings > Personalisation > Taskbar .

- Next to the Search option, you will see a drop-down menu. Click on it and select the kind of outlook you prefer.
- If you don’t need a search box in the taskbar, simply selectHide , and the box will disappear.
If you want to disable this new search feature for any reason, execute the following command in the Command Prompt:
vivetool /disable /id:39072097 /variant:2
A New Search Box, Added to the Windows Taskbar
With the release of Windows 11 build 25227, you can enable a new search box on the taskbar. After reading this tutorial, you should be able to change your taskbar on Windows 11.
Also read:
- [New] Essential Hash Strategies for Optimizing YouTube Gameplay Videos
- [New] In 2024, Securely Connect A Step-by-Step Guide to Discord Calls
- Best eReader Services Showdown: Evaluating Kobo Plus Against Kindle Unlimited for Top Selection!
- Bot Interactions and Anonymity: Unveiling 3 Major Privacy Issues
- Comprehensive Guide to Correcting 0X800F0831 on PCs
- Easily Delve Into Computer Diagnostics with Commands
- Essential Techniques To Skyroran Windows 11 Search Speed
- Explore Cool Features: Top 5 Cmd Tricks Revealed
- In 2024, How to Change Motorola Moto G04 Location on Skout | Dr.fone
- In-Depth Analysis and Expert Insight on Ring's Smart Doorbell Pro with Enhanced Battery
- Inhibit Application Start-Tracking Feature on Windows
- Pokemon Go Error 12 Failed to Detect Location On Samsung Galaxy M14 5G? | Dr.fone
- Resolving Windows LSA Failure Issue
- Resurrecting Your Windows 11 Troubleshooting Experience
- Steps to Fix Unrecognized Token Reference Issue in Windows
- Tips to Rectify 'Run as Administrator' Misfunctioning
- Troubleshooting Tips for the Mystery of Hidden Shorts Thumbnails for 2024
- Ultimate Guide to the Finest iOS Device Transfer Apps: User Ratings and Insights
- What You Need To Know To Improve Your Infinix Note 30 VIP Racing Edition Hard Reset | Dr.fone
- Title: Unveiling the Shadowy Taskbar Snoop in Windows 11
- Author: Richard
- Created at : 2024-10-07 18:44:17
- Updated at : 2024-10-14 20:25:33
- Link: https://win11-tips.techidaily.com/unveiling-the-shadowy-taskbar-snoop-in-windows-11/
- License: This work is licensed under CC BY-NC-SA 4.0.