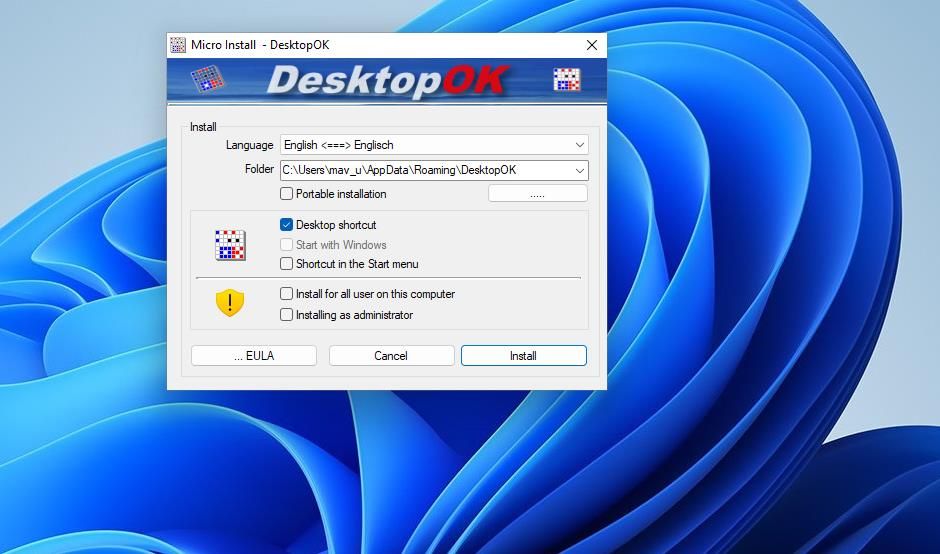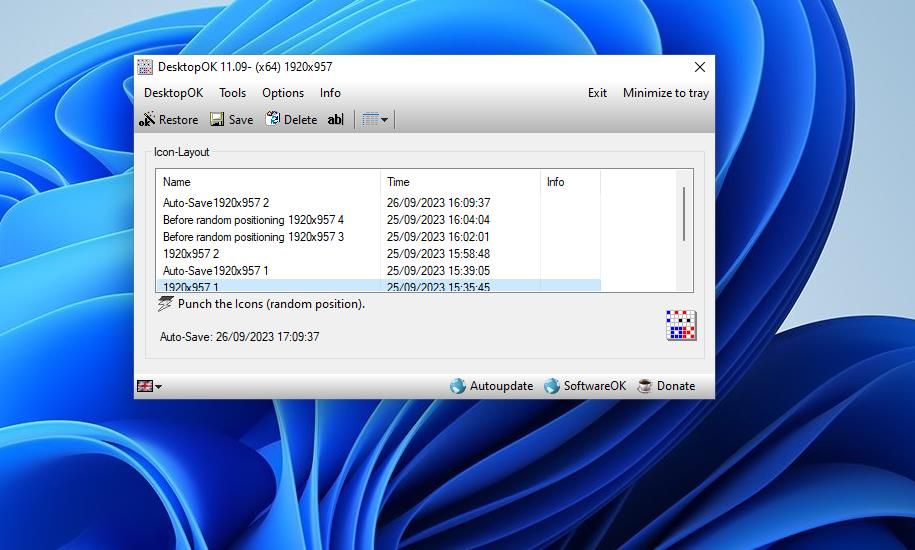Unveiling Window Icon Location Techniques

Unveiling Window Icon Location Techniques
Windows doesn’t have any options for saving and restoring desktop icon layouts. However, you can still save and restore different icon layouts on the desktop when needed with the DesktopOK and Relcon software packages.
As such, let’s explore both apps and find the one right for you.
How to Save and Restore Desktop Icon Layouts With DesktopOK
DesktopOK is an old app for saving and restoring Windows desktop icon layouts that’s still actively supported. You can utilize this software on the Windows 11/10/8/7 platforms. Aside from enabling you to manually save desktop layouts, it includes options for automatically saving desktop layouts. This is how you can save and restore a desktop icon layout with DesktopOK:
Open this download page for DesktopOK within a web browser.
Click the DesktopOK_Installer_x64.zip download link. That’s the download link for 64-bit Windows 11/10, but users with older 32-bit platforms should click DesktopOK_Installer.zip.
Go into Windows File Explorer (click the library folder taskbar icon) and browse to the directory to which DesktopOK downloaded.
Unzip the ZIP archive to extract DesktopOK to a subfolder.
Open DesktopOK’s extracted subfolder and double-click the DesktopOK_Installer_x64.
Select English on the Language drop-down menu.
Press Install to install DesktopOK at the default folder location.

Double-click the DesktopOK icon on the desktop.
- Click Save to save a copy of your current Windows desktop icon layout.

- Next, click the Punch the icons option and Yes to scatter the icons across the desktop.
- Select your saved desktop icon layout and click Restore to return all the icons to their positions.
DesktopOK will save your desktop icon layouts with default screen resolution titles. To enter a custom title for the saved desktop icon layout, select it in the DesktopOK window and click the ab| option. Then input a different title for the desktop icon layout. You can also erase saved layouts by selecting them in the window and clicking Delete.
If you want the app to automatically save icon layouts on the desktop, you’ll need to enable that feature. Click Options > Auto-Save to view a submenu with options for automatically saving layouts. Select Use this feature and a time interval option for saving the icon layouts.
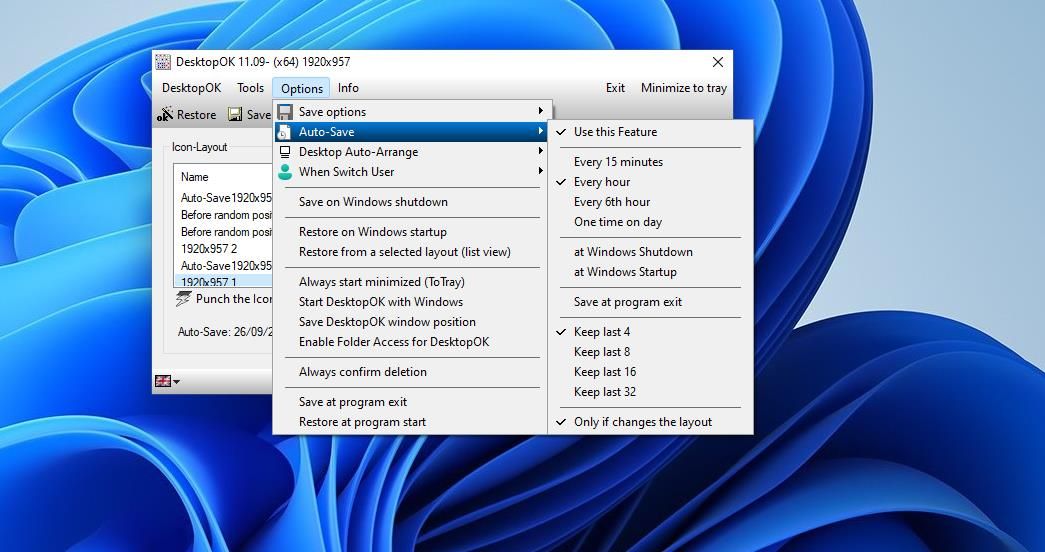
How to Save and Restore Desktop Icon Layouts With Restore Desktop Icon Layouts
Relcon (Restore Desktop Icon Layout) is a portable app for saving and restoring desktop icon layouts that’s like DesktopOK. However, this app also has optional desktop context menu integration. You can save and restore the positions of icons on the desktop with Relcon like this:
- Open this ReIcon software download webpage in your browser.
- Click Direct Download to save the ZIP archive for the software.
- Next, go to the folder that contains the saved ReIcon ZIP file.
- Extract the contents of the Relcon ZIP to a subfolder.
- Double-click the Relcon_x64 file within the extracted Relcon folder to start the software.
- Press the Save Icon Layout button.

- To try out restoration, move some icons across the Windows desktop. Then select your saved icon layout and press the Restore Icon Layout button to move everything back to where it was.
If you want to select saved icon layouts from the right-click menu, you’ll need to enable context menu integration. To do that, click Options and select Add Context Menu > Add to the desktop context menu.
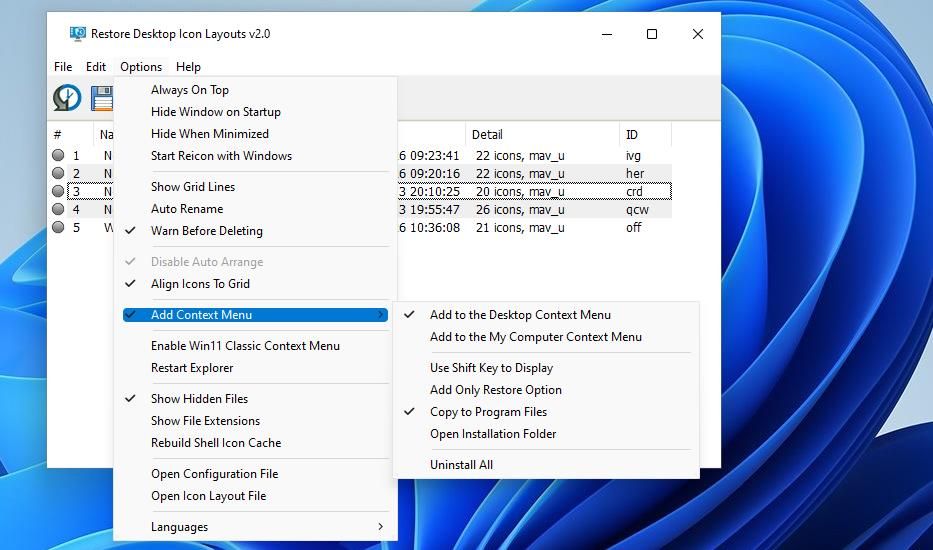
You can access that context menu by right-clicking on the desktop and selecting Show more options (in Windows 11) and Desktop Icon Layout. There are three Save to Icon Layout options you can select there. Click the corresponding Restore Icon Layout option on that submenu to restore its layout.
![]()
You can also create desktop shortcuts for saved desktop shortcuts with ReIcon. To do so, right-click the saved layout in the Restore Desktop Icon Layouts window and select Create shortcut. Then you’ll see a desktop shortcut for a saved icon layout you can double-click on to activate.
Restore Icons’ Positions on the Windows Desktop With DesktopOK or ReIcon
DesktopOK and ReIcon are both useful apps for saving and restoring desktop icons. They’re especially useful for restoring desktop icon layouts after playing Windows games that rearrange icons’ positions by applying resolution changes. Utilizing those apps will enable you to quickly sort out a messed-up desktop layout whenever needed.
As such, let’s explore both apps and find the one right for you.
Also read:
- [New] Step-by-Step Add Vimeo in Instagram Reels for 2024
- Combating Win32/Keygen: Symptoms, Risks & Elimination Methods
- Complete Guide: Downloading & Installing iPhones Drivers for Windows 11
- Easy Steps to Activate Home Screen in Windows 11
- Exclusive List The Most Reliable 10 Vimeo Downloader Apps for 2024
- Fixes for Returning Windows Setup to Original State
- Malware Checker App: Why Is Its Memory Consumption High?
- Navigating Insta Without an Account – A Comprehensive Tutorial
- Overcoming 'No Start Speech Recognition' On Windows Systems
- Solved! Addressing Freezing Issues and Frame Drops During Gameplay in Call of Duty: Modern Warfare II for Windows Users
- Step Into Tomorrow: The Best Laptops of IFA 2023
- The Spiritual Archaeologist | Free Book
- Top-Rated Stylus Tablets : Comprehensive Reviews From Tech Experts | ZDNet
- Troubleshooting Tips: Fix Issues with Call of Duty Modern Warfare 3 - MW3 Won't Start
- Wiederherstellung Löschter Dateien Aus ZIP: Tipps Und Tricks Für Windows 10/11 Benutzer
- Win Against Non-Working Escape Keys with Easy Fixes
- Windows 7 Data Safeguarding: Top 7 Cryptography Tools (146 Chars)
- Title: Unveiling Window Icon Location Techniques
- Author: Richard
- Created at : 2024-12-10 19:29:25
- Updated at : 2024-12-13 01:13:49
- Link: https://win11-tips.techidaily.com/unveiling-window-icon-location-techniques/
- License: This work is licensed under CC BY-NC-SA 4.0.