
Unveiling Window Management: TaskManager Priority

Unveiling Window Management: TaskManager Priority
Keeping the Task Manager on top of other windows while you’re working can be a real timesaver, helping you to stay organized and efficient. So, let’s take a look at how to keep the Windows Task Manager “Always On Top” and avoid it from getting lost behind your other opened applications or windows.
Disclaimer: This post includes affiliate links
If you click on a link and make a purchase, I may receive a commission at no extra cost to you.
1. Through Task Manager Settings
One way to keep the Windows Task Manager always on top is by making adjustments in its settings. This method is quite straightforward, and you can enable this setting with just a few clicks. Here’s how:
Right-click on Start and selectTask Manager from the menu list. Alternatively, you can pressCtrl + Shift + Esc on your keyboard, and it willopen the Task Manager .
Once the Task Manager window appears, click on More details if it is not already expanded.
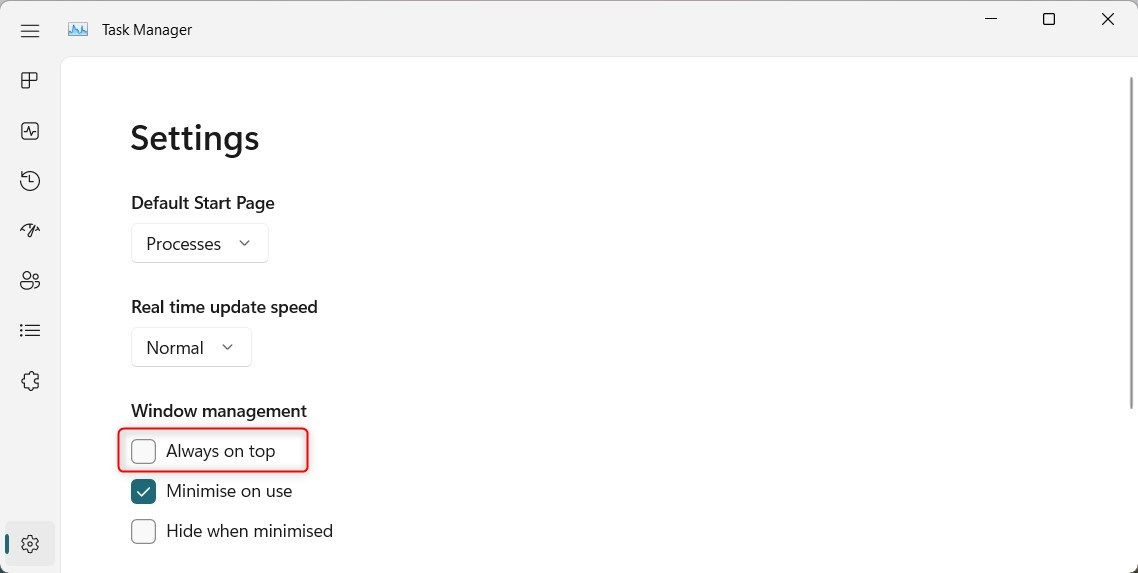
From the left-side panel, select thegear (Settings) icon. You will now see a checkbox labeledAlways on top . Check this box and the Task Manager window will stay on top of any other window that you open.
In order to disable it, simply uncheck this box and the Task Manager window will go back to its normal behavior.
2. Using the Task Manager Notification icon
Another way to always show the Windows Task Manager on top of any other open windows is by using its notification icon.
To enable this feature, do the following:
Open the Run dialog box , typetaskmgr , and hit Enter. Once you open the Task Manager, go to the bottom right corner of your screen and click on the small upward arrow icon.
![]()
Look for the Task Manager icon and right-click on it. SelectAlways on top from the context menu and the Task Manager window will remain on top of all other windows.
To disable it, right-click on the Task Manager icon, and selectAlways on top again.
This way, you can keep the Windows Task Manager always on top and make sure that it doesn’t get lost behind other open windows.
Keep Task Manager Above Other Open Windows
If you use Task Manager frequently, you can keep it always on top of other open windows. That way, you can always keep your eye on your PC’s performance and see if anything amiss is going on.
Also read:
- 'Shooter Meets Saga': An Immersive Review of 'The Outer Worlds' – Sci-Fi Fun for the Ages
- [New] In 2024, Transform Your Tech for Successful Social Media Livestreams
- [New] Max 360 and Hero 11 GoPro Comparison - Which Reigns Supreme?
- 2024 Approved Harmony Creations Synopsis Studio 25 Examination, 2 Habits
- 2024 Approved Mastering Mobile Alter Picture Size on iPhone Easefully
- Crafting a Fix for Audacious Crashes: The 9999 Window Issue
- Diverse Methods for Quickly Accessing Applications on PCs
- Eliminating Insufficient Access Block for App Removal in Win10/11
- Guide to Overcoming the DXGI_ERROR_DEVICE_HUNK Issue
- Guide to Switch Off AMD/Nvidia UI Features
- How to Overcome Unnecessary Anti-Virus Messages in Chrome
- New A Beginners Guide to Effective GarageBand Recording Processes
- Real-Time Speech Recognition Made Simple - Whisper Method
- Tackling Textbook Script Troubles: A Quick Guide for Windows
- Transferring Your Tunes: A Simple Guide to Moving Voice Memos From One iPhone to Another
- Unlock android phone if you forget the Tecno Spark Go (2024) password or pattern lock
- Unveiling the Power of Portability: The Omnicharge Omni 20'S Multifaceted Charging Unit with Integrated Qi Wireless Functionality
- Title: Unveiling Window Management: TaskManager Priority
- Author: Richard
- Created at : 2024-12-15 08:24:33
- Updated at : 2024-12-21 16:26:57
- Link: https://win11-tips.techidaily.com/unveiling-window-management-taskmanager-priority/
- License: This work is licensed under CC BY-NC-SA 4.0.