
Unveiling Windows Info: A Direct Approach

Unveiling Windows Info: A Direct Approach
You’ve probably heard of the Windows System Information tool before. It’s an incredible app that provides detailed information about your PC. But how do you access this app in the first place?
To answer that, we’ll cover all the ways ways to access the System Information app on Windows.
1. Use the Start Menu Search Bar
The Start menu search bar makes it easy for you to open almost any app on your device. You can use this tool to access the system settings, built-in apps, and all your third-party apps.
Let’s explore how you can use the Start menu search bar to open the System Information app:
- PressWin + S or click theStart menu search bar icon on the taskbar.
- TypeSystem Information and then select theBest match result.
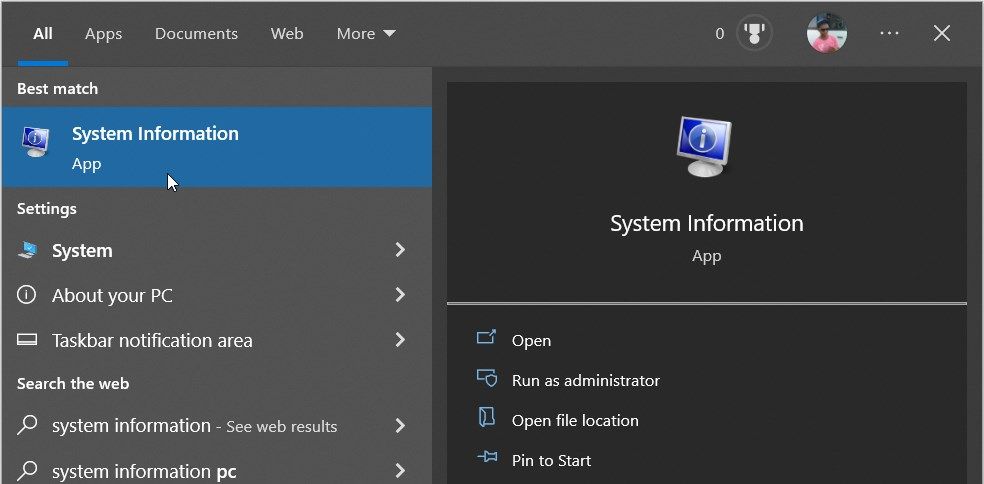
2. Use File Explorer’s Address Bar
You can also use File Explorer’s address bar to open various apps. In most cases, this tool comes in handy if the Start menu search bar isn’t working.
Now, here’s how to open the System Information tool using File Explorer’s address bar:
- PressWin + E to open File Explorer.
- Typemsinfo32 in File Explorer’s address bar and pressEnter to open the System Information app.
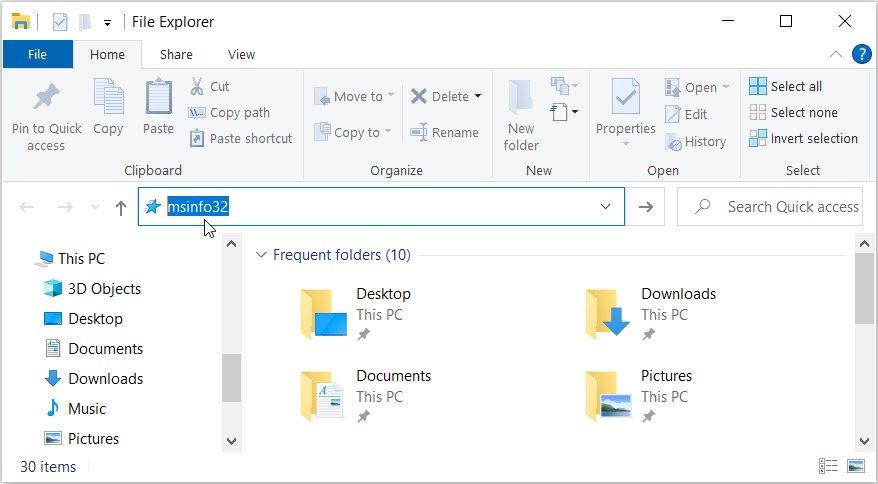
3. Use the Run Command Dialog Box
Alternatively, you can access the System Information tool using the Run command dialog box.
Interestingly, the Run command dialog box can help you access almost any program on Windows. If you want torun third-party programs with the Run command dialog box , then you’d have to tweak some Registry settings first.
Now, here’s how to open the System Information tool using the Run command dialog box:
- PressWin + R to open the Run command dialog box.
- Typemsinfo32 and pressEnter to open the System Information tool.
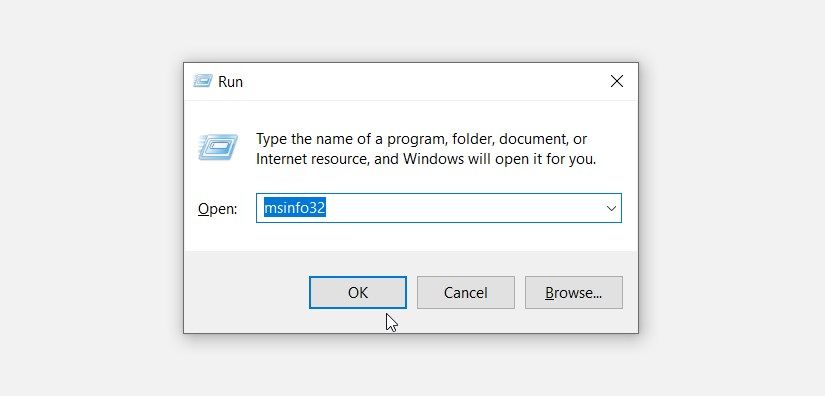
4. Use the Start Menu
The Start Menu is a great place to access most of the apps on your device.
Let’s check out how to access the System Information tool via the Start menu:
- Press theWin key or click theStart Menu icon on the taskbar.
- Scroll down on the Start menu items on the left.
- Expand theWindows Administrative Tools option.
- Locate and click on theSystem Information tool.
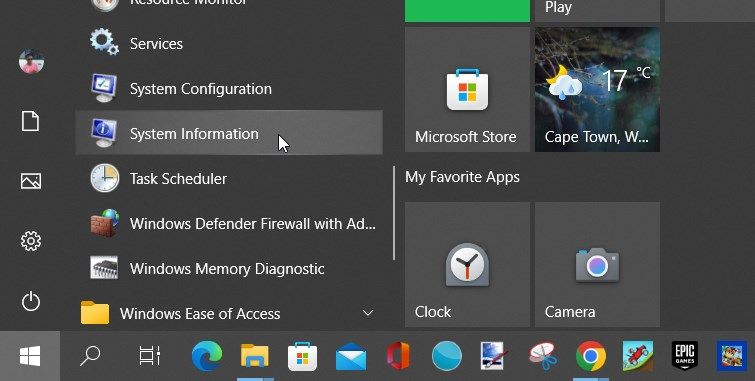
5. Use the System Settings
You can always use the system settings to customize or repair the apps on your PC (seehow to repair apps on Windows ). But did you know that you can open various tools and apps with the system settings?
Here are the steps for opening the System Information app using the system settings:
- PressWin + I to open the system settings.
- TypeSystem Information in the search box and select the relevant option.
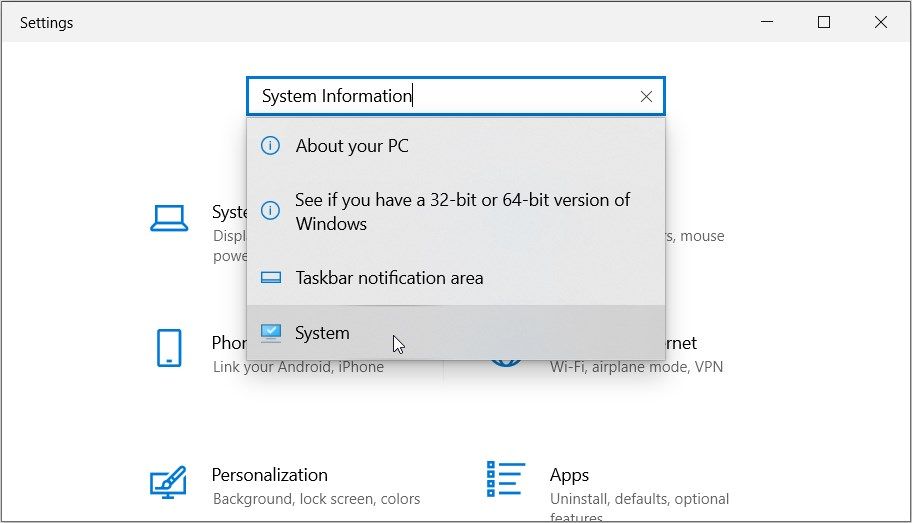
6. Use the Control Panel
The Control Panel is a reliable tool that can help you troubleshoot most PC issues. Now, the best part about it is that it also allows you to open various apps.
Here’s how you can use the Control Panel to open the System Information app:
- TypeControl Panel in the Start menu search bar and select theBest match .
- Click theView by drop-down menu and selectSmall icons .
- SelectSystem from the list.
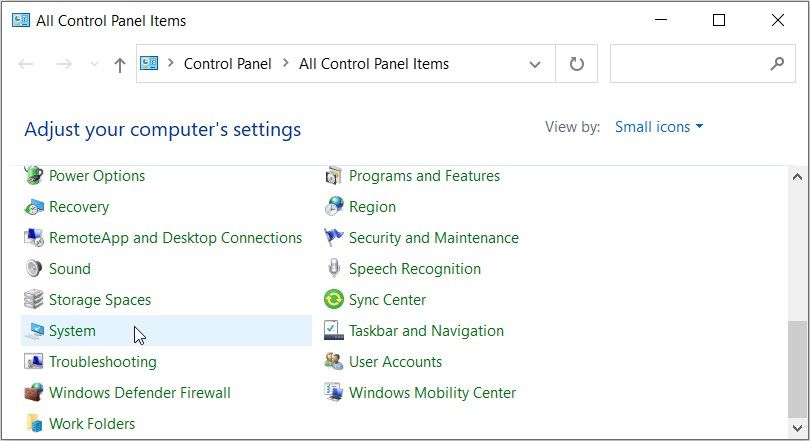
7. Use the Task Manager
You’ve likely used Task Manager before to close PC programs or analyze system performance. But did you know that this tool makes it easy for you to access various apps?
Let’s check out how you can open the System Information tool using the Task Manager:
- PressWin + X to open the Quick Access menu.
- SelectTask Manager from the options.
- Click theFile tab in the top-right corner and selectRun new task .
- Typemsinfo32 in the search box and pressOK to open the System Information tool.

8. Search for the System Information Tool in the System32 Folder
You can easily open various apps by using the executable (.exe) files contained in the System32 folder.
Here are the steps for opening the System Information tool from the System32 directory:
- TypeFile Explorer in the Start menu search bar and select theBest match .
- ClickThis PC on the left-hand side and then double-click theLocal Disk (C:) option on the right.
- Double-click on theWindows folder.
- Scroll down in the Windows folder and double-click on theSystem32 folder.
- Locate and double-click on themsinfo32 option to open the System information tool.
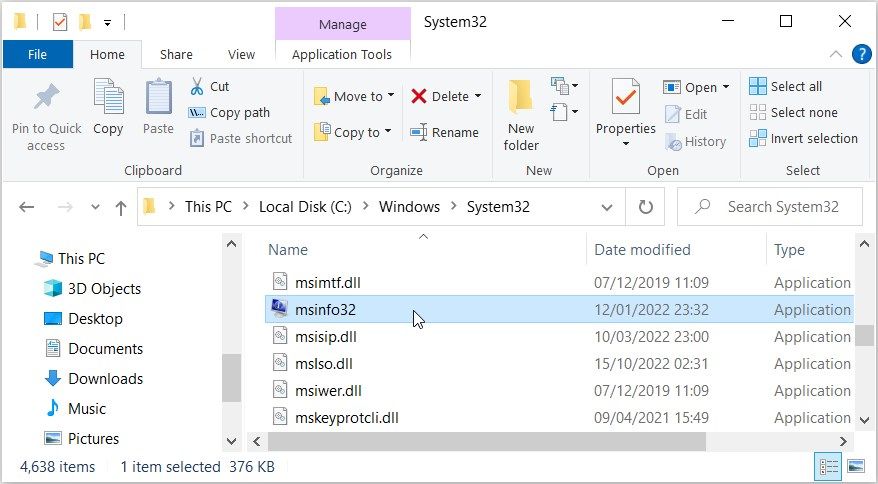
Want to make the System Information tool easily accessible?
If so, then pin the msinfo32 EXE file to your taskbar. To do that, right-click on themsinfo32 option in the System32 folder and then selectPin to taskbar .
9. Use the Command Prompt or PowerShell

The Command Prompt and PowerShell can help you configure various settings or troubleshoot system issues. Now, you’d be glad to know that these tools can help you access the apps on your Windows device.
Here’s how you can open the System Information app using the Command Prompt:
- PressWin + R to open the Run command dialog box.
- TypeCMD in the search box for the Command Prompt, orPowerShell for Powershell.
- PressCtrl + Shift + Enter to open an elevated Command Prompt/PowerShell windows.
- Type the following command and pressEnter to open the System Information app:
msinfo32
10. Use a System Information Desktop Shortcut

You can also open the System Information app by using its desktop shortcut. If you don’t have a desktop shortcut for this app, here’s how you can create it:
- PressWin + D to access the desktop.
- Right-click on a blank space on the desktop and then selectNew > Shortcut .
- Type**%windir%\system32\msinfo32** in the location box.
- Press theNext button to continue.
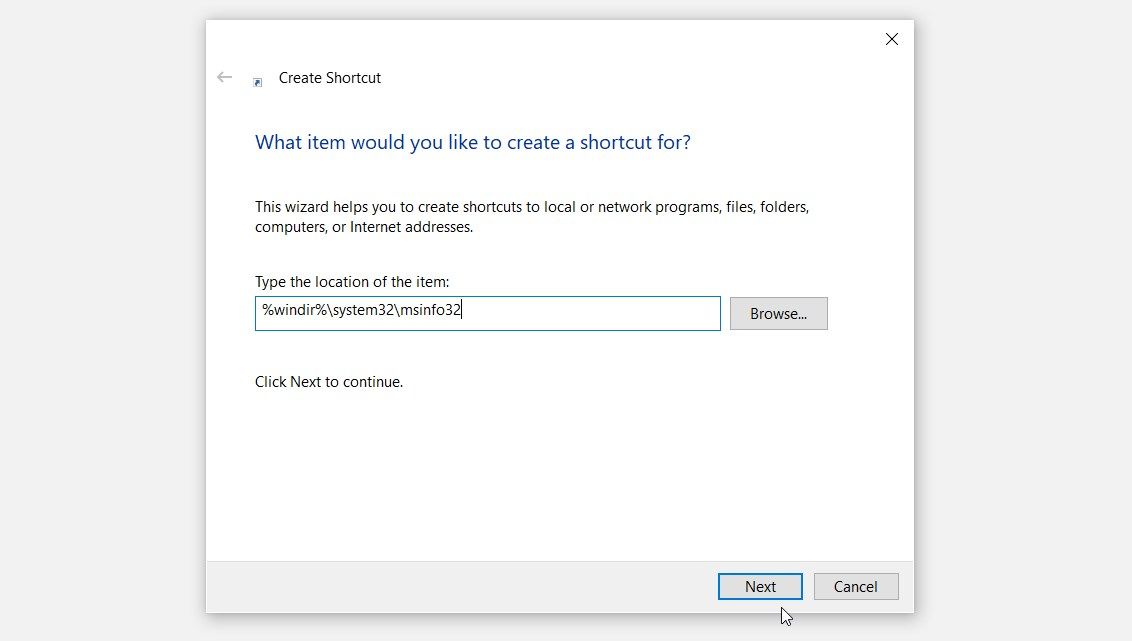
TypeSystem Information App in theName box. From there, press theFinish button.
From now on, you can easily access the System Information app by clicking your desktop shortcut. And if you want to make things easier, you can pin your desktop shortcut to the taskbar.
Access the Windows System Information Tool Using Your Favorite Method
If you want to quickly find some information about your PC, then you should check out the System Information tool. And if this app gives you issues, you can check your Windows PC specs using other tools instead.
Also read:
- [New] In 2024, Free Vecto Art & Graphic Sites Compared – Who's the Best?
- [Updated] In-Depth Insights for YouTube Sound Enhancement for 2024
- 2024 Approved Techniques for Maximizing GoPro Battery Life
- Bid Farewell to CS2 Crashing Woes: Proven Fixes and Tweaks for a Smooth Gaming Experience
- Comprehensive Galaxy Ford F-150 RC Car Assessment: A Look at a Dominant Force in the World of Toy Trucks
- Implementing a CLI Panel Within the Windows TaskManager
- In 2024, Ultimate Android Screen Recorder Options List
- Methods to Reactivate Print Functionality on Windows
- Step-by-Step for Bigger Taskbar Images in Win11
- Strategies to Rectify Slow-Motion in CCTVs
- Understanding RAM Cache: Windows Clearance Guide
- Title: Unveiling Windows Info: A Direct Approach
- Author: Richard
- Created at : 2024-12-18 07:50:10
- Updated at : 2024-12-22 02:12:51
- Link: https://win11-tips.techidaily.com/unveiling-windows-info-a-direct-approach/
- License: This work is licensed under CC BY-NC-SA 4.0.