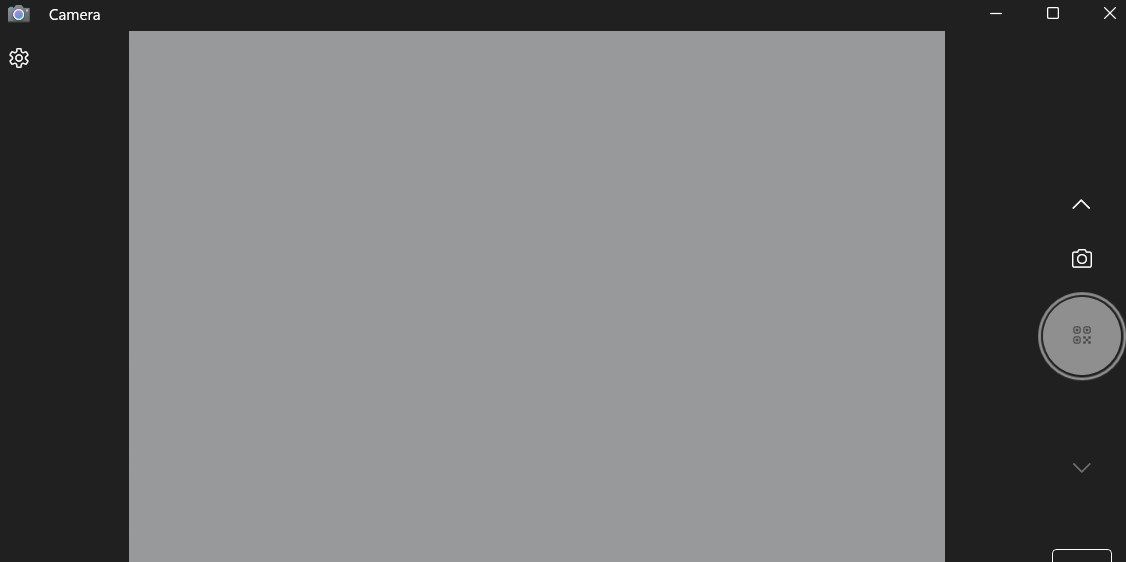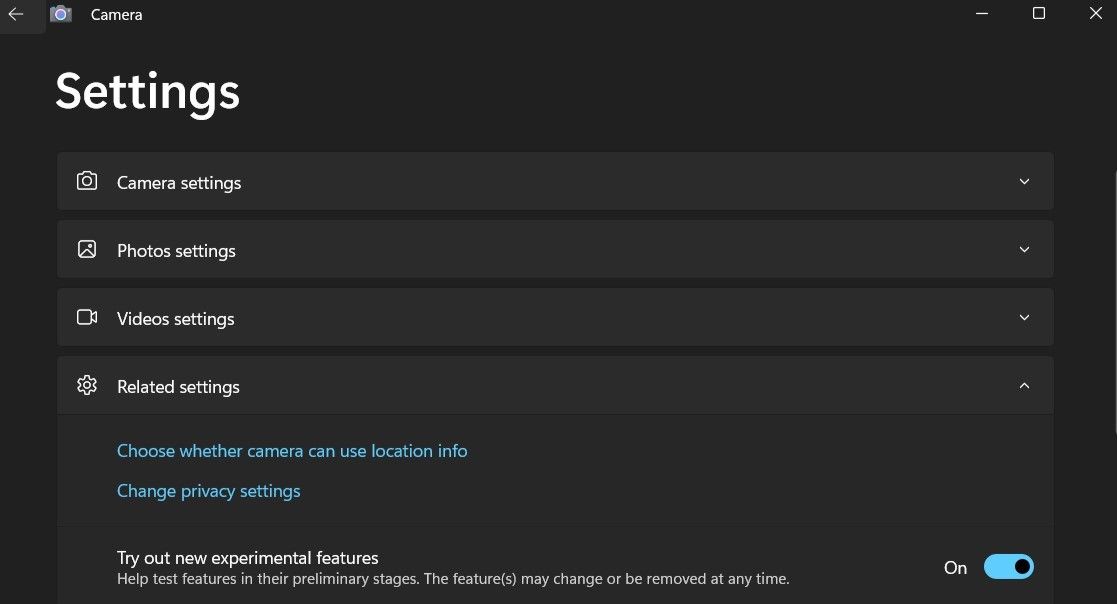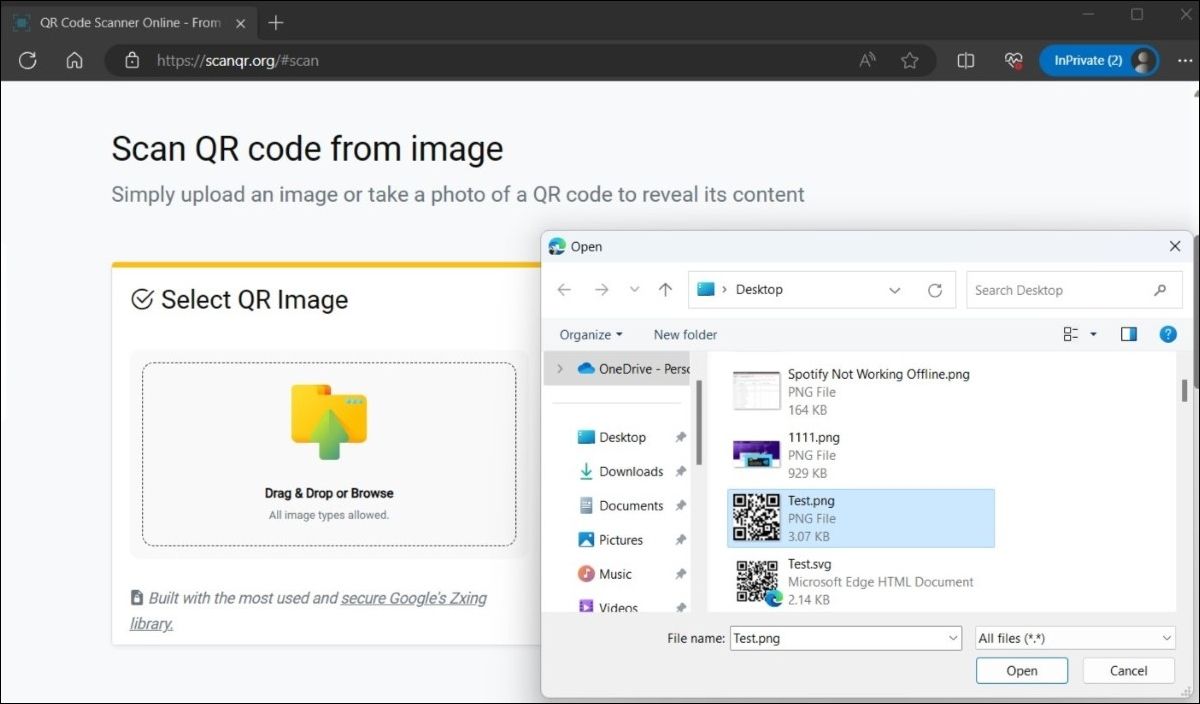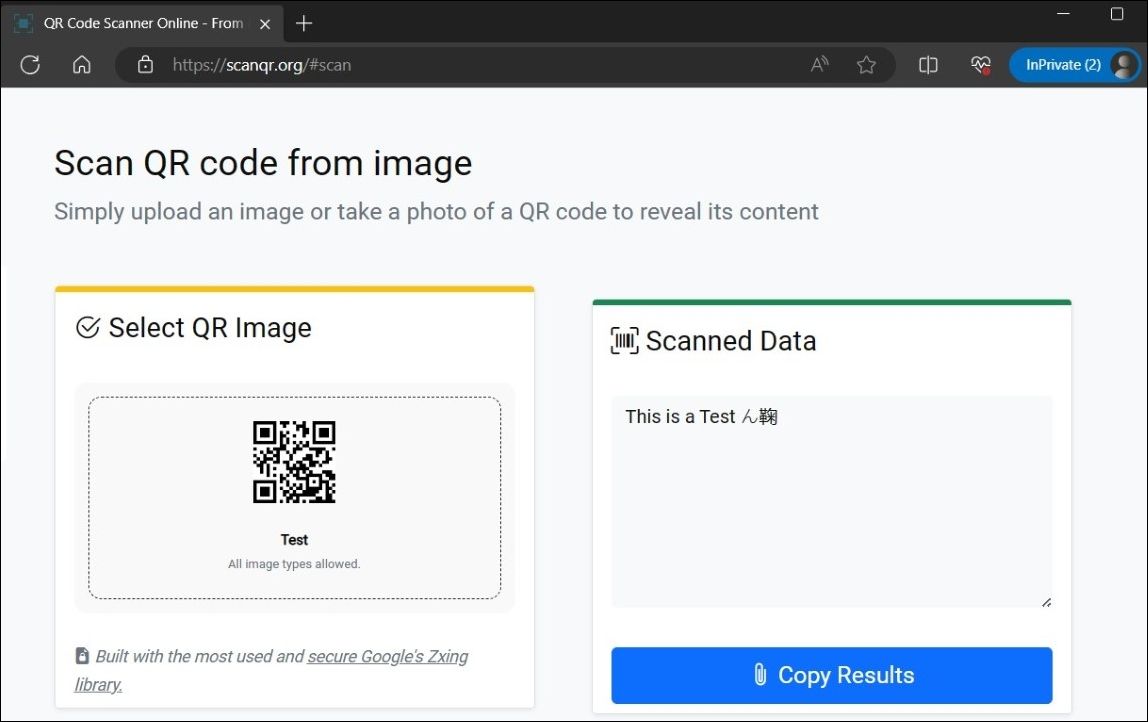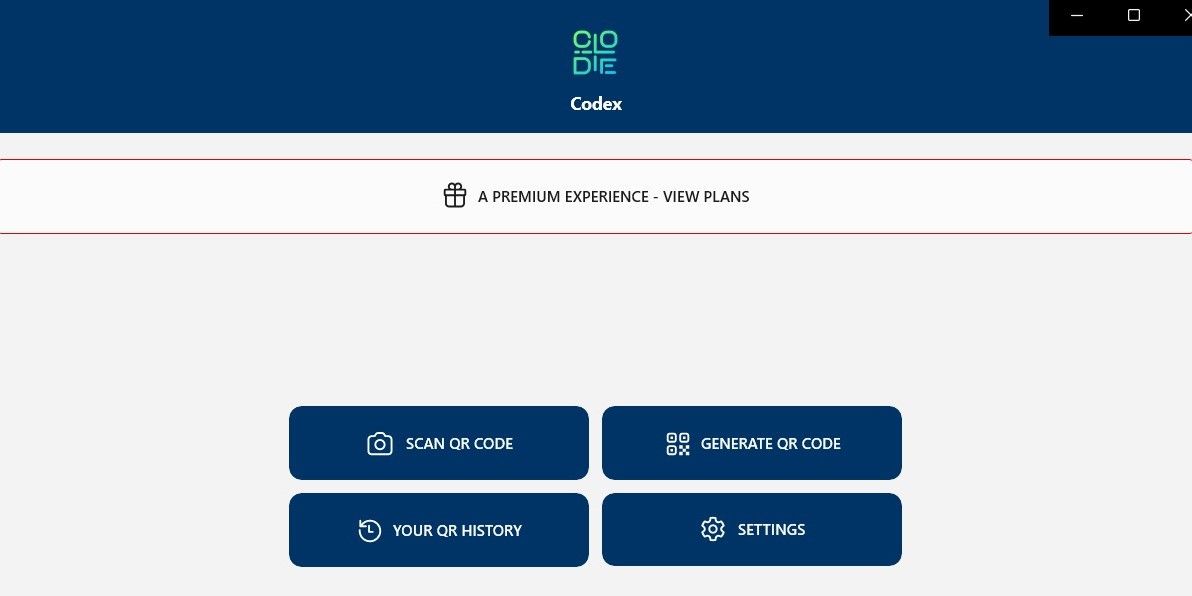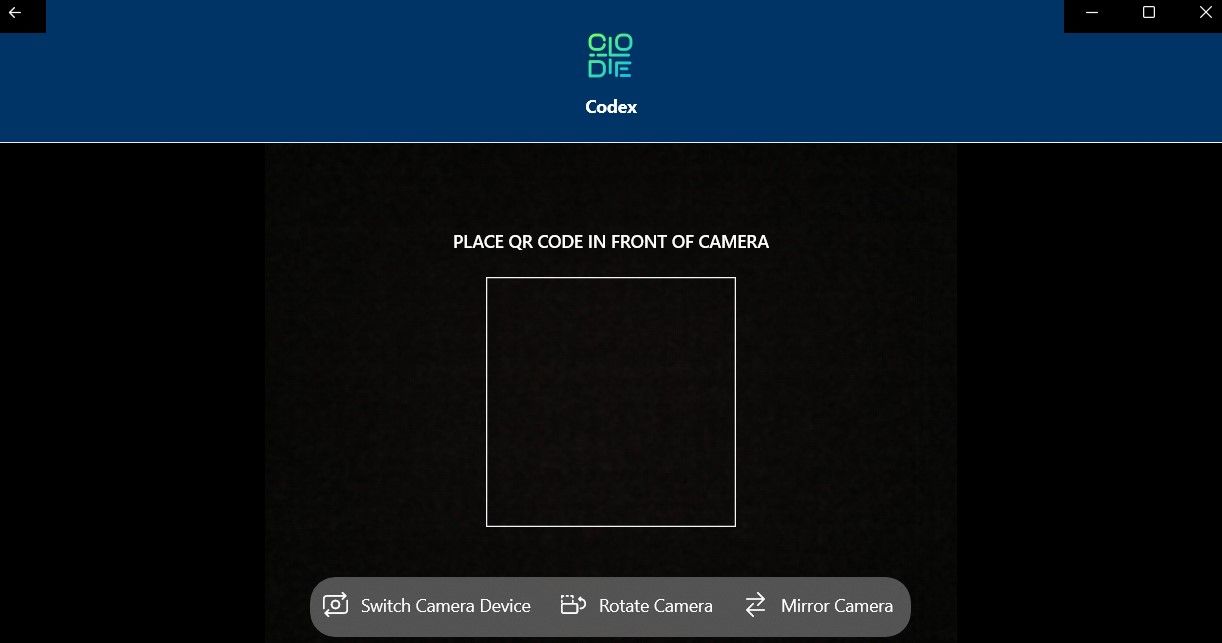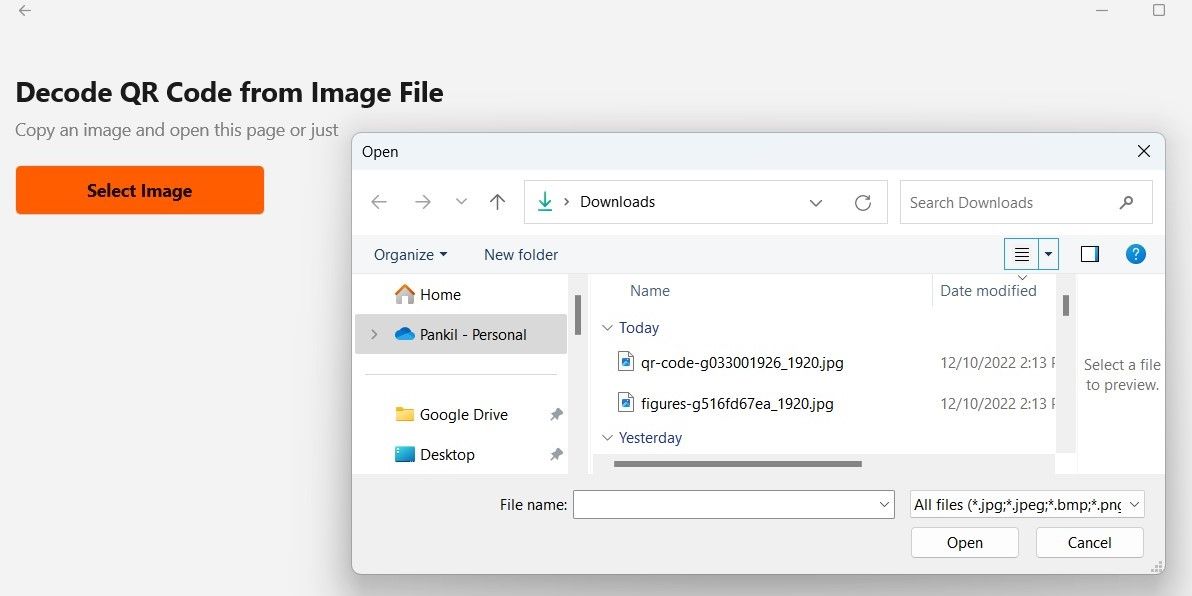Unveiling Window's QR Code Scanner Techniques

Unveiling Window’s QR Code Scanner Techniques
Disclaimer: This post includes affiliate links
If you click on a link and make a purchase, I may receive a commission at no extra cost to you.
Quick Links
- How to Scan QR Codes Using the Windows Camera App
- How to Scan QR Codes From an Image on Windows
- How to Scan QR Codes Using the Codex App on Windows
You’re probably used to scanning QR codes with your smartphone to access email addresses, phone numbers, and website links. But how do you scan them on a Windows PC without your phone? Let’s see.
1. How to Scan QR Codes Using the Windows Camera App
Microsoft added a QR code scanner to its native camera app for Windows. You can use the app to quickly scan a QR code on both Windows 10 and Windows 11 computers. Here are the steps for either OS:
- Click the magnifying icon on the taskbar or press Win + S to open the search menu.
- Type camera in the search box and select the first result that appears.
- Click on the arrows to reveal the Barcode button below the shutter button (in Photo mode).
- Place your QR code in front of your computer’s camera and the app will scan it automatically.

It’s worth noting that the QR code option in the Camera app may not be visible if you aren’t running the most recent version of Windows. In this case, you must enable the experimental features in the Windows Camera app to access the QR code option. Here’s how:
- Open the Camera app on your PC using Windows Search. Check out how to use Windows Search if you need help.
- Click the gear icon in the top-left corner to open the app’s settings.
- Click Related settings to expand it.
- Enable the toggle next to Try out new experimental features.

Restart the Camera app after completing the above steps, and you should see the QR code scanner option.
2. How to Scan QR Codes From an Image on Windows
Although the Windows Camera app makes it simple to scan QR codes, it has some limitations. The biggest hurdle is that it can’t scan QR codes from existing images on your computer. To do this, you can use an online QR code scanning service. Here’s how:
- Open any web browser and head to the ScanQR website.
- Under the Scan QR code from image section, click the Drag & Drop or Browse option.
- Select the image containing the QR code from your computer and click Open.

- Once you upload the image, the website should scan it automatically and show the result in the Scanned Data box. You can copy the result from there if you want.

3. How to Scan QR Codes Using the Codex App on Windows
Thanks to the growing popularity of QR codes, several QR code scanner apps are now available on the Microsoft Store. You can quickly scan or generate QR codes on your Windows computer using an app like Codex. Alternatively, there are also simple online tools for generating QR codes you can turn to.
To scan QR codes using the Codex app:
- Download and install the Codex app on your PC, then open it.
- Click the Scan QR Code button.

- Select the Camera option.
- Allow the Codex app permission to use the camera by selecting Yes.
- Place the QR code in front of the camera.
- The app will automatically scan your QR code and open it in the in-app browser.

If you want to scan a QR code from an existing image on your computer, follow these steps instead:
- Open the Codex app and select the Scan QR Code option.
- Select File from the following screen.
- Click the Select Image button.
- Locate the image containing the QR code and click Open.

- The app will immediately scan the QR code within the selected image and open it.
You now know some quick and simple ways to scan QR codes on your Windows computer. The QR scanner built into the Camera app, a dedicated QR code scanner app, or a web-based solution should be all you need for everyday use.
You’re probably used to scanning QR codes with your smartphone to access email addresses, phone numbers, and website links. But how do you scan them on a Windows PC without your phone? Let’s see.
Also read:
- [New] 2024 Approved Broaden Your Reach Sharing 360 Photos via Smartphone Apps
- [Updated] 2024 Approved Mapping Out Your Ideal TikTok Conclusion
- [Updated] Navigating Discord's Streaming Features (Desktop/Mobile) for 2024
- 7 Premium Zero-Cost Windows Media Tools
- 9 Simple Steps to Fix 'Server Not Found' Error on Windows PCs in Apex Legends (<156 Chars)
- A Comprehensible Guide for Windows 11 Spotless Restarts
- A Detailed VPNa Fake GPS Location Free Review On Itel P55T | Dr.fone
- Accessing a Quake Environment via Terminals
- Addressing Unsolicited File Explorer Activity
- Beyond BIOS: Artificial Intelligence for Windows
- Boosting Android Studio Speed on Windows PCs
- Boosting Boot-On Windows Sound Service Efficiency
- Boosting Mobile Connectivity in Windows 11
- Complete Tutorial to Use VPNa to Fake GPS Location On Tecno Spark 10 Pro | Dr.fone
- From Selfie to Sensation Vloggers' Choice of Top 9 Camera Accessories
- The Year Ahead Social Media Infographic Insights for 2024
- Top 10 Strategies for Accessing NFL Games Online for 2024
- Uncovering Average Earnings Podcaster Edition
- Who Can Benefit From NVIDIA's AI Foundation: Unraveling Its Use Cases in Customizable Generative AI Services
- Title: Unveiling Window's QR Code Scanner Techniques
- Author: Richard
- Created at : 2024-10-07 00:48:55
- Updated at : 2024-10-09 03:03:01
- Link: https://win11-tips.techidaily.com/unveiling-windows-qr-code-scanner-techniques/
- License: This work is licensed under CC BY-NC-SA 4.0.