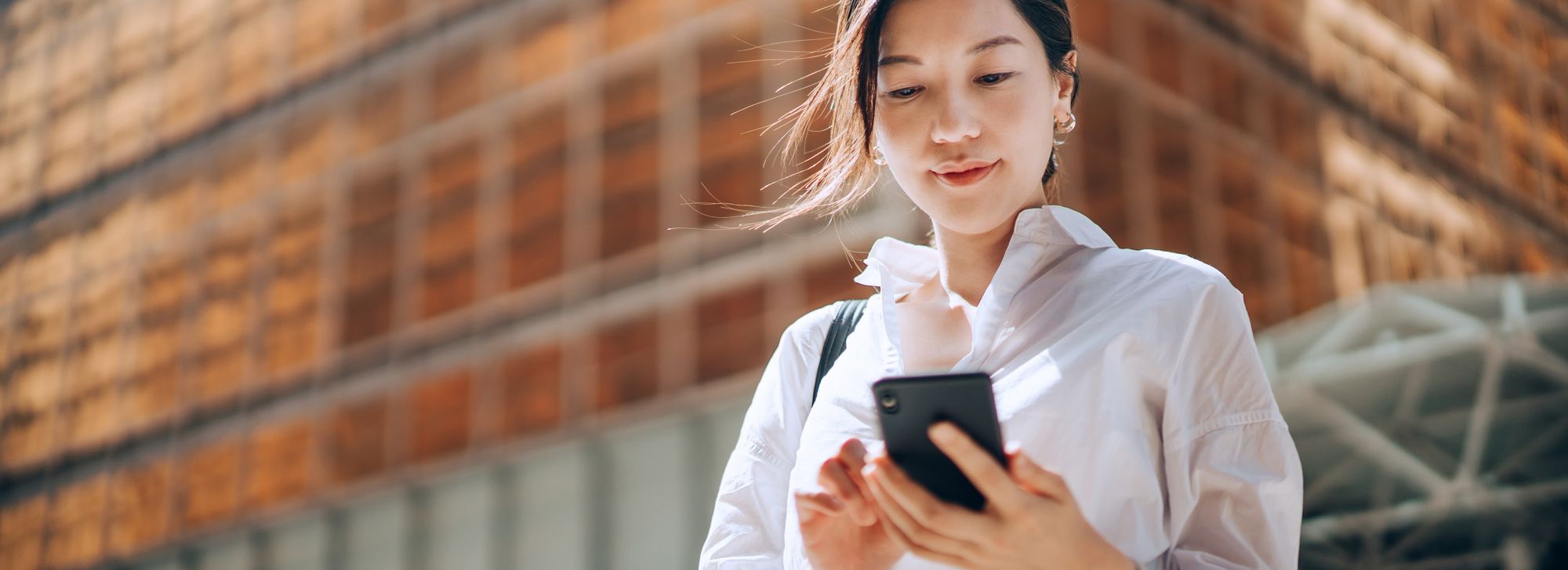
Upgrade Security with Trustworthy Site Listing in Windows 11

Upgrade Security with Trustworthy Site Listing in Windows 11
Whenever you browse the Internet, your browser analyzes each website to ensure it’s safe for your computer. However, there might be situations when you wish to access a website despite its security status. If you’re wondering how to do this, we’re here to assist!
In this article, we will show how to add trusted sites on Windows 11, plus instructions for various browsers such as Google Chrome, Brave, Microsoft Edge, and Mozilla Firefox.
Disclaimer: This post includes affiliate links
If you click on a link and make a purchase, I may receive a commission at no extra cost to you.
How to Add Trusted Sites Using Internet Options
As the name suggests, the Internet Options window is the go-to option to configure all your internet-related settings. You can use it to set up a VPN on Windows , manage cookies, add trusted sites, and much more.
To use it to add trusted sites to browsers, follow the below instructions:
- Copy the website URL you want to add to the trusted list.
- Press the Windows key to open the Start Menu, type Internet Options in the search bar, and press Enter.

- Switch to the Security tab.
- Click the Trusted sites icon and then click the Sites button.

- Paste the copied URL in the Add this website to the zone field and then click the Add button.

- Click the Close option and then OK to save the changes.
To remove a website from the trusted list, access the Trusted sites window, select the website and then click the Remove button.

How to Add a Website to the Google Chrome Trusted List
Google Chrome is one of the best web browsers for Windows . If you want to add a website to the trusted sites list of Google Chrome, follow the below instructions:
- Launch Google Chrome and access the website you want to add to the trusted sites list.
- Click the Lock icon on the left side of the URL box and choose Site settings from the menu that pops up.

- Click the drop-down icon next to the Insecure content option and choose Allow from the context menu. Then, restart Google Chrome.

And that’s about it. Now you can access the added website without any pop-up or warning by Google Chrome.
In the future, if you want to remove the website from the trusted list, choose Block(default) from the Insecure content drop-down menu and then restart Google Chrome to save the changes.

How to Add a Website to the Microsoft Edge Trusted List
It’s a straightforward process to add or remove a website to Microsoft Edge trusted list. Below is a step-by-step instruction on how to do that:
- Open Microsoft Edge and access the website you want to add to the Edge trusted list.
- Click the Lock icon on the left side of the URL box and choose Permissions for this site option.

- Choose Allow from the Insecure content drop-down menu. Then, restart Microsoft Edge to save the changes.

How to Add a Website to the Mozilla Firefox Trusted List
To add a website to Mozilla Firefox trusted list, follow the below steps:
- Open the website you want to add to the trusted list of Mozilla Firefox.
- Copy the URL of the website.
- Click the hamburger icon at the top right corner, and choose Settings.

- Choose the Privacy & Security option from the left sidebar and click the Manage Exceptions button in the right pane.

5. Paste the copied URL in the Address of website field and click the Add Exception button.
6. Click the Save Changes option.
If you want to remove a website from Mozilla Firefox’s trusted list, access the Manage Exceptions window, select the website and click the Remove Website option. Then, click the Save Changes button.

How to Add a Website to the Brave Trusted List
Adding a website to Brave trusted list is very similar to that of Google Chrome. Here are the steps you need to follow:
- On Brave, open the website you want to add to the trusted list.
- Click the Lock icon on the URL box and choose Site settings.

- Click the drop-down icon next to the Insecure content option and choose Allow.

Set Up Trusted Sites List
Oftentimes, you will notice your browser showing error messages upon accessing certain websites or web pages. This is in place to keep your computer secure from potentially harmful websites. But if you know the website you’re trying to access is safe, you can add it to the trusted list of different browsers.
In this article, we will show how to add trusted sites on Windows 11, plus instructions for various browsers such as Google Chrome, Brave, Microsoft Edge, and Mozilla Firefox.
Also read:
- [New] From Live Action to Digital Footage Gadget Guidebook for 2024
- [New] Tech-Assisted Jogs Top Virtual Reality Walking Machines Explored for 2024
- [Updated] Free Skype Mp3 Logger 101 Guide for 2024
- [Updated] Unseen Vids on Facebook? Here's Your Fix Guide with 12 Tactics, 2023
- 2024 Approved Mastering WhatsApp Advanced Features You Need to Know
- Adjust Your Window to Win's CLI: Default Actions
- Dynamic Title Creation The Game Changer
- Elevate Note-Taking with Obsidian's Artistic Touch
- Fixing CS:GO Start Problems on W11
- Fixing Failed Message Display on Discord Desktop
- In 2024, Pokemon Go Error 12 Failed to Detect Location On Oppo Reno 11 5G? | Dr.fone
- Remedies for 'Not Enough Memory Available' Problem (Windows VmWare)
- Removing Overlapping App Images in OS Interface
- Solving Windows 11 Sideshow Dysfunction: A Comprehensive Guide
- Strategies for Enabling Non-Standard Windows Apps
- Tailor Your PC's Display Lock Settings
- Techniques to Clear Microsoft's Watchdog Logs on Windows
- Title: Upgrade Security with Trustworthy Site Listing in Windows 11
- Author: Richard
- Created at : 2024-10-13 17:45:51
- Updated at : 2024-10-15 14:49:20
- Link: https://win11-tips.techidaily.com/upgrade-security-with-trustworthy-site-listing-in-windows-11/
- License: This work is licensed under CC BY-NC-SA 4.0.







