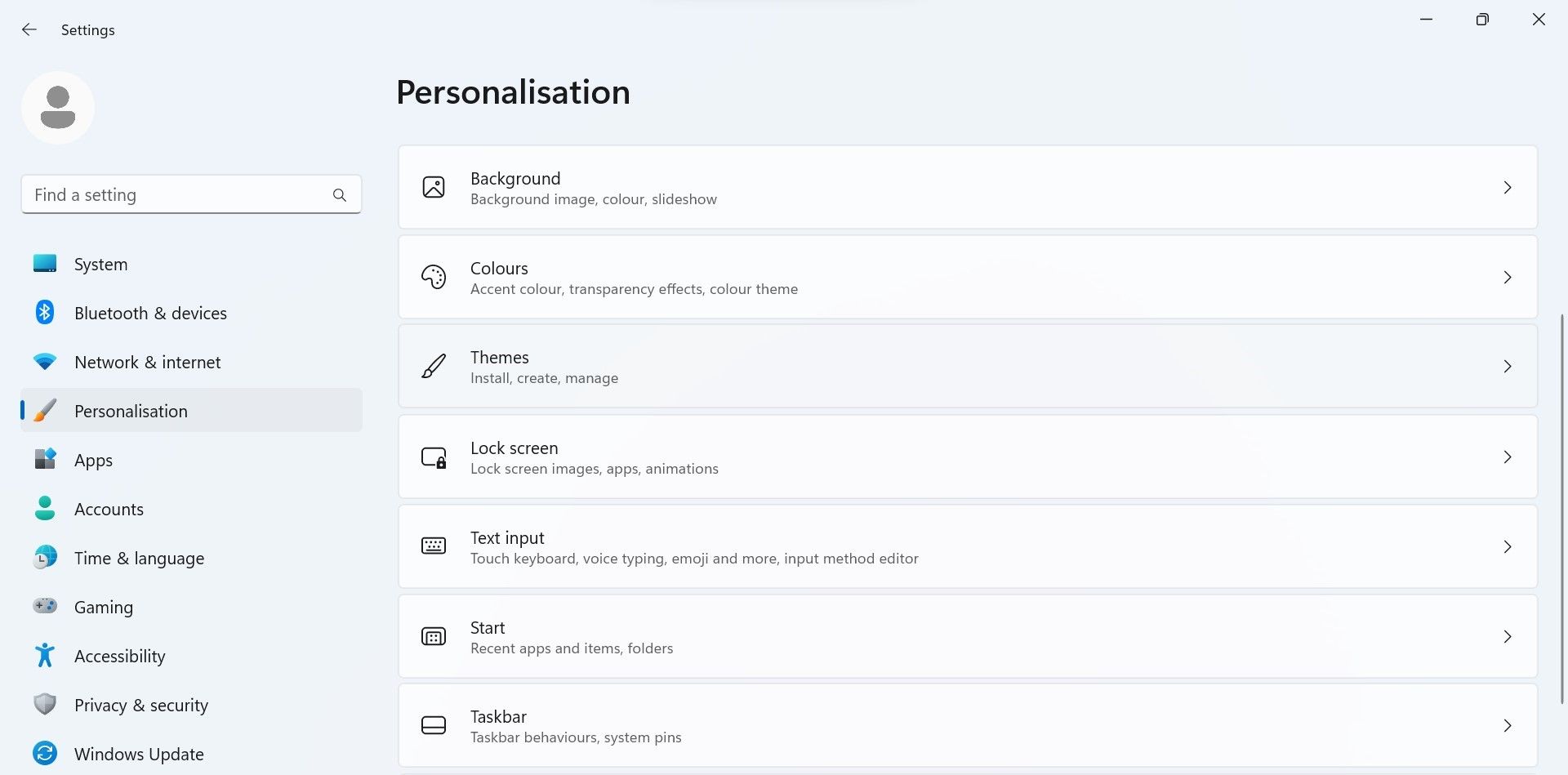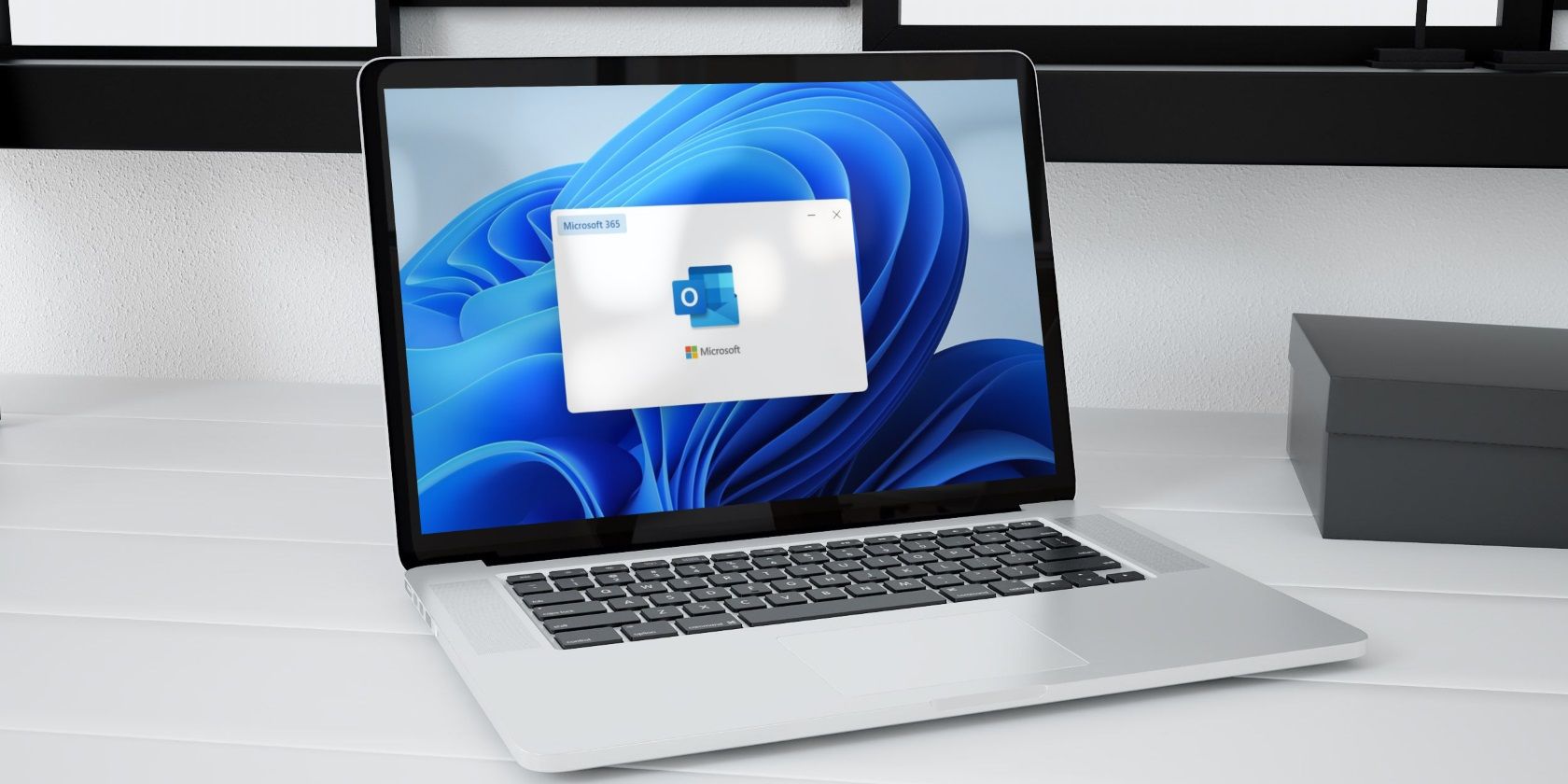
Visual Enhancement for Desktops: Inserting 'This PC' Signpost

Visual Enhancement for Desktops: Inserting ‘This PC’ Signpost
“This PC” on Windows is a handy folder that lets you quickly access all the drives. From it, you can manage your entire system. However, it isn’t readily available on the desktop most of the time. This is why accessing it through File Explorer can feel tiresome, especially if you need to access it ten times a day.
If accessing the “This PC” folder from File Explorer feels cumbersome, here’s how you can move it directly to your desktop.
Disclaimer: This post includes affiliate links
If you click on a link and make a purchase, I may receive a commission at no extra cost to you.
How to Add the “This PC” Icon to Your Windows Desktop
To add the “This PC” icon to your Windows 11 desktop, follow these steps:
- Right-click on the WindowsStart button and openSettings .
- Navigate to thePersonalization tab in the left sidebar.
- Go toThemes in the right pane.

- Click onDesktop icon settings underRelated settings .

- In theDesktop Icon Settings window, check the box besideComputer .
- Then, click onApply and hitOK .

That’s all. Following the above steps will add the “This PC” icon to your desktop. If you wish to remove the icon again, follow the same steps outlined above, but this time uncheck the box besideComputer (that you checked), clickApply , and hitOK .
![]()
Similar to how we have added the “This PC” icon, you canadd other icons to your desktop in Windows , such as Recycle Bin, Network, and Control Panel.
Don’t restore the icon settings after making this change. This will reverse our recent change, and the “This PC” icon will again disappear.
Easily Add the “This PC” Icon to Your Desktop
Windows 11 doesn’t display the “This PC” icon on the desktop by default, so we have to add it manually. Hopefully, the above steps will help you add this icon to your desktop and make accessing your drives much more straightforward. Taking this step will significantly enhance your productivity. If you decide to clean up your desktop in the future, follow the same steps and disable it again.
Also read:
- [New] Audio Archiving Strategies on Apple Devices
- [New] Harmonic Highlights on the Home Feed
- [New] Quickly Uncover Lately Watched Facebook Videos for 2024
- [New] Unlocking Social Media Success Rising Through the Facebook Leaderboard for 2024
- Activating Windows 11 Privileges and Permissions Panel
- Activation Essentials: Making Most of Win11's Widget Bar
- Addressing Disabled Volume Shadow Copy on PCs
- Addressing Empty Pages in the Explorer Bar
- Avoid WoW's Endless Loop: Fix Error 132 in Win Editions
- Balancing Act: Fixing IRQ for Clear Audio
- Balancing Security & Usability: User Access Levels on Windows
- Boosting Usability of Legacy Systems for Seniors
- DIY Repair Your Lenovo Mouse Pad Error in Windows 7/8/11 with Our Expert Troubleshooting Steps
- Filament Fusion: Simple Guide to Creating One Roll From Several Threads
- How to Unlock Apple iPhone 11 Without Passcode?
- In 2024, A Complete Guide To OEM Unlocking on Vivo X90S
- In 2024, Collage Alchemy Transforming Scraps Into Art
- Opening Troubled Chrome: Remediation Tips for Win11 Users Here.
- The Step-by-Step Roadmap to Online Intimacy: Facebook Dating
- Title: Visual Enhancement for Desktops: Inserting 'This PC' Signpost
- Author: Richard
- Created at : 2024-09-27 17:01:49
- Updated at : 2024-10-03 20:36:59
- Link: https://win11-tips.techidaily.com/visual-enhancement-for-desktops-inserting-this-pc-signpost/
- License: This work is licensed under CC BY-NC-SA 4.0.