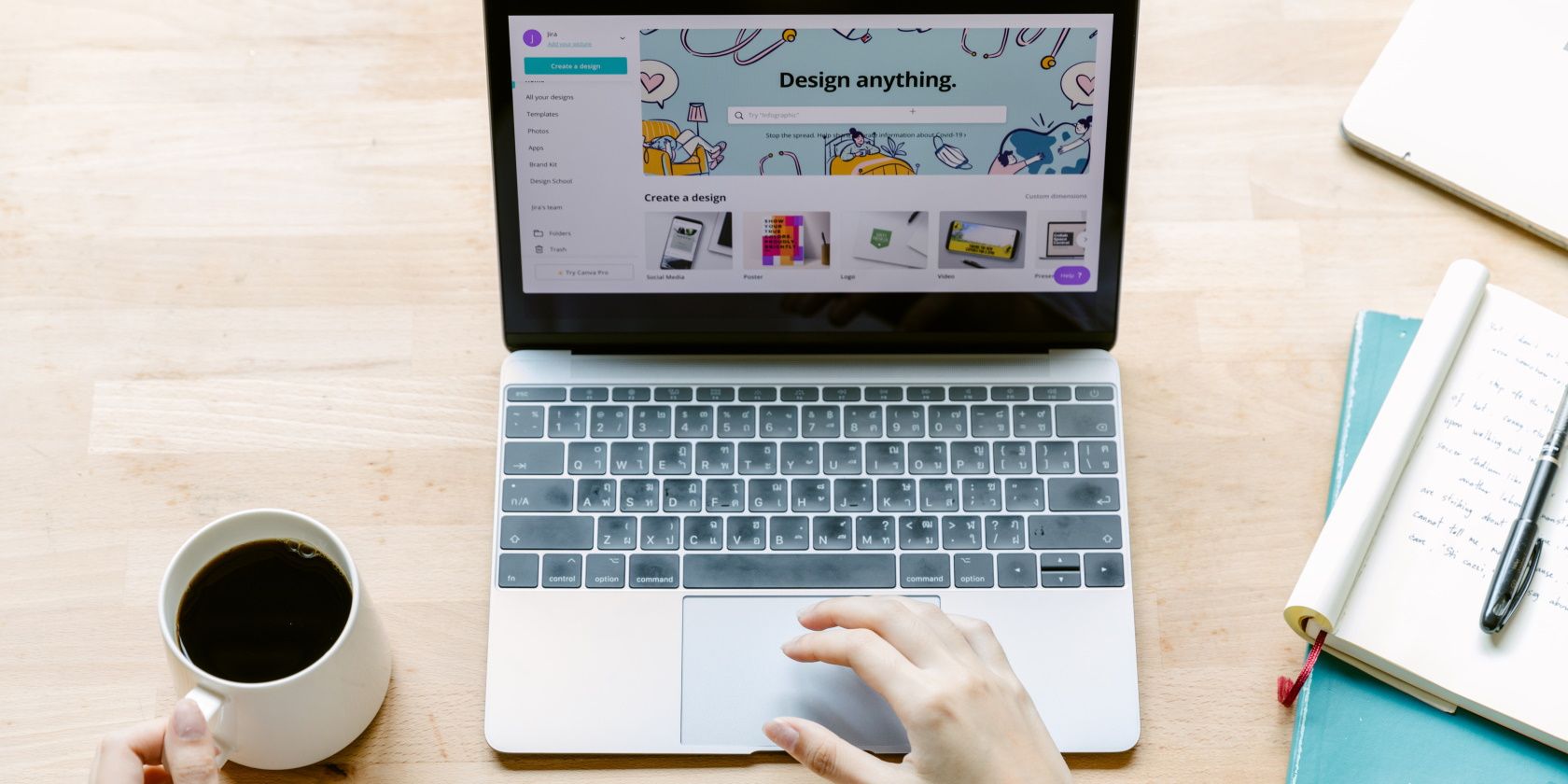
W10 Versus W11: The Biggest UI Shifts You Need to Know

W10 Versus W11: The Biggest UI Shifts You Need to Know
Disclaimer: This post includes affiliate links
If you click on a link and make a purchase, I may receive a commission at no extra cost to you.
Quick Links
- Windows 11 Has a Centered Taskbar
- Windows 11 Has a Very Different Start Menu
- Windows 11 Features an Enhanced Widgets Panel
- Windows 11 Uses Snap Layouts
- What Are the Pros and Cons of Upgrading to Windows 11?
- Should You Stick With Windows 10 Over Windows 11?
- How to Make Windows 11 Feel Like Windows 10
Key Takeaways
- Windows 11 has a centered taskbar with new animations and icons, but customization options are limited.
- The Start Menu in Windows 11 is controversial due to the removal of Live Tiles and the addition of a Recommended section.
- Windows 11 features an enhanced Widgets panel with more functionality and a new design, as well as improved Snap Layouts for multitasking.
Windows 11 is Microsoft’s most recent Windows release, and with it comes a lot of promises and changes from Microsoft. From a fresh, modern look to brand-new features, Windows 11 is quite a bit different than Windows 10.
While most of these differences are cosmetic, there are some notable changes that Microsoft has implemented in its new OS.
Let’s take a look at the biggest differences between Windows 10 and Windows 11.
Windows 11 Has a Centered Taskbar
When you first boot up Windows 11, the first thing you’ll notice is the centered taskbar. Compared to the left-oriented taskbar of Windows 10, the taskbar in Windows 11 looks more like something from macOS.
Aside from the positional changes, the Windows 11 taskbar has lost and gained a couple of major features. For instance, you can’t make it taller. Also, unlike Windows 10, you can’t move the taskbar around the screen.

Moreover, you also lose the ability to make the taskbar icons smaller in Windows 11, something you could do in Windows 10. However, if you want the Start button to be on the left side, you can personalize the Windows 11 taskbar to move the button to where it is on Windows 10.
That said, Microsoft has tried to give the taskbar a significant touchup. There are new animations for launching, minimizing, and maximizing apps. There are also new icons for Search, Start Menu, Widgets, and Chat.
Windows 11 Has a Very Different Start Menu
Perhaps the most controversial change, the Start Menu from Windows 10 is gone, and Microsoft has replaced it with a centered, stripped-down version without Live Tiles on Windows 11.
Live Tiles are a big part of the Windows 10 Start Menu. When Microsoft removed them from Windows 11, the company got a vocal response from both sides of the camp. People who loved Live Tiles’ ability to deliver information at a glance, lamented their loss. On the other hand, people who never used them praised their removal.

In place of Live Tiles, you’ve got a Pinned apps section where you can pin apps for faster access. You can hit the All apps button to see all the apps that you’ve installed on your PC.
Another change in Windows 11’s Start Menu is the new Recommended section where the OS displays the most used apps and files. You can disable the Recommended section from inside the Settings app if you don’t like it.
Finally, just like Windows 10, Windows 11 retains the Start Menu’s search function. The only difference is that the search bar is now located on top of the menu rather than at the bottom.
Windows 11 Features an Enhanced Widgets Panel

The Widgets panel in Windows 11 works just like the Windows 10 version, but with some added functionalities and a new design. In this panel, some tiles show you news, weather information, a calendar, to-do lists, and sports results. You can customize the layout to some extent by adding and removing widgets.
In short, the Widgets panel displays much more information than Windows 10’s News and Interests feature. Also, it is way nicer to look at.
Windows 11 Uses Snap Layouts
Windows 10 allows you to snap apps in place by dragging them to the edge of the screen. But you have to do the snapping and the resizing of the app windows manually. Windows 11 simplifies the process through Snap Layouts .
In Windows 11, if you hover your mouse over the minimize/maximize button, a menu showing the different Snap Layouts pops up. For instance, from the menu, you can choose to open two apps side-by-side by clicking on the relevant layout. Once you’ve chosen the layout, you can choose the apps to populate the layout.

Moreover, after setting the apps inside a layout, you can minimize/maximize them as a group. The group layouts also move over to any connected external displays.
What Are the Pros and Cons of Upgrading to Windows 11?
Upgrading from Windows 10 to Windows 11 can be a bit of a shock. Making the jump is easy enough, but Windows 11 is quite a different beast compared to its older brother. As such, be sure to check out the pros and cons of Windows 11 to learn more about the operating system.
Should You Stick With Windows 10 Over Windows 11?
You might have been searching for the differences between Windows 10 and Windows 11 because you plan to upgrade from the former to the latter. And there are plenty of reasons to choose Windows 10 over Windows 11 .
However, before you get ready to hunker down and use Windows 10 for the rest of your PC’s life, you should keep in mind that Microsoft will cut support for Windows 10 in October 2025. After that date, you won’t receive any more security updates, which means that your system will be more susceptible to cyberattacks.
If you’re stuck on Windows 10 because Microsoft has denied your PC the upgrade, check out what you should do if you can’t upgrade your PC to Windows 11 .
How to Make Windows 11 Feel Like Windows 10
If you’re not making the jump because you can’t stand how Windows 11 looks and feels, you don’t have to make do with Windows 10. There are plenty of fan projects out there that try to emulate Windows 10’s UI on Windows 11, making the operating system a lot more familiar and easier to use.
Check out how to make Windows 11 look like Windows 10 for more information on how to do this. You can also use Start11 to bring back features from Windows 10 that didn’t migrate to Windows 11; we covered this handy tool in the best apps for customizing Windows 11 .
Windows 11 has a lot going for it. The OS looks modern with a clean aesthetic, a renewed focus on touchscreen-based devices, support for mobile apps, and productivity-focused features like Snap Layouts. And while it may be tempting to stick with Windows 10, its fast-approaching end-of-support date plus the plethora of tools available for Windows 11 makes the migration more tempting than ever.
Key Takeaways
- Windows 11 has a centered taskbar with new animations and icons, but customization options are limited.
- The Start Menu in Windows 11 is controversial due to the removal of Live Tiles and the addition of a Recommended section.
- Windows 11 features an enhanced Widgets panel with more functionality and a new design, as well as improved Snap Layouts for multitasking.
Windows 11 is Microsoft’s most recent Windows release, and with it comes a lot of promises and changes from Microsoft. From a fresh, modern look to brand-new features, Windows 11 is quite a bit different than Windows 10.
While most of these differences are cosmetic, there are some notable changes that Microsoft has implemented in its new OS.
Let’s take a look at the biggest differences between Windows 10 and Windows 11.
Windows 11 Has a Centered Taskbar
When you first boot up Windows 11, the first thing you’ll notice is the centered taskbar. Compared to the left-oriented taskbar of Windows 10, the taskbar in Windows 11 looks more like something from macOS.
Aside from the positional changes, the Windows 11 taskbar has lost and gained a couple of major features. For instance, you can’t make it taller. Also, unlike Windows 10, you can’t move the taskbar around the screen.

Moreover, you also lose the ability to make the taskbar icons smaller in Windows 11, something you could do in Windows 10. However, if you want the Start button to be on the left side, you can personalize the Windows 11 taskbar to move the button to where it is on Windows 10.
That said, Microsoft has tried to give the taskbar a significant touchup. There are new animations for launching, minimizing, and maximizing apps. There are also new icons for Search, Start Menu, Widgets, and Chat.
Windows 11 Has a Very Different Start Menu
Perhaps the most controversial change, the Start Menu from Windows 10 is gone, and Microsoft has replaced it with a centered, stripped-down version without Live Tiles on Windows 11.
Live Tiles are a big part of the Windows 10 Start Menu. When Microsoft removed them from Windows 11, the company got a vocal response from both sides of the camp. People who loved Live Tiles’ ability to deliver information at a glance, lamented their loss. On the other hand, people who never used them praised their removal.

In place of Live Tiles, you’ve got a Pinned apps section where you can pin apps for faster access. You can hit the All apps button to see all the apps that you’ve installed on your PC.
Another change in Windows 11’s Start Menu is the new Recommended section where the OS displays the most used apps and files. You can disable the Recommended section from inside the Settings app if you don’t like it.
Finally, just like Windows 10, Windows 11 retains the Start Menu’s search function. The only difference is that the search bar is now located on top of the menu rather than at the bottom.
Windows 11 Features an Enhanced Widgets Panel

The Widgets panel in Windows 11 works just like the Windows 10 version, but with some added functionalities and a new design. In this panel, some tiles show you news, weather information, a calendar, to-do lists, and sports results. You can customize the layout to some extent by adding and removing widgets.
In short, the Widgets panel displays much more information than Windows 10’s News and Interests feature. Also, it is way nicer to look at.
Windows 11 Uses Snap Layouts
Windows 10 allows you to snap apps in place by dragging them to the edge of the screen. But you have to do the snapping and the resizing of the app windows manually. Windows 11 simplifies the process through Snap Layouts .
In Windows 11, if you hover your mouse over the minimize/maximize button, a menu showing the different Snap Layouts pops up. For instance, from the menu, you can choose to open two apps side-by-side by clicking on the relevant layout. Once you’ve chosen the layout, you can choose the apps to populate the layout.

Moreover, after setting the apps inside a layout, you can minimize/maximize them as a group. The group layouts also move over to any connected external displays.
What Are the Pros and Cons of Upgrading to Windows 11?
Upgrading from Windows 10 to Windows 11 can be a bit of a shock. Making the jump is easy enough, but Windows 11 is quite a different beast compared to its older brother. As such, be sure to check out the pros and cons of Windows 11 to learn more about the operating system.
Should You Stick With Windows 10 Over Windows 11?
You might have been searching for the differences between Windows 10 and Windows 11 because you plan to upgrade from the former to the latter. And there are plenty of reasons to choose Windows 10 over Windows 11 .
However, before you get ready to hunker down and use Windows 10 for the rest of your PC’s life, you should keep in mind that Microsoft will cut support for Windows 10 in October 2025. After that date, you won’t receive any more security updates, which means that your system will be more susceptible to cyberattacks.
If you’re stuck on Windows 10 because Microsoft has denied your PC the upgrade, check out what you should do if you can’t upgrade your PC to Windows 11 .
How to Make Windows 11 Feel Like Windows 10
If you’re not making the jump because you can’t stand how Windows 11 looks and feels, you don’t have to make do with Windows 10. There are plenty of fan projects out there that try to emulate Windows 10’s UI on Windows 11, making the operating system a lot more familiar and easier to use.
Check out how to make Windows 11 look like Windows 10 for more information on how to do this. You can also use Start11 to bring back features from Windows 10 that didn’t migrate to Windows 11; we covered this handy tool in the best apps for customizing Windows 11 .
Windows 11 has a lot going for it. The OS looks modern with a clean aesthetic, a renewed focus on touchscreen-based devices, support for mobile apps, and productivity-focused features like Snap Layouts. And while it may be tempting to stick with Windows 10, its fast-approaching end-of-support date plus the plethora of tools available for Windows 11 makes the migration more tempting than ever.
Key Takeaways
- Windows 11 has a centered taskbar with new animations and icons, but customization options are limited.
- The Start Menu in Windows 11 is controversial due to the removal of Live Tiles and the addition of a Recommended section.
- Windows 11 features an enhanced Widgets panel with more functionality and a new design, as well as improved Snap Layouts for multitasking.
Windows 11 is Microsoft’s most recent Windows release, and with it comes a lot of promises and changes from Microsoft. From a fresh, modern look to brand-new features, Windows 11 is quite a bit different than Windows 10.
While most of these differences are cosmetic, there are some notable changes that Microsoft has implemented in its new OS.
Let’s take a look at the biggest differences between Windows 10 and Windows 11.
Windows 11 Has a Centered Taskbar
When you first boot up Windows 11, the first thing you’ll notice is the centered taskbar. Compared to the left-oriented taskbar of Windows 10, the taskbar in Windows 11 looks more like something from macOS.
Aside from the positional changes, the Windows 11 taskbar has lost and gained a couple of major features. For instance, you can’t make it taller. Also, unlike Windows 10, you can’t move the taskbar around the screen.

Moreover, you also lose the ability to make the taskbar icons smaller in Windows 11, something you could do in Windows 10. However, if you want the Start button to be on the left side, you can personalize the Windows 11 taskbar to move the button to where it is on Windows 10.
That said, Microsoft has tried to give the taskbar a significant touchup. There are new animations for launching, minimizing, and maximizing apps. There are also new icons for Search, Start Menu, Widgets, and Chat.
Windows 11 Has a Very Different Start Menu
Perhaps the most controversial change, the Start Menu from Windows 10 is gone, and Microsoft has replaced it with a centered, stripped-down version without Live Tiles on Windows 11.
Live Tiles are a big part of the Windows 10 Start Menu. When Microsoft removed them from Windows 11, the company got a vocal response from both sides of the camp. People who loved Live Tiles’ ability to deliver information at a glance, lamented their loss. On the other hand, people who never used them praised their removal.

In place of Live Tiles, you’ve got a Pinned apps section where you can pin apps for faster access. You can hit the All apps button to see all the apps that you’ve installed on your PC.
Another change in Windows 11’s Start Menu is the new Recommended section where the OS displays the most used apps and files. You can disable the Recommended section from inside the Settings app if you don’t like it.
Finally, just like Windows 10, Windows 11 retains the Start Menu’s search function. The only difference is that the search bar is now located on top of the menu rather than at the bottom.
Windows 11 Features an Enhanced Widgets Panel

The Widgets panel in Windows 11 works just like the Windows 10 version, but with some added functionalities and a new design. In this panel, some tiles show you news, weather information, a calendar, to-do lists, and sports results. You can customize the layout to some extent by adding and removing widgets.
In short, the Widgets panel displays much more information than Windows 10’s News and Interests feature. Also, it is way nicer to look at.
Windows 11 Uses Snap Layouts
Windows 10 allows you to snap apps in place by dragging them to the edge of the screen. But you have to do the snapping and the resizing of the app windows manually. Windows 11 simplifies the process through Snap Layouts .
In Windows 11, if you hover your mouse over the minimize/maximize button, a menu showing the different Snap Layouts pops up. For instance, from the menu, you can choose to open two apps side-by-side by clicking on the relevant layout. Once you’ve chosen the layout, you can choose the apps to populate the layout.

Moreover, after setting the apps inside a layout, you can minimize/maximize them as a group. The group layouts also move over to any connected external displays.
What Are the Pros and Cons of Upgrading to Windows 11?
Upgrading from Windows 10 to Windows 11 can be a bit of a shock. Making the jump is easy enough, but Windows 11 is quite a different beast compared to its older brother. As such, be sure to check out the pros and cons of Windows 11 to learn more about the operating system.
Should You Stick With Windows 10 Over Windows 11?
You might have been searching for the differences between Windows 10 and Windows 11 because you plan to upgrade from the former to the latter. And there are plenty of reasons to choose Windows 10 over Windows 11 .
However, before you get ready to hunker down and use Windows 10 for the rest of your PC’s life, you should keep in mind that Microsoft will cut support for Windows 10 in October 2025. After that date, you won’t receive any more security updates, which means that your system will be more susceptible to cyberattacks.
If you’re stuck on Windows 10 because Microsoft has denied your PC the upgrade, check out what you should do if you can’t upgrade your PC to Windows 11 .
How to Make Windows 11 Feel Like Windows 10
If you’re not making the jump because you can’t stand how Windows 11 looks and feels, you don’t have to make do with Windows 10. There are plenty of fan projects out there that try to emulate Windows 10’s UI on Windows 11, making the operating system a lot more familiar and easier to use.
Check out how to make Windows 11 look like Windows 10 for more information on how to do this. You can also use Start11 to bring back features from Windows 10 that didn’t migrate to Windows 11; we covered this handy tool in the best apps for customizing Windows 11 .
Windows 11 has a lot going for it. The OS looks modern with a clean aesthetic, a renewed focus on touchscreen-based devices, support for mobile apps, and productivity-focused features like Snap Layouts. And while it may be tempting to stick with Windows 10, its fast-approaching end-of-support date plus the plethora of tools available for Windows 11 makes the migration more tempting than ever.
Key Takeaways
- Windows 11 has a centered taskbar with new animations and icons, but customization options are limited.
- The Start Menu in Windows 11 is controversial due to the removal of Live Tiles and the addition of a Recommended section.
- Windows 11 features an enhanced Widgets panel with more functionality and a new design, as well as improved Snap Layouts for multitasking.
Windows 11 is Microsoft’s most recent Windows release, and with it comes a lot of promises and changes from Microsoft. From a fresh, modern look to brand-new features, Windows 11 is quite a bit different than Windows 10.
While most of these differences are cosmetic, there are some notable changes that Microsoft has implemented in its new OS.
Let’s take a look at the biggest differences between Windows 10 and Windows 11.
Windows 11 Has a Centered Taskbar
When you first boot up Windows 11, the first thing you’ll notice is the centered taskbar. Compared to the left-oriented taskbar of Windows 10, the taskbar in Windows 11 looks more like something from macOS.
Aside from the positional changes, the Windows 11 taskbar has lost and gained a couple of major features. For instance, you can’t make it taller. Also, unlike Windows 10, you can’t move the taskbar around the screen.

Moreover, you also lose the ability to make the taskbar icons smaller in Windows 11, something you could do in Windows 10. However, if you want the Start button to be on the left side, you can personalize the Windows 11 taskbar to move the button to where it is on Windows 10.
That said, Microsoft has tried to give the taskbar a significant touchup. There are new animations for launching, minimizing, and maximizing apps. There are also new icons for Search, Start Menu, Widgets, and Chat.
Windows 11 Has a Very Different Start Menu
Perhaps the most controversial change, the Start Menu from Windows 10 is gone, and Microsoft has replaced it with a centered, stripped-down version without Live Tiles on Windows 11.
Live Tiles are a big part of the Windows 10 Start Menu. When Microsoft removed them from Windows 11, the company got a vocal response from both sides of the camp. People who loved Live Tiles’ ability to deliver information at a glance, lamented their loss. On the other hand, people who never used them praised their removal.

In place of Live Tiles, you’ve got a Pinned apps section where you can pin apps for faster access. You can hit the All apps button to see all the apps that you’ve installed on your PC.
Another change in Windows 11’s Start Menu is the new Recommended section where the OS displays the most used apps and files. You can disable the Recommended section from inside the Settings app if you don’t like it.
Finally, just like Windows 10, Windows 11 retains the Start Menu’s search function. The only difference is that the search bar is now located on top of the menu rather than at the bottom.
Windows 11 Features an Enhanced Widgets Panel

The Widgets panel in Windows 11 works just like the Windows 10 version, but with some added functionalities and a new design. In this panel, some tiles show you news, weather information, a calendar, to-do lists, and sports results. You can customize the layout to some extent by adding and removing widgets.
In short, the Widgets panel displays much more information than Windows 10’s News and Interests feature. Also, it is way nicer to look at.
Windows 11 Uses Snap Layouts
Windows 10 allows you to snap apps in place by dragging them to the edge of the screen. But you have to do the snapping and the resizing of the app windows manually. Windows 11 simplifies the process through Snap Layouts .
In Windows 11, if you hover your mouse over the minimize/maximize button, a menu showing the different Snap Layouts pops up. For instance, from the menu, you can choose to open two apps side-by-side by clicking on the relevant layout. Once you’ve chosen the layout, you can choose the apps to populate the layout.

Moreover, after setting the apps inside a layout, you can minimize/maximize them as a group. The group layouts also move over to any connected external displays.
What Are the Pros and Cons of Upgrading to Windows 11?
Upgrading from Windows 10 to Windows 11 can be a bit of a shock. Making the jump is easy enough, but Windows 11 is quite a different beast compared to its older brother. As such, be sure to check out the pros and cons of Windows 11 to learn more about the operating system.
Should You Stick With Windows 10 Over Windows 11?
You might have been searching for the differences between Windows 10 and Windows 11 because you plan to upgrade from the former to the latter. And there are plenty of reasons to choose Windows 10 over Windows 11 .
However, before you get ready to hunker down and use Windows 10 for the rest of your PC’s life, you should keep in mind that Microsoft will cut support for Windows 10 in October 2025. After that date, you won’t receive any more security updates, which means that your system will be more susceptible to cyberattacks.
If you’re stuck on Windows 10 because Microsoft has denied your PC the upgrade, check out what you should do if you can’t upgrade your PC to Windows 11 .
How to Make Windows 11 Feel Like Windows 10
If you’re not making the jump because you can’t stand how Windows 11 looks and feels, you don’t have to make do with Windows 10. There are plenty of fan projects out there that try to emulate Windows 10’s UI on Windows 11, making the operating system a lot more familiar and easier to use.
Check out how to make Windows 11 look like Windows 10 for more information on how to do this. You can also use Start11 to bring back features from Windows 10 that didn’t migrate to Windows 11; we covered this handy tool in the best apps for customizing Windows 11 .
Windows 11 has a lot going for it. The OS looks modern with a clean aesthetic, a renewed focus on touchscreen-based devices, support for mobile apps, and productivity-focused features like Snap Layouts. And while it may be tempting to stick with Windows 10, its fast-approaching end-of-support date plus the plethora of tools available for Windows 11 makes the migration more tempting than ever.
Also read:
- [New] How To Clean Up Your Figma Compositions Effectively
- [New] Screen Review Snapshot Is Active 8 Top-Tier or Not, In 2024
- [Updated] Excellent Camcorders with Facing Panel
- 10 Easy-to-Use FRP Bypass Tools for Unlocking Google Accounts On Honor 90 Pro
- 2024 Approved Android's Favorite Companions for Nintendo 3DS Games
- Audio Visual Assurance: Verify Windows Equipment Before Calling
- Beat-Infused Imagery Mobile Video Making on iPhone
- Elevate Your FB Campaigns The 20 Premier Video Tactics
- Expert Tips: Resolving Outlook Errors on Windows
- Premium Bootstrap 5 Components Pack for Agile UI Development - No Cost, by Creative Tim
- Preventing Persistent Microsoft Edge Shortcuts
- The 5 Best PC Optimization Tools on a Windows PC
- The Hidden Perils Behind Budget Windows Activation Codes
- Understanding and Tackling Steam Disk Errors
- Workflow Enhancer: Integrating Sticky Notes Into Your Windows Morning Ritual
- Title: W10 Versus W11: The Biggest UI Shifts You Need to Know
- Author: Richard
- Created at : 2024-10-23 00:32:41
- Updated at : 2024-10-26 21:28:08
- Link: https://win11-tips.techidaily.com/w10-versus-w11-the-biggest-ui-shifts-you-need-to-know/
- License: This work is licensed under CC BY-NC-SA 4.0.