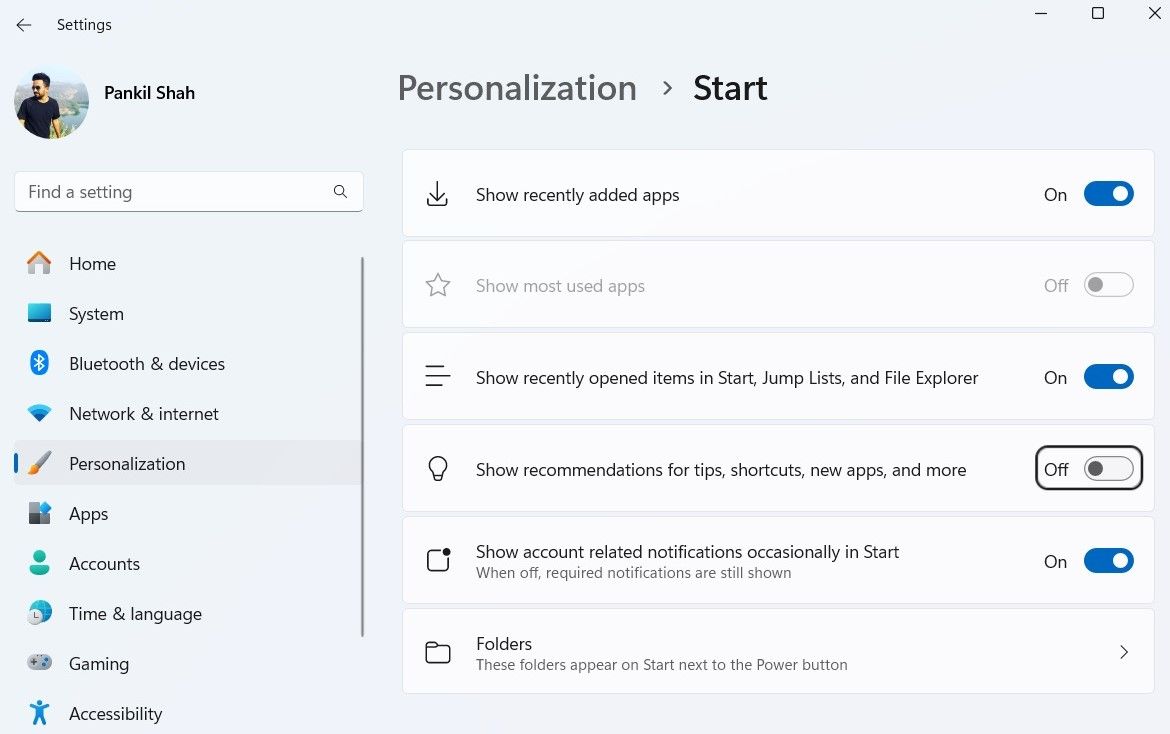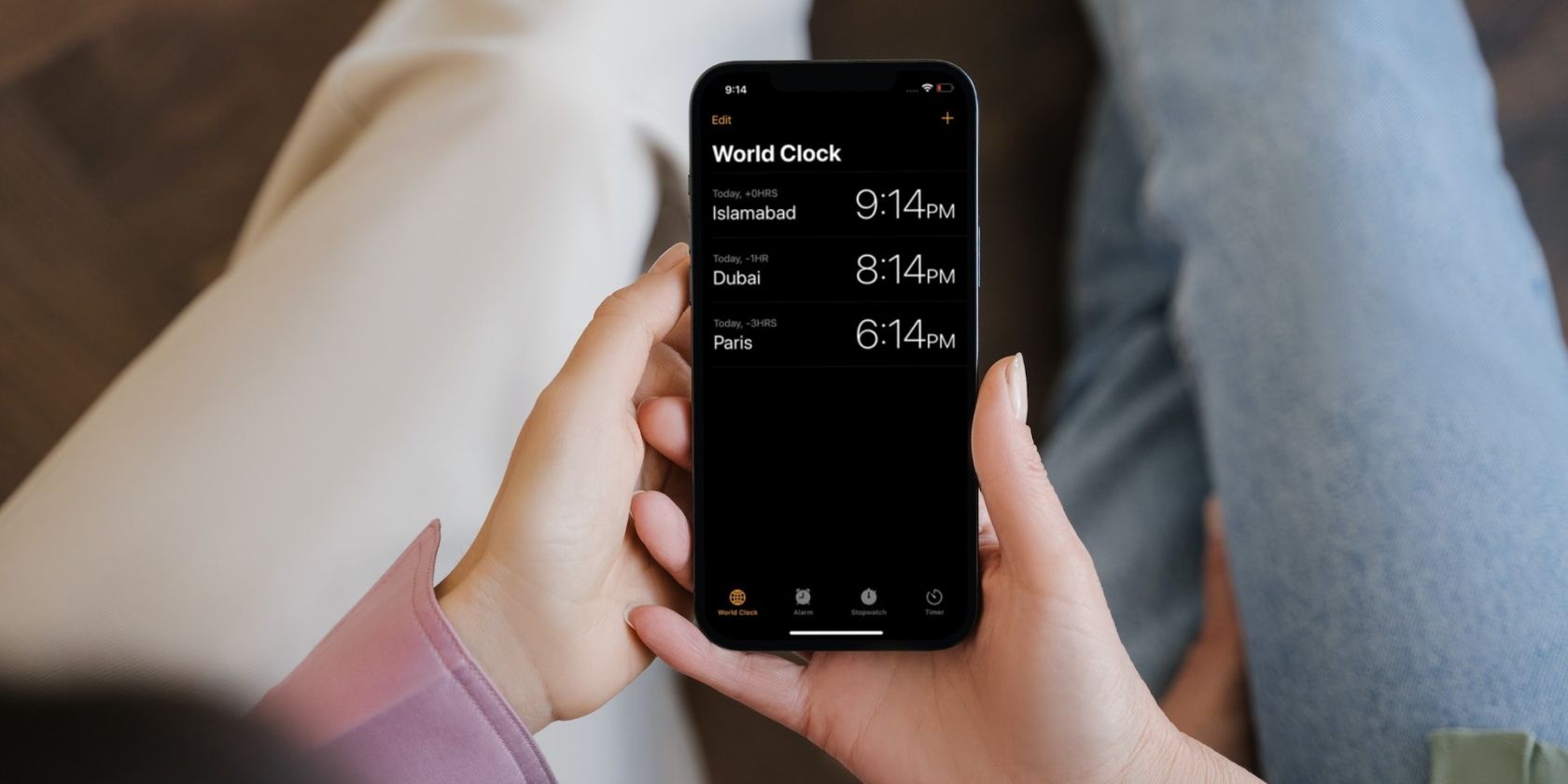
Win 11'S Start Menu - Uncluttered by Ads

Win 11’S Start Menu - Uncluttered by Ads
Disclaimer: This post includes affiliate links
If you click on a link and make a purchase, I may receive a commission at no extra cost to you.
Key Takeaways
- The Windows 11 Start menu now shows Microsoft Store app recommendations.
- Ads are limited to a few app suggestions to avoid clutter.
- Turn off ads in the Start menu by accessing the Settings app and toggling off ‘Show recommendations.’
The Windows 11 Start menu isn’t solely for locating your favorite apps and recently used files anymore; Microsoft will now display ads there as well. Here are the types of ads you might encounter in the Start menu and how to turn them off.
What Type of Ads Will You See in the Start Menu
Once you install theKB5036980 update on your Windows 11 PC, you can expect to see ads in the “Recommended” section of the Start menu. These won’t be typical website ads; instead, they’ll be Microsoft Store app recommendations. Clicking on an app suggestion will open its page in the Microsoft Store app, allowing you to read its description or download it.
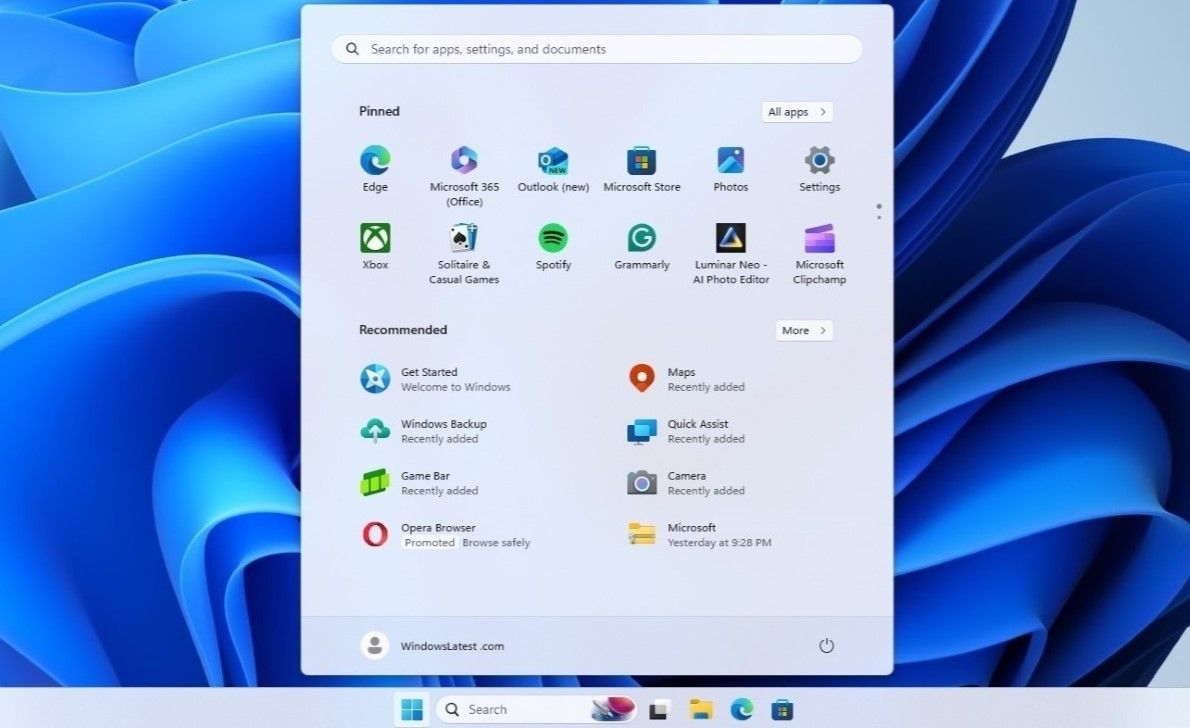
Source:Windows Latest
The good news is that Start menu ads will only show one or two app suggestions at a time. So, these ads won’t clutter the “Recommended” section and are easy to ignore if you’re not interested.
Here’s How to Remove Ads From the Windows 11 Start Menu
The “Recommended” section in the Start menu is convenient foraccessing recently opened files or newly installed apps . Encountering ads there can be quite annoying, especially if you use this section often.
Fortunately, getting rid of Start menu ads is both quick and painless. So, if you don’t want to see annoying app recommendations in the Start menu, use these steps to turn them off:
- PressWin + I to open the Settings app.
- Head toPersonalization > Start .
- Turn off the toggle next to Show recommendations for tips, shortcuts, new apps, and more .

This should remove ads from your Windows 11 Start menu. However, it’s worth noting that it won’t stop Microsoft from displaying ads in other places, such as the Settings app, lock screen, and File Explorer. If you’re aiming for an ad-free experience, you canremove most of the ads on your Windows 11 PC with a bit of work.
Also read:
- [New] 2024 Approved Step-by-Step SRT Manipulation for Mac Enthusiasts
- [Updated] Immediate Video Capture & Audio Guide App for 2024
- [Updated] In 2024, Optimizing Team Calls Pre/Post-Meeting Screen Customization
- [Updated] Leveraging Skype for Interactive Home Office Video Conferencing
- 5 Ways to Open the Ease of Access Center on Windows
- Activating Hyper-V on Your Windows 11 PC
- Addressing Error: Another App Uses Same Speaker, Windows Edition
- Addressing Mfc71u.dll Missing Issue in Windows
- Addressing PortAudio Fault in Audacity, Windows 11 OS
- Avoiding Setbacks: Remedying System Calls on Windows 11
- Beyond the Basics: Excellent Replacements for Windows 11 Defaults
- Can I recover permanently deleted photos from OnePlus Nord CE 3 Lite 5G
- Full guide to Apple iPhone 11 Pro iCloud Bypass
- In 2024, Vivo Y36 ADB Format Tool for PC vs. Other Unlocking Tools Which One is the Best?
- Reclaim Shift Control with Easy Fixes.
- Unlocking Past Mysteries Top 10 Historical Channels for Learners
- What are Location Permissions Life360 On Nokia XR21? | Dr.fone
- Title: Win 11'S Start Menu - Uncluttered by Ads
- Author: Richard
- Created at : 2024-09-26 23:48:24
- Updated at : 2024-10-03 16:20:08
- Link: https://win11-tips.techidaily.com/win-11s-start-menu-uncluttered-by-ads/
- License: This work is licensed under CC BY-NC-SA 4.0.