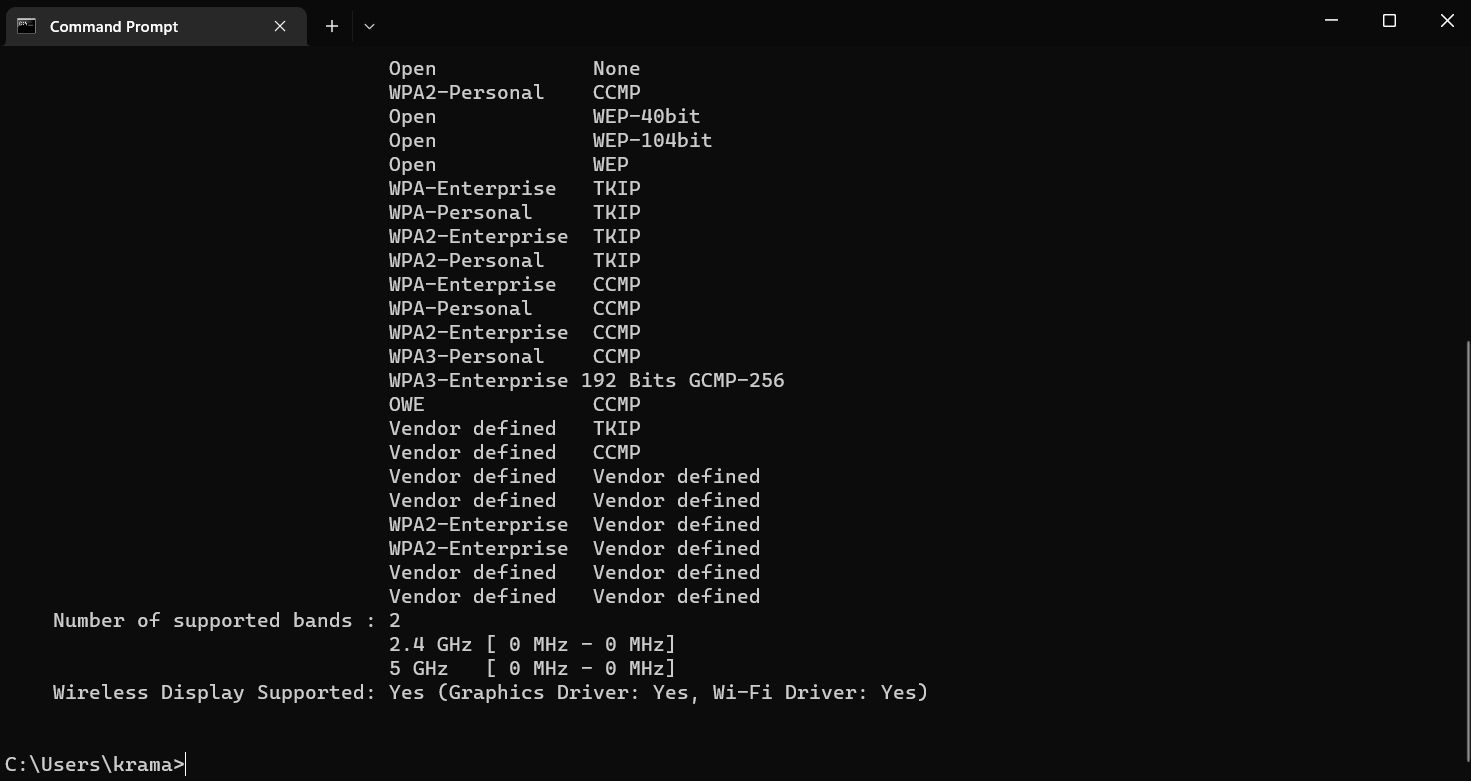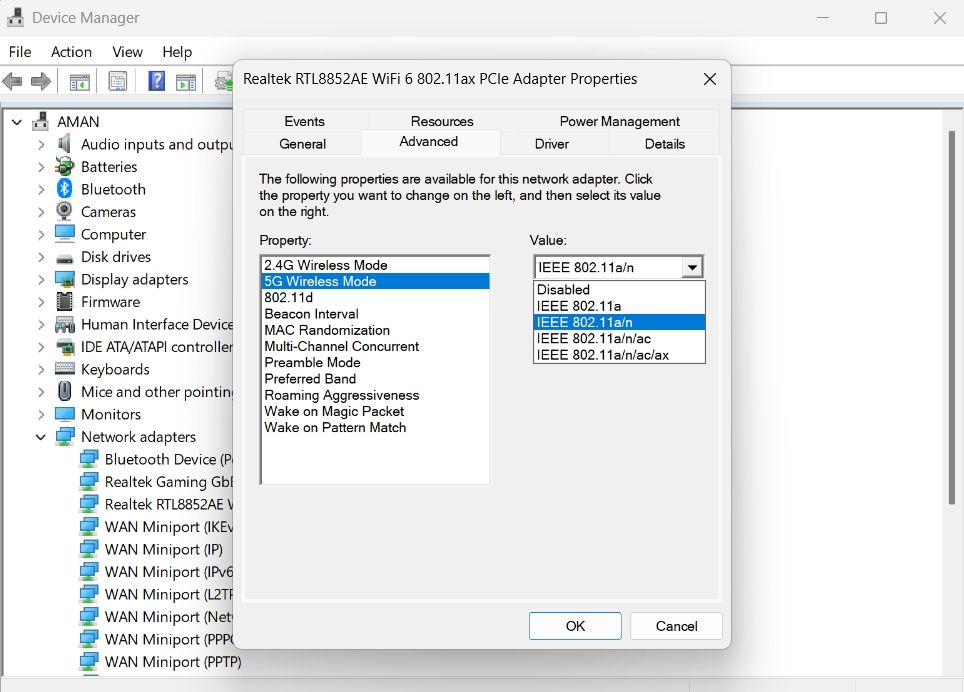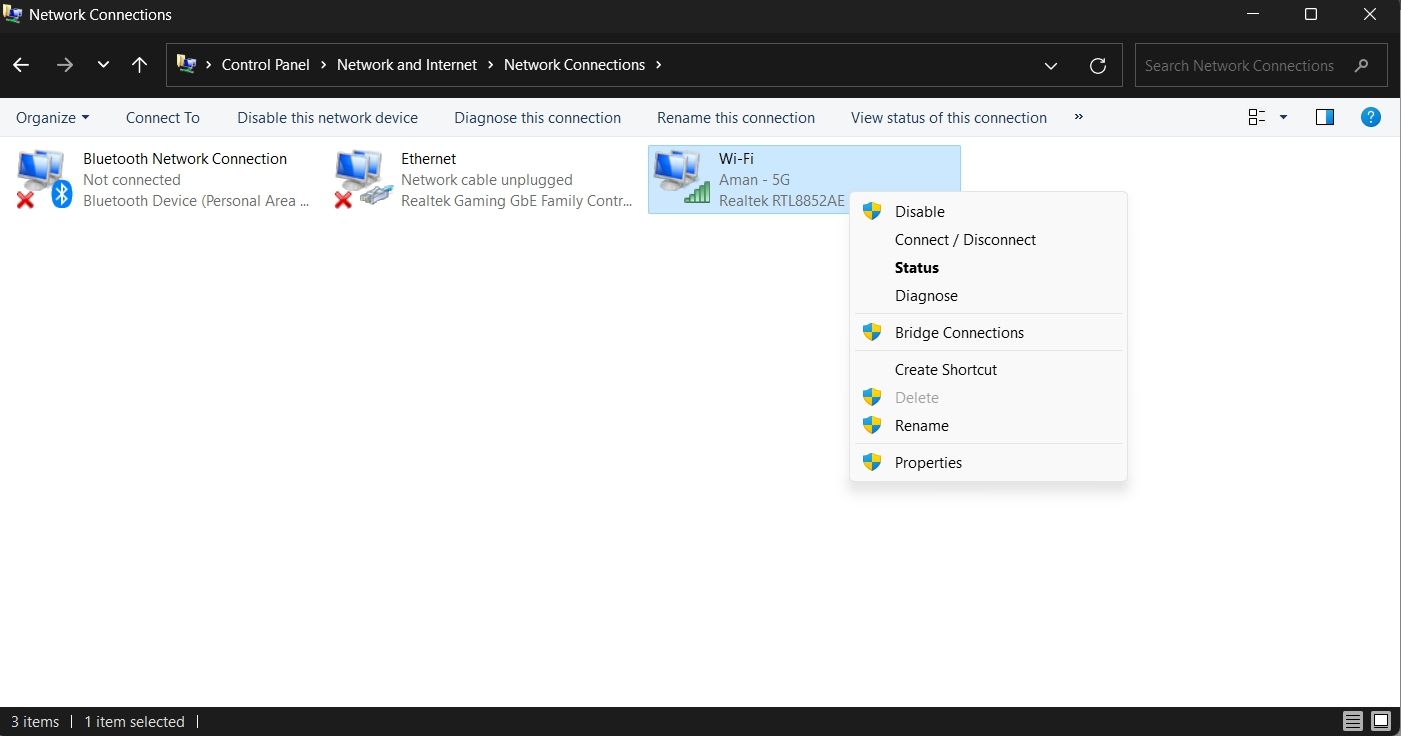Win Back Your Elusive 5GHz Connection with These Solutions

Win Back Your Elusive 5GHz Connection with These Solutions
The 2.4GHz and 5GHz are the most common Wi-Fi bands used by routers. While most computers easily recognize both these bands, some might fail to detect a 5GHz Wi-Fi connection.
As such, if your router’s 5GHz connection is not appearing on your computer, here are some fixes you can try to eliminate the problem for good.
Why Is Windows 11 Not Showing Any 5GHz Wi-Fi Connections?
The 5GHz band offers higher speeds and lets you connect more devices. But sometimes, Windows 11 may fail to detect the 5GHz Wi-Fi connection. This mainly happens due to the following reasons:
- Your computer might fail to detect the 5GHz band due to driver issues.
- The problem can appear if your router is not working correctly.
- An issue with the Transmission Control Protocol and Internet Protocol (or TCP/IP) can also be the prime reason why Windows 11 is unable to recognize the 5GHz band.
Now that you know all the primary culprits behind the issue let’s dive into the working fixes.
1. Make Sure Your Computer Supports the 5GHz Wi-Fi Band
Before getting into advanced troubleshooting, make sure your computer is compatible with the 5GHz connection. As it turns out, if your device doesn’t support the 5GHz band, there’s no chance it will detect it.
To check your computer’s 5GHz bandwidth compatibility, follow the below instructions:
- Press theWin key to open theStart Menu.
- In the search bar, typeCommand Prompt and clickRun as administrator in the right pane.
- Type the following command in the elevated Command Prompt window and press Enter.
netsh wlan show drivers - Scroll down and look for the section named**”Number of** supported bands.”

- If this section shows both 2.4GHz and 5GHz, then it indicates your computer is compatible with the 5GHz band. But if it only shows 2.4GHz, then it means that your device doesn’t support a 5GHz connection.
Another method to confirm your computer’s compatibility is by checking the radio types.
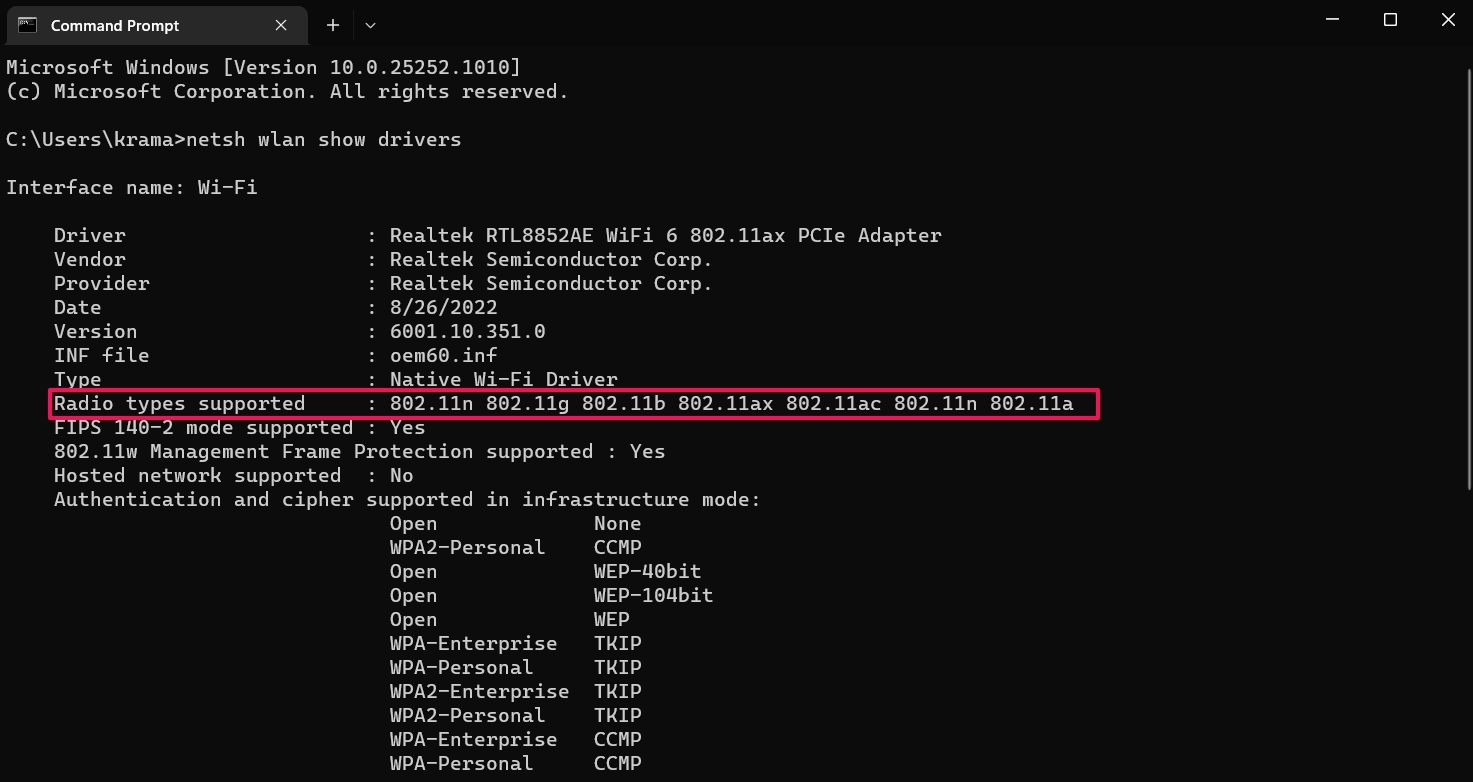
If the radio type shows802.11a 802.11g 802.11n , then your computer is compatible with both 2.4GHz and 5GHz connections. But if it shows802.11g 802.11n or802.11n 802.11g 802.11b as available network modes, then your device only supports the 2.4GHz Wi-Fi band.
2. Restart Your Router
Your computer might fail to detect the 5GHz connection if there’s something wrong with your router. Restarting the router is one of the best ways you can try to get rid of most of the network issues, including this one. Hence, check out our guide onhow to restart your router and check if it makes any difference.
3. Manually Enable the 5GHz Wi-Fi Band
Windows lets you manually enable or disable the 5GHz Wi-Fi band on your computer. You can do it with the help of the Device Manager. Here are the steps you need to follow:
- Press theWin + X hotkeys to open thePower menu, and chooseDevice Manager from the list.
- Expand theNetwork adapters, right-click on the installed Network adapter, and chooseProperties from the context menu.
- In the Properties window, click theAdvanced tab.
- Select the5G Wireless Mode and click the drop-down icon underValue.
- ChooseIEEE 802.11a/n from the list.

- ClickOK to save the changes.
4. Disable and Re-Enable the Wi-Fi Adapter
A Wi-Fi adapter is an important component that lets your device connect to a network. Sometimes, a temporary glitch with the Wi-Fi adapter can stop Windows from recognizing a particular band.
The solution, in this case, is to disable and then re-enable the Wi-Fi adapter. Here’s how to do it:
- Open the Run dialog box by pressing theWin + R hotkeys.
- In the search bar, typecontrol, and pressEnter . This is one of manyways to open the Control Panel on Windows .
- In the Control Panel, head towardsNetwork and Internet >Network and Sharing Center .
- ClickChange adapter settings in the left panel.
- Right-click on the Wi-Fi adapter and clickDisable.

- Wait for a minute or so, and then right-click on the Wi-Fi adapter again and chooseEnable.
That’s it. Now check if your computer is showing a 5GHz connection.
5. Run the Internet Connection Troubleshooter
Windows 11 comes with various troubleshooters that you can use to get rid of most of the system-level problems. If the problem results from an issue with your network adapter, you can run the Internet Connection troubleshooter. Here’s how:
- Open theSettings menu by pressing theWin + I hotkeys.
- In the Settings menu, click theSystem option in the left panel.
- Head towardsTroubleshoot >Other troubleshooters .
- Click theRun button next toInternet Connection .

The troubleshooter will scan your network adapter for issues. If it finds any, follow the on-screen instructions to apply the recommended fixes.
6. Download the Latest Network Driver Update
You will likely face the issue if you last updated the network driver a long time ago. To download the latest network driver update on your computer, follow the below steps:
- Open the Device Manager, expand the Network adapter, right-click on the installed network adapter and chooseUpdate driver .
- SelectSearch automatically for drivers from the window that crops up.

Windows will now look for and download the latest network driver update on your computer. After that, restart your device and check for the issue.
7. Reset TCP/IP and Flush DNS Cache
The next solution on the list is to reset the TCP/IP and then flush the DNS cache. Here’s how:
- Open Command Prompt with admin rights.
- In the elevated Command Prompt window, type the following commands and press Enter after each one:
netsh winsock reset netsh int ip reset ipconfig /release ipconfig /flushdns ipconfig /renew
Reboot your computer after executing the above commands.
Get Faster Transfer Speeds With a 5GHz Connection
Nothing more frustrating than settling for 2.4GHz if you know your computer is compatible with the 5GHz connection. The problem mainly results due to corruption in the network adapter. Fortunately, you can quickly fix the issue by following the solutions.
But in the worst-case scenario, if the problem continues, you can consider resetting your network settings.
Also read:
- [Updated] In 2024, Boosting Channel Traffic with YouTube Backlink Tactics
- Comment Localisez Votre Compte Google Perdu: Guide Complet De Récupération
- Fixing Bluetooth Pairing Failures on Windows 11 OS
- Free Apple TV Broadcast of Russia's Matches at the 2018 FIFA World Cup
- In 2024, Capture Still Shots From Video Using Photos on Windows 10
- In 2024, Troubleshoot & Mend Your Instagram Video Issues
- Mastering Network Navigators: Using C: For Cloud Storage ACCESS
- No Chatter? Re-Enable Microsoft Microphone for Google Meet
- Tackling Post-Discord Update Issues for Windows Users
- Title: Win Back Your Elusive 5GHz Connection with These Solutions
- Author: Richard
- Created at : 2024-12-17 23:27:35
- Updated at : 2024-12-22 02:40:54
- Link: https://win11-tips.techidaily.com/win-back-your-elusive-5ghz-connection-with-these-solutions/
- License: This work is licensed under CC BY-NC-SA 4.0.