
Win Users Guide to Managing Monitor Luminosity

Win Users Guide to Managing Monitor Luminosity
Windows 10 and 11 offer a nice little slider in the action center to adjust screen brightness. However, if you have a multi-monitor setup, Windows does not extend the brightness control function to the display.
While you can use the physical buttons on the monitor to adjust brightness, it is a tedious task. Instead, third-party brightness control apps can help you adjust your display brightness on Windows. Here we look at the best brightness control tools for Windows 10 and 11 systems. These apps can adjust the main and secondary display brightness with ease.
1. Twinkle Tray Brightness Slider

Twinkle Tray may be the most well-thought-out brightness control app available on Windows. It works great, looks nice, and supports DDC/CI feature for external displays.
At the basic level, the app lets you adjust display brightness for multiple monitors. You can enable Link Level to turn on unison brightness control for all displays. You can also turn off displays when moving away from your setup.
Open the Advanced display panel to change the brightness update rate and normalize brightness to get consistent brightness across the display. On DDC/CI compatible displays, you enable Contrast, Volume, and even Power State to turn on and off the displays.
It also features support for hotkeys and shortcuts. You can enable Idle detection to reduce display brightness after a specified period of idleness. Interestingly, the app is free to use and has no ads or in-app purchase options.
Download :Twinkle Tray (Free)
2. Monitorian
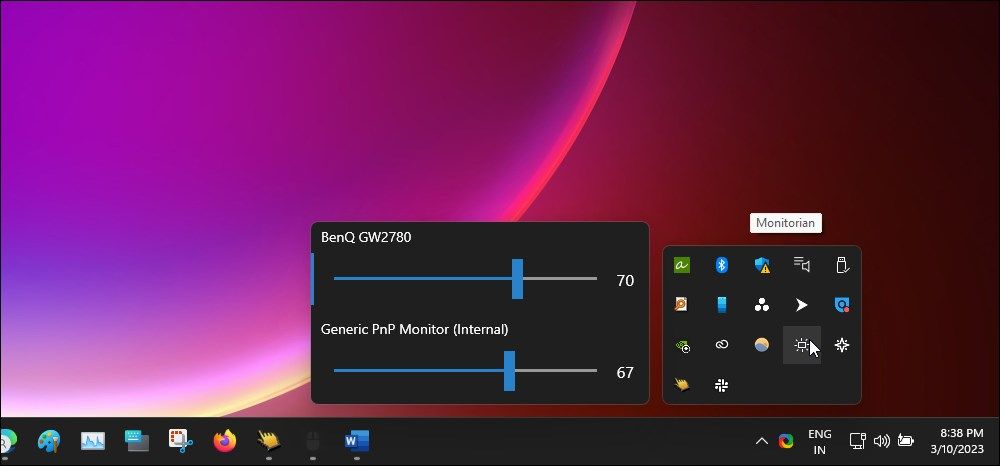
Key features:
• Import from any devices and cams, including GoPro and drones. All formats supported. Сurrently the only free video editor that allows users to export in a new H265/HEVC codec, something essential for those working with 4K and HD.
• Everything for hassle-free basic editing: cut, crop and merge files, add titles and favorite music
• Visual effects, advanced color correction and trendy Instagram-like filters
• All multimedia processing done from one app: video editing capabilities reinforced by a video converter, a screen capture, a video capture, a disc burner and a YouTube uploader
• Non-linear editing: edit several files with simultaneously
• Easy export to social networks: special profiles for YouTube, Facebook, Vimeo, Twitter and Instagram
• High quality export – no conversion quality loss, double export speed even of HD files due to hardware acceleration
• Stabilization tool will turn shaky or jittery footage into a more stable video automatically.
• Essential toolset for professional video editing: blending modes, Mask tool, advanced multiple-color Chroma Key
Monitorian has been my favorite for a long time until Twinkle Tray came along. Like Twinkle Tray, It is not a dimmer but a brightness control desktop tool to adjust the display brightness on Windows.
Using Monitorian is easy. Download and install the app, and it will detect all the displays connected to your PC. It lets you change the brightness of all the monitors in unison or individually. To control in unison, adjust the sliders for all the monitors and press the Unison icon to lock the sliders.
Some advanced features are behind the paywall, though. It includes support for more than 4 monitors and command-line access, hotkey customization, and shortcuts to adjust brightness for different monitors with different adjustable ranges.
The free version should work for most people. However, if you need to use the premium, you must become a subscriber.
Download :Monitorian (Free, Premium subscription available)
3. Dimmer
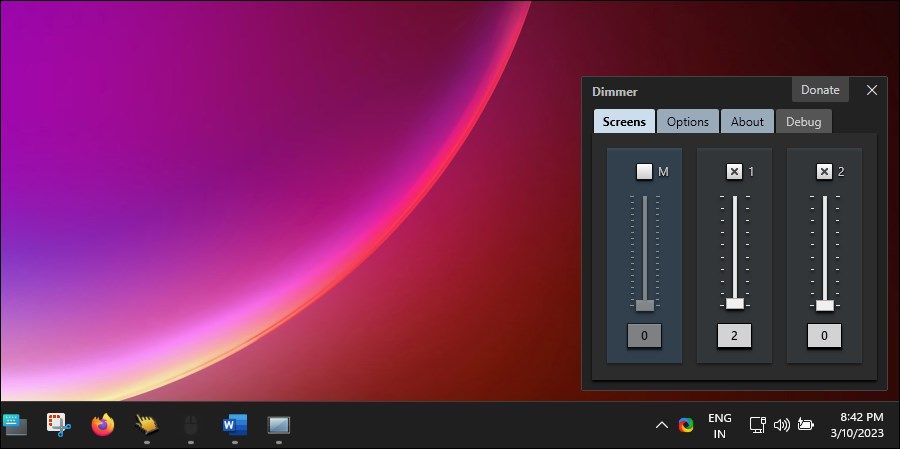
Dimmer is a handy little brightness control app for your Windows PC. It is a portable app, but you can configure it to auto-run after the user login.
Using Dimmer is just plug-and-play. The app will detect all the displays connected to your computer and assign a brightness slider to them. Similar to Monitorian, you can adjust display brightness individually or in unison. You can also enable or disable the brightness control slider for individual displays.
The Options tab lets you configure the app to show screen identity, boundaries, and startup settings. However, the app doesn’t feature hotkeys or shortcuts support to control the dim level.
Download :Dimmer (Free)
4. CareUEyes
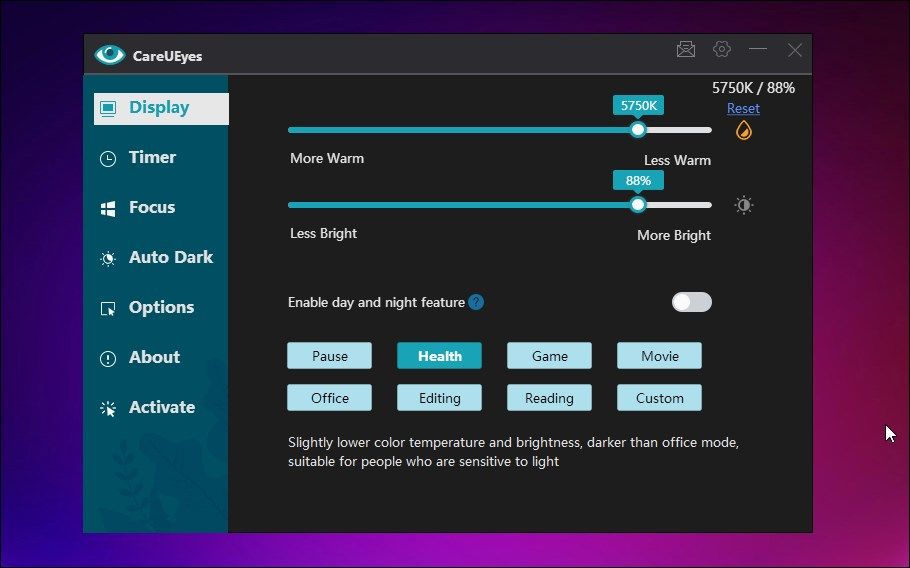
CareUEyes may be the odd one among all the brightness control apps available for Windows. It is a brightness control and blue light filter utility with some useful features to improve your productivity.
CareUEyes features primary sliders to adjust blue light and brightness. It works on both main and external monitors in unison. You can also let the app decide what’s best for you by using the predefined brightness presets.
Then there is the productivity aspect of the app. It features a Pomodoro technique mode with a timer. It lets you configure the session and break time. And the Focus tab features Focus Read and Focus Blur. It lets you increase concentration, blur distracting background apps, and help you focus on the foreground windows.
If you go into the Options tab, you can find more options. For example, you can configure the Timer feature to lock Windows at the end of the break, play music during the break, and auto-restart the timer. You can also assign a hotkey to adjust brightness, color temperature, reading mode, etc.
CareUEyes is a premium display control utility with a free trial. It features a modern user interface and some handy features that no other brightness control app offers.
Download :CareUEyes (Starts at $14.90)
5. Iris
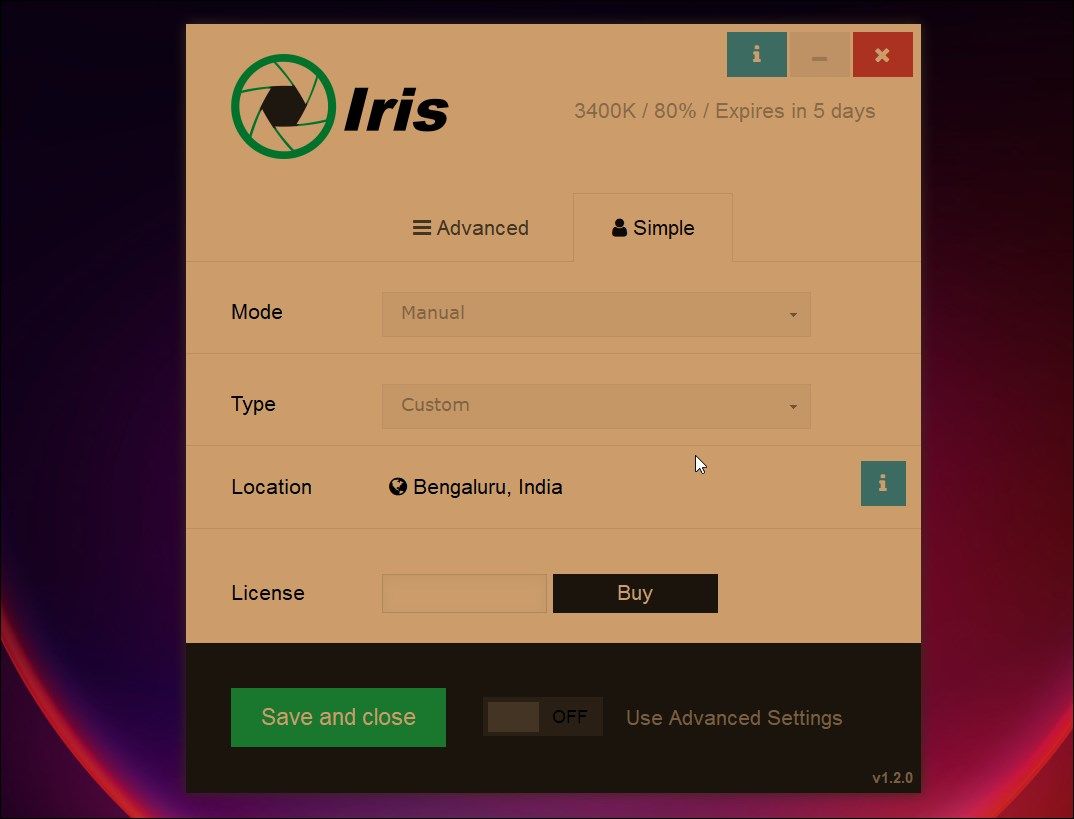
Iris is a multi-platform blue light filter and screen dimmer tool. It is a paid app and offers tons of customization features to configure your display brightness based on sleep habits and location. However, the app does not add any brightness slider to the taskbar or system tray. You can only control the brightness from the app’s interface.
The Simple tab includes brightness mode selection and location settings. The Advanced tab is where you can fine-tune the brightness and blue light settings in the Advanced tab. It includes configuring lightness, saturation, transition, screen effects, fonts, system, and keyboard shortcuts.
Iris is not just a screen dimmer, which is reflected in its pricing. You can subscribe to a nominal monthly subscription or get a lifetime license for $14.99. However, the app may conflict with similar apps like Flu.x. So, keep that in mind before you make a purchase.
Download :Iris ($14.99)
6. Windows10 BrightnessSlider
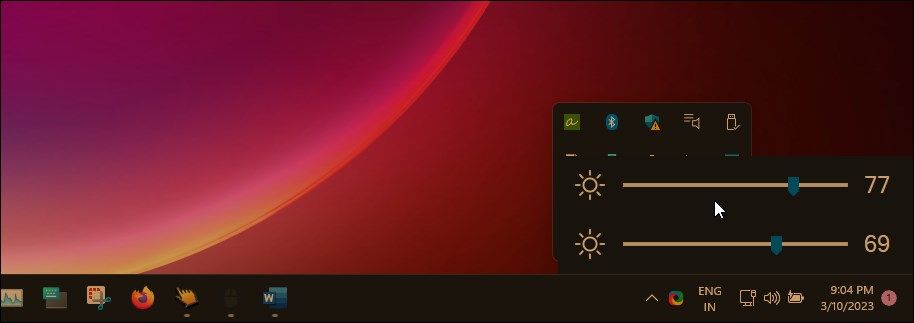
If all you need is a brightness control app without any customization features, Windows 10 BrightnessSlider is a good choice. It is a lightweight, portable utility that lets you control brightness for multiple monitors.
It stays in the system tray after launch. Click the app icon to adjust the brightness of your monitors. While it works, it lacks the unison brightness adjustment feature.
Download :Window10 BrightnessSlider (Free)
Apart from these, there are other brightness control apps, like DimScreen . A barebone screen dimmer that lets you adjust brightness from 0% to 90%.
The Best Apps to Control Built-in and External Display Brightness on Windows
Third-party brightness control apps are needed when you have a multi-monitor setup. Windows, by default, only supports the main display, hence the requirement for a third-party utility. These apps help you control the brightness on all the displays individually or in unison. In addition, they also pack some handy features to fine-tune your display brightness.
- Title: Win Users Guide to Managing Monitor Luminosity
- Author: Richard
- Created at : 2024-08-16 01:31:02
- Updated at : 2024-08-17 01:31:02
- Link: https://win11-tips.techidaily.com/win-users-guide-to-managing-monitor-luminosity/
- License: This work is licensed under CC BY-NC-SA 4.0.

 SwifDoo PDF 2-Year Plan
SwifDoo PDF 2-Year Plan PDF application, powered by AI-based OCR, for unified workflows with both digital and scanned documents.
PDF application, powered by AI-based OCR, for unified workflows with both digital and scanned documents. 